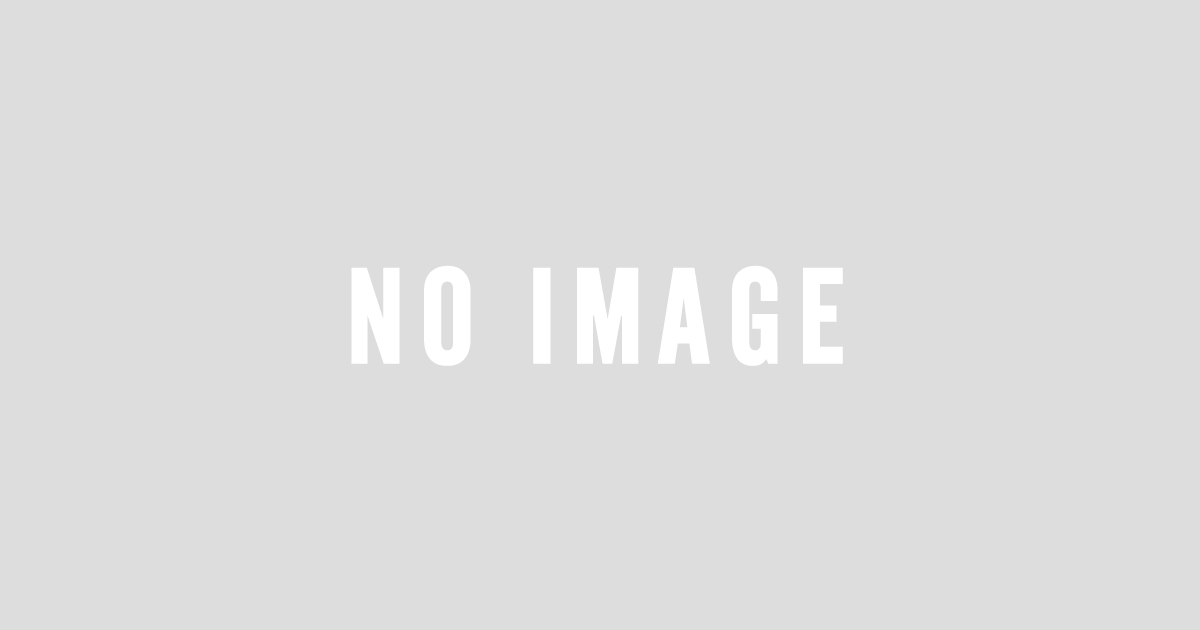【WRAYCAM】MicroStudioで撮影後の画像に較正値を再適用する方法【Windows】
顕微鏡用USBカメラWRAYCAM-NOA/VEX/CIX/ALASKA/ELシリーズに標準付属するWindows用ソフトウェア”MicroStudio”は、リアルタイムプレビューや静止画・動画撮影といった基本的な機能に加え、深度合成やスティッチング機能といった画像合成機能や計測・スケールバー表示も可能な高機能ソフトウェアです。
今回は、MicroStudioにおける計測機能・スケールバー表示を使用するお客様より、次のようなお問い合わせいただくことが良くあります。
撮影済みの画像で計測やスケールバー表示をしようとしたら、単位がピクセル(px)になってしまう…
計測単位を正しく表示させるには?
計測・スケールバー表示の際に使用される単位について、出荷時の初期設定ではピクセル(px)、つまり見ているモニタの画面上での素子数(ピクセル数)をカウントするという仕様になっています。
mmやμmといった実サイズに対応した単位での計測を行う場合、1ピクセルあたりの実サイズがいくらになるか?という較正(キャリブレーション)を行う必要があります。
較正(キャリブレーション)を正しく取る
較正(キャリブレーション)の方法については、弊社オンラインショップのソフトウェア詳細ページ内チュートリアル動画を参照してください。
顕微鏡用カメラ制御ソフトウェア MicroStudio|レイマー顕微鏡オンラインショップ
顕微鏡用カメラ制御ソフトウェア MicroStudioを紹介しております。生物顕微鏡、位相差顕微鏡、実体顕微鏡などに取り付けて使用する顕微鏡用USBカラーデジタルカメラをPCで操作可能。顕微鏡・関連用品はレイマー顕微鏡オンラインショップ
https://www.wraymer.com/camera/microstudio.html
画像撮影前(プレビュー像)に較正値を適用しておく
較正値の適用は、MicroStudio画面左上、マウスオーバー時に「倍率」と表示されるプルダウンメニュー(画像内:A)から該当するスケール名を選択するだけです。
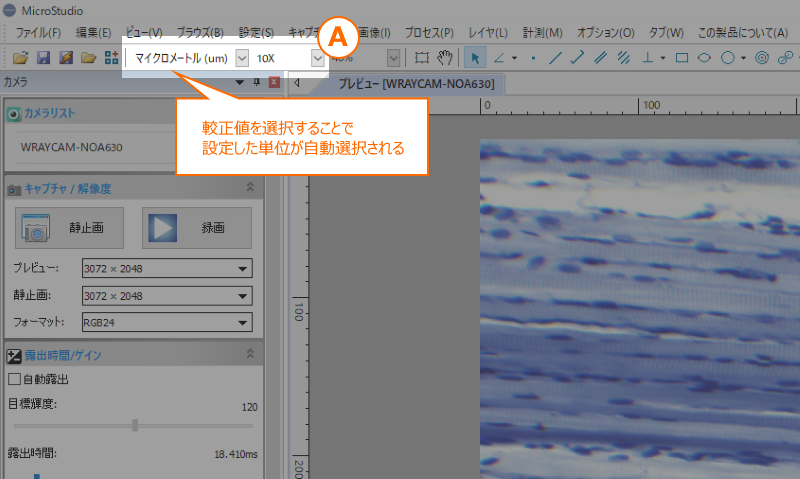
較正値の適用は、MicroStudio画面左上、マウスオーバー時に「倍率」と表示されるプルダウンメニュー(画像内:A)から該当するスケール名を選択するだけです。
これでプレビュー像に較正値が適用されている状態となり、較正値を適用した画像が撮影できます。
撮影画像に対して較正値を適用する場合、基本的な操作手順は以上となります。
撮影済画像の単位がピクセルになってしまう原因
冒頭にあった「撮影済の画像に対して単位がピクセルになる」という問題が起こる原因について解説します。
先述のとおり、プレビュー像に較正値を適用して画像を撮影すれば、撮影した画像にも同じ較正値が適用されます。
逆に言えば「プレビュー像に較正値を適用していなければ、較正値を持たない画像が撮影される」ということです。
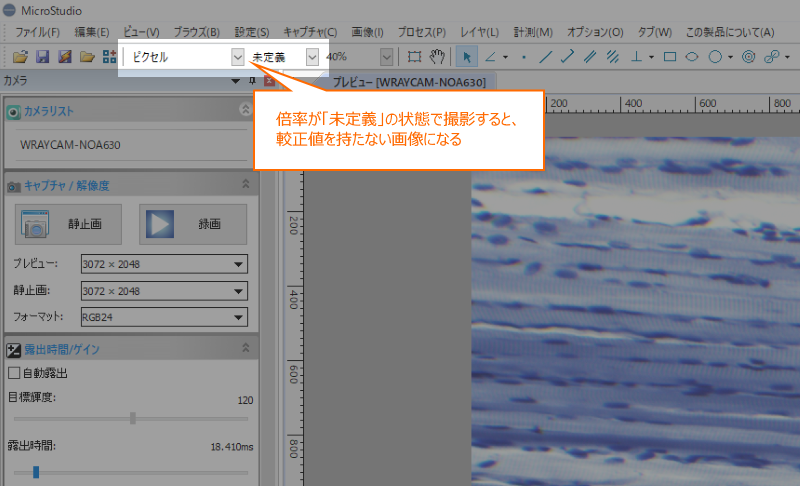
つまり、較正値を持たない状態で画像撮影を行ったため、ピクセルを実サイズに換算するための情報が無く、単位を正しく表示させることが出来ないのです。
一部注意点はありますが、較正値を持たない画像や、誤った較正値を適用して撮影した画像に較正値を再適用する方法があります。
撮影済画像に対して較正値を再適用する方法
較正値を持たない画像や、誤った較正値を適用して撮影した画像に対して較正値を再適用する手順を解説します。
なお、較正(キャリブレーション)は事前に行っておく必要があります。
1. MicroStudioを起動し、画像ファイルを開く
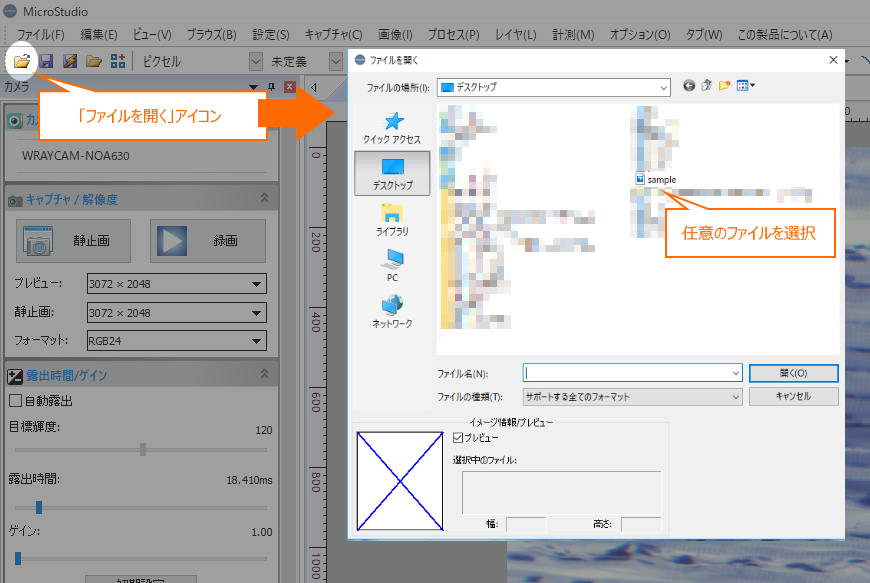
「ファイルを開く」アイコンをクリックし、較正値を適用したい画像をMicroStudio上で開きます。
2. 画面右下の「解像度」をダブルクリックする
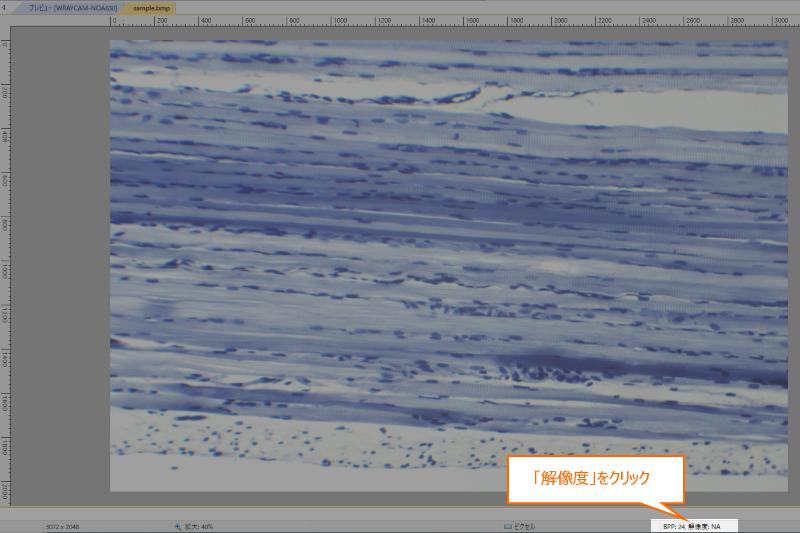
MicroStudio画面右下にある「解像度」をダブルクリック(ボタン状にはなっていませんが、クリック可能です)すると、解像度ダイアログが表示されます。
3. 倍率のプルダウンから適用させるスケール名を選択する
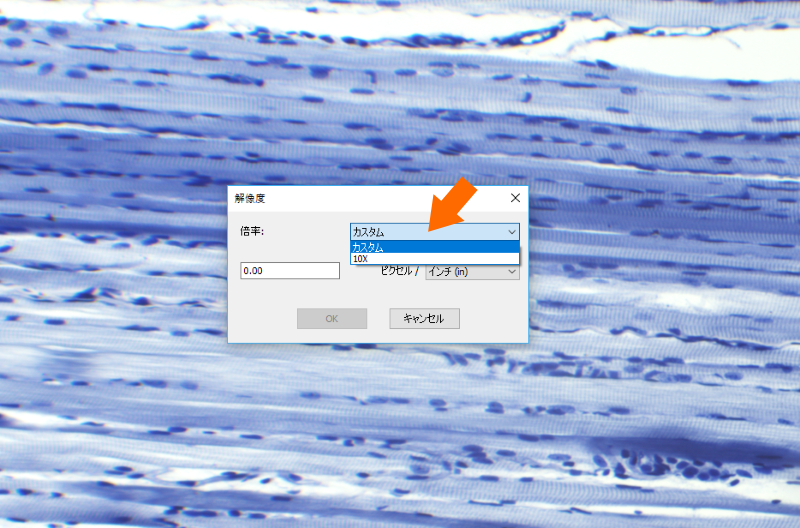
倍率のプルダウン(較正値未適用の場合は初期表示「カスタム」となっています)を選択し、適用させたい較正値のスケール名を選択し、「OK」をクリックします。
これで選択した較正値が適用されるため、正しい単位表示での計測・スケールバー表示が可能となります。
較正値再適用時の注意点
プレビュー時に較正値を適用しながら静止画撮影を行う場合、解像度の切替を行ってもソフトウェアが自動的に再計算し、正しい計測結果・スケールを表示します。
しかし、撮影後の画像に対して較正値を再適用する場合、上記の自動計算が働かないため、表示される結果が実サイズと大きく乖離する場合があります。
具体例を挙げると、顕微鏡用USBカメラWRAYCAM-NOA630の高解像度(3072×2048)で較正(キャリブレーション)を行った場合、同じ解像度の画像に対して較正値を適用しても問題ないですが、低解像度(1536×1024)で撮影した画像に対して適用した場合には表示される計測結果の数値が約2倍になってしまいます。
これは、較正値を設定した際(高解像度)と較正値を適用した際(低解像度)で1ピクセル当たりのサイズに2倍の差が出てしまう、つまり高解像度では
10ピクセル=10mm
だったものが、低解像度では全体のピクセル数が少なくなるため
5ピクセル=10mm
となってしまうことが原因です。
計測結果が2倍になってしまう場合の対処法
低解像度で撮影した画像はどうしようもないのか、というとそんなことはありません。対処法はあります。
当然、較正(キャリブレーション)を低解像度でやり直すという方法もありますが、通常は自動計算してくれるものなので、そこまで手間をかける必要は無いと思います。
が、もし既存の低解像度画像の枚数があまりにも多いような場合は、次項の操作を繰り返すよりも較正(キャリブレーション)をやり直す方が手軽かもしれません。状況に応じて使い分けてください。
再適用した較正値を手動で修正する
較正値を再適用した後、もう一度MicroStudio画面右下にある「解像度」をダブルクリックします。
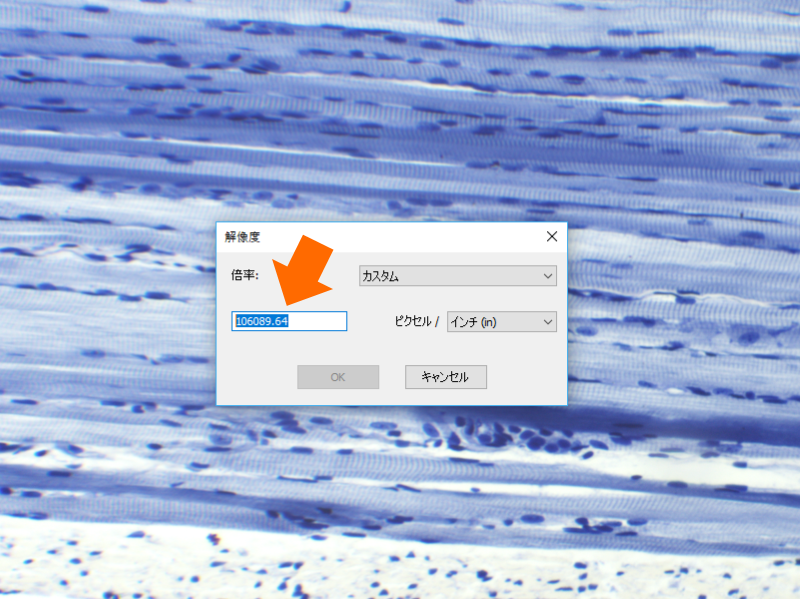
解像度ダイアログが表示されますが、このときダイアログ左下の数値が選択できるようになっています。
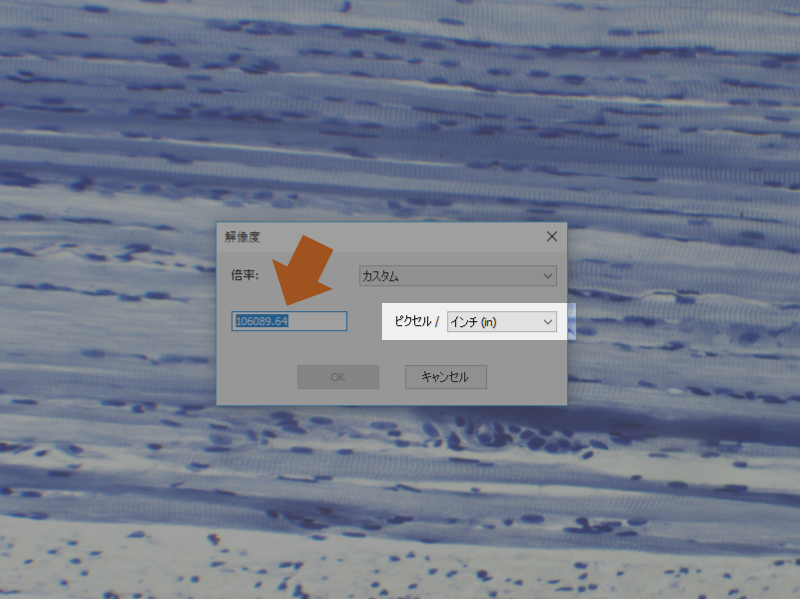
入力ボックスの右側に単位を選択するプルダウンメニューがあります(今回は「インチ」を選択しています)。
この場合、入力ボックスの数値が「1インチ内に何ピクセル入るか」という実サイズを表していますので、解像度が半分になっている場合は手動で1/2の数値に修正します。
「OK」をクリックすると、修正後の値で1ピクセル当たりのサイズが計算されます。これで、低解像度画像に対する計測結果が乖離してしまう問題を解決できます。
MicroStudioで撮影後の画像に較正値を再適用する方法まとめ
今回解説したMicroStudioで撮影後の画像に較正値を再適用する方法についての手順を簡単にまとめると以下のとおりです。
- MicroStudioで較正(キャリブレーション)を行う
- 較正値を再適用したい画像をMicroStudioで開く
- 画面右下の「解像度」から較正値を再適用する
撮影時と較正時の解像度が異なる場合、上記に加えて以下の操作を行います。
画面右下の「解像度」を再度開き、数値を修正する