ROI(対象領域)機能の使用方法と効果・注意点
ROI(対象領域)機能とは
ROI(対象領域)とは、顕微鏡用カメラのセンサーが撮像している全体像から、画面に表示させる範囲を指定する機能です。
指定した範囲外の映像はマスクされるため、余分な情報が除外されるというメリットのほか、一部のカメラにおいてはフレームレートが向上するというメリットがあります。
ハードウェアROIとソフトウェアROI
ROIには、使用するカメラセンサー領域自体を制限する「ハードウェアROI」と、カメラセンサー全体を使用した映像をソフトウェア側で処理する「ソフトウェアROI」があります。
ハードウェアROIの場合、使用するセンサーの範囲自体が小さくなる=カメラからパソコンへの送信データが軽量化されるため、フレームレートが向上する要因になります。
これに対し、ソフトウェアROIはデータの総量は変わらず、表示される領域だけを変化させているため、表示領域をいくら小さくしてもフレームレートに影響することはありません(むしろ、ROI機能で画像処理をしている分、フレームレートが低下する場合があります)。
ハードウェアROIが適用される機種一覧
ROI(対象領域)機能使用時、ハードウェアROIが適用される機種は以下のとおりです。
| 機種名 | 対象の解像度 |
| USBカメラWRAYCAM-NOA630B | 3072 x 2048 |
| 1536 x 1024 | |
| USBカメラWRAYCAM-NOA630 | 3072 x 2048 |
| USBカメラWRAYCAM-VEX230M | 1920 x 1200 |
| USBカメラWRAYCAM-VEX830 | 3840 x 2160 |
| USBカメラWRAYCAM-VEX120 | 1280 x 960 |
| USBカメラWRAYCAM-CIX2000 | 5440 x 3648 |
| USBカメラWRAYCAM-CIX830 | 3840 x 2160 |
ROI(対象領域)使用方法
ROIの設定方法は非常に簡単です。
カメラサイドバーのROI(対象領域)を開いて、以下のパネルを表示させます。
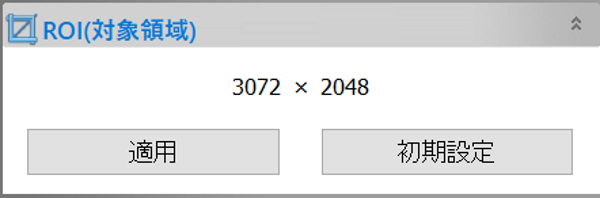
パネルを開くと、プレビュー像の周囲に青色の枠が出現します。
この状態ではROIは適用されておらず、フレームレートもWRAYCAM-NOA630Bの最大値である59.0fpsになっています。
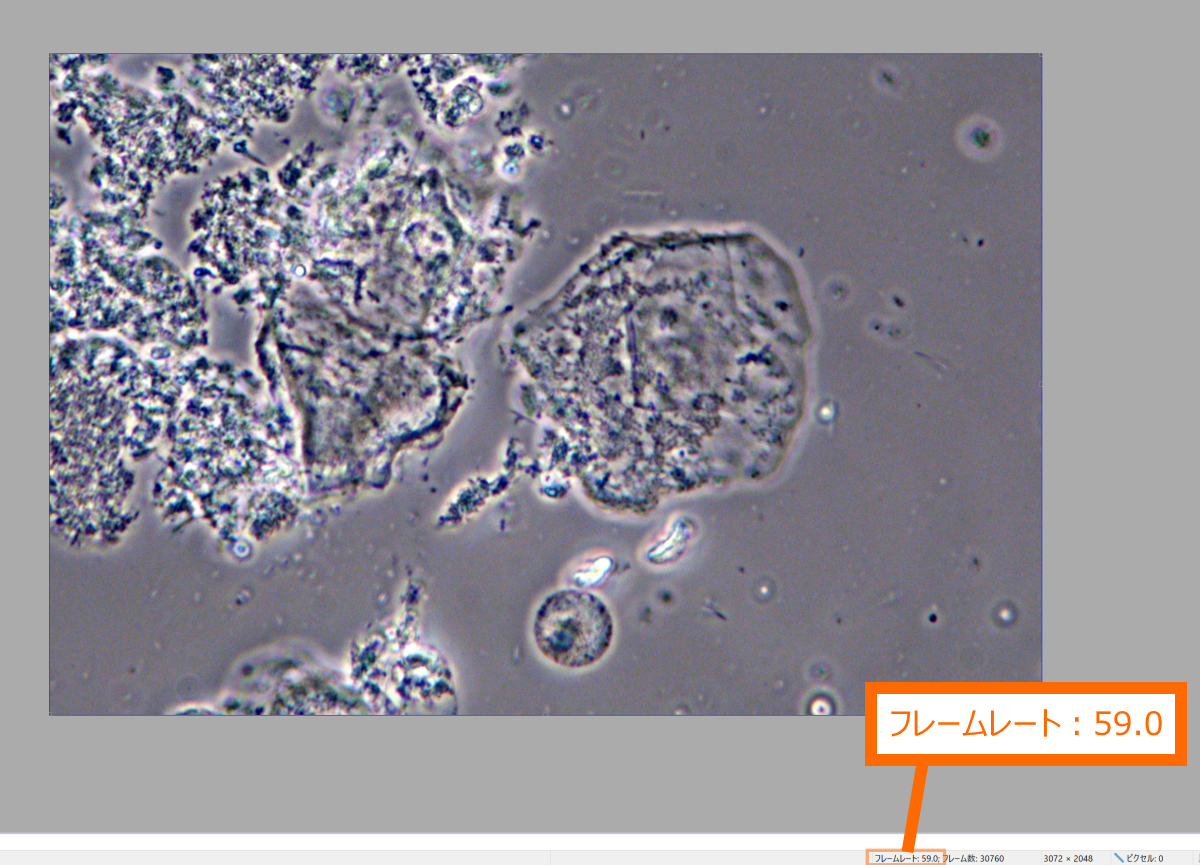
では、実際にROIを適用します。
青枠をマウスドラッグでプレビュー像の内側に向かって動かし、観察したい箇所だけが枠内に納まるように調整します。
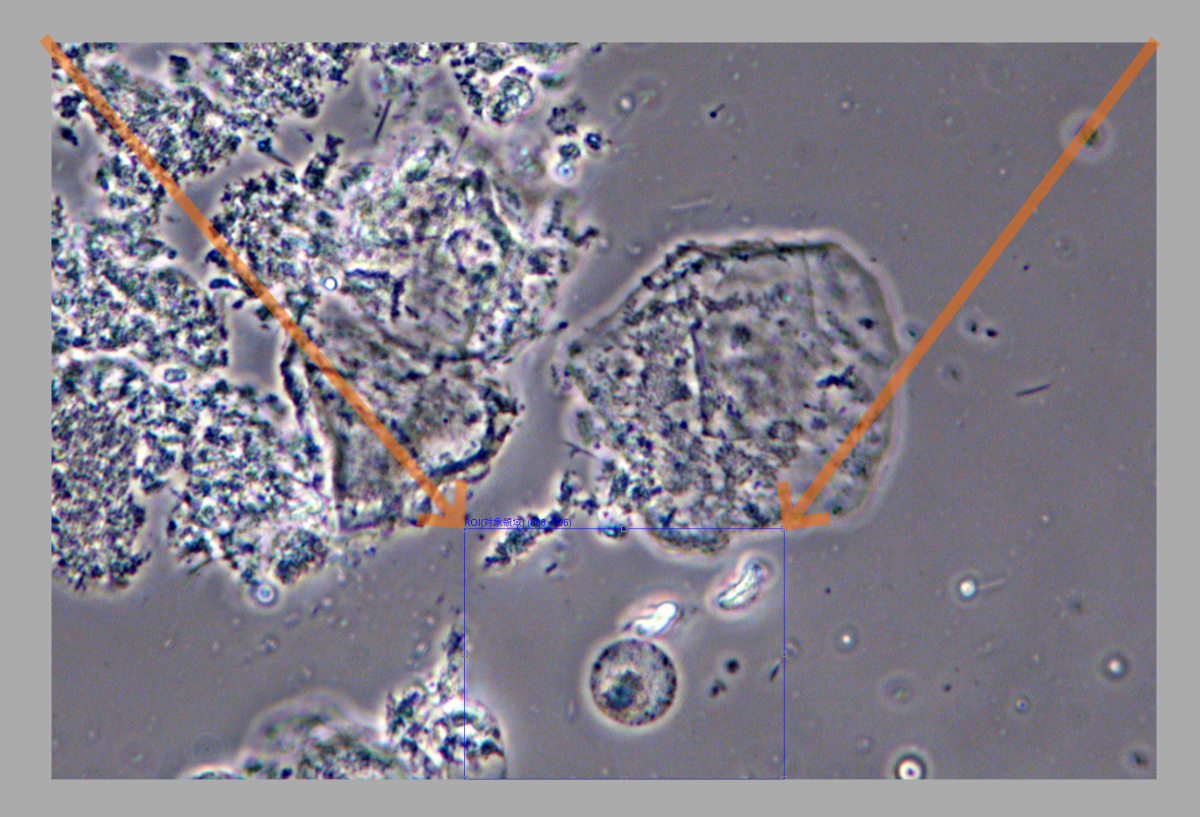
この状態で、ROI(対象領域)パネルの「適用」をクリックすることでROIが設定され、観察領域が制限されます。
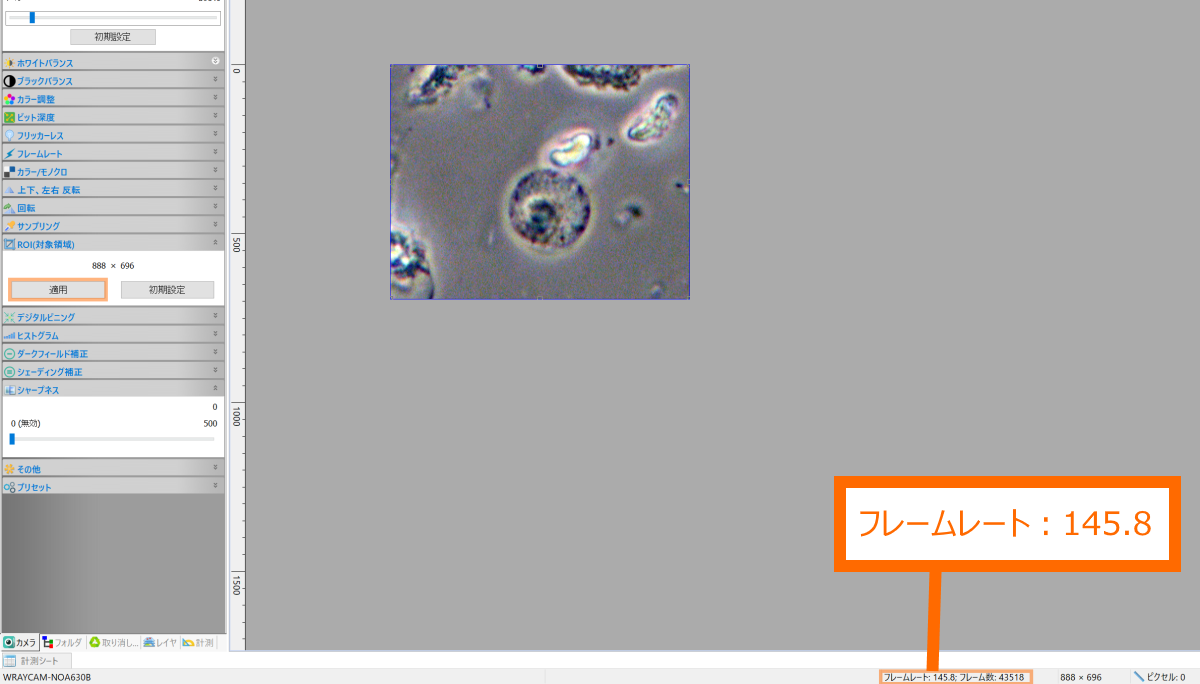
また、WRAYCAM-NOA630BはハードウェアROI対象機種のため、ROIを適用して撮影範囲を制限することでフレームレートが向上します。
高フレームレートでの録画について
ROI(対象領域)を適用し、高フレームレートの動画を撮影する場合、以下のように設定してください。
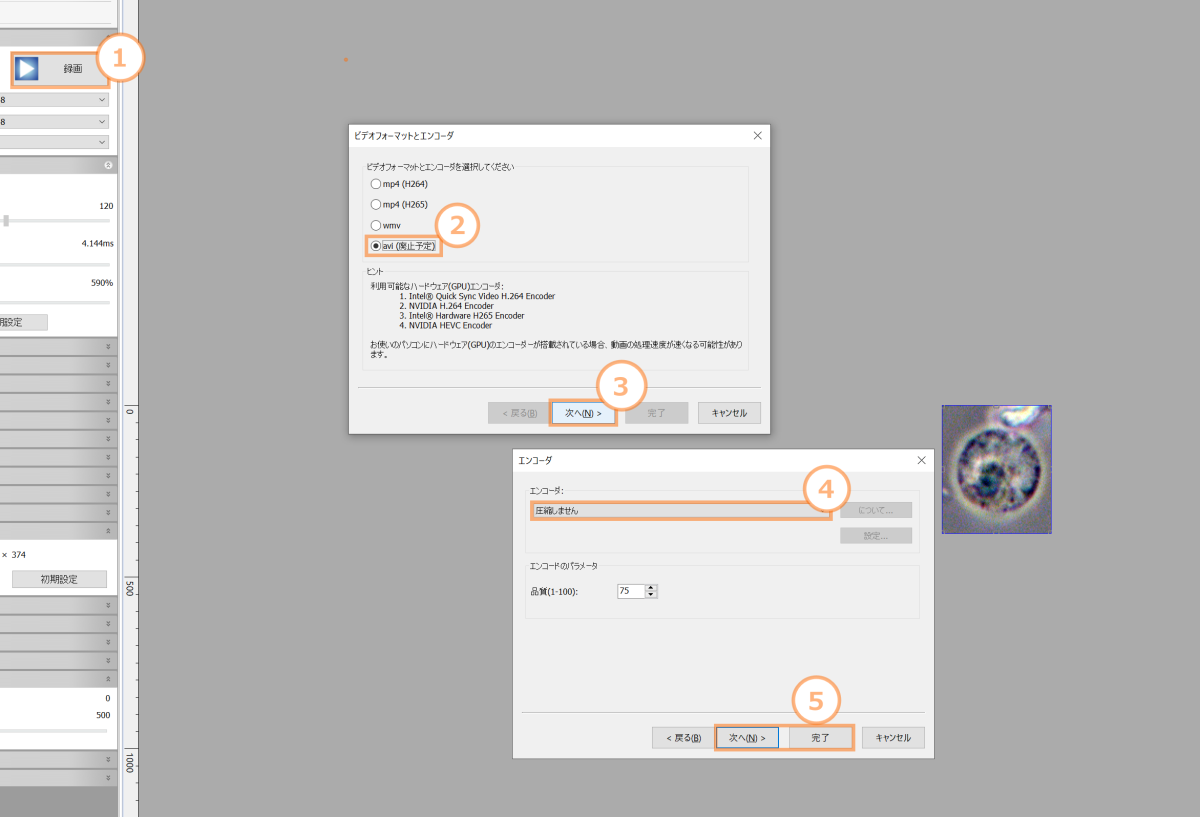
1.録画ボタンをクリック(※クイック録画の設定をしている場合は解除してください)
2.ビデオフォーマットは「avi」を選択
3.「次へ」をクリック
4.エンコーダは「圧縮しません」を選択
5.「次へ」もしくは「完了」をクリック
上記設定で録画を行うと、高フレームレートの動画が撮影できます。
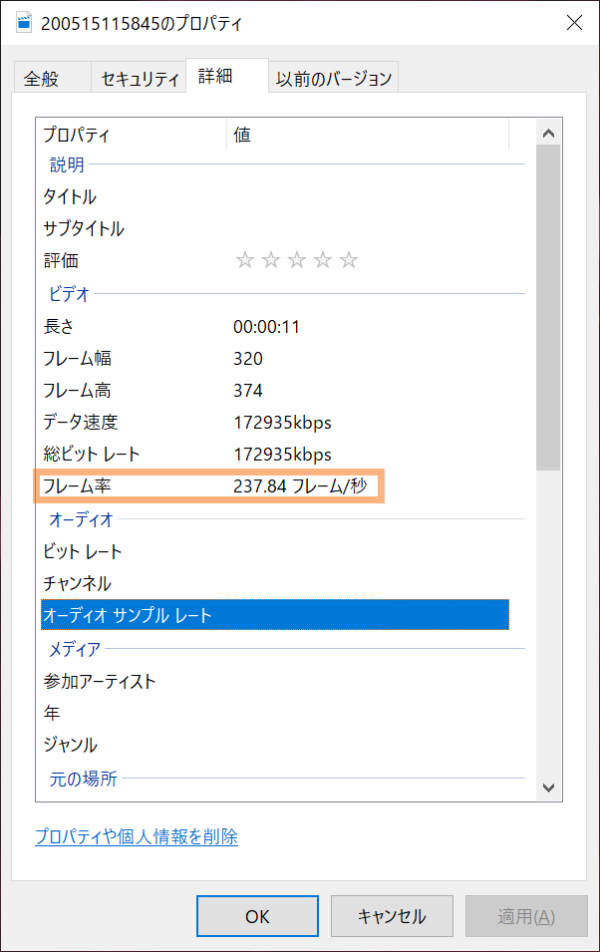
ただし、以下の点に注意してください。
- 録画フレームレートはパソコンのスペックに影響を受けます。CPU・メモリ・GPUなどの性能が不足する場合、撮影した動画のフレームレートが低くなる場合があります。
- avi無圧縮ファイルはファイルサイズが非常に大きくなります。長時間録画には適しません。
ハードウェアROIによるフレームレート向上の注意点
ハードウェアROIを使用するとフレームレートが向上することは先述のとおりですが、1点注意点があります。
カメラセンサーは、その仕様上映像の上段から下段に向かって横方向に走査するため、走査する段数に変化がない場合にはフレームレートが向上しません。
例えば、以下の画像ではROIを使用して横長の映像に表示領域を制限しています。
この場合、縦のピクセル数が減少し走査する段数が減っているため、フレームレートが向上します。
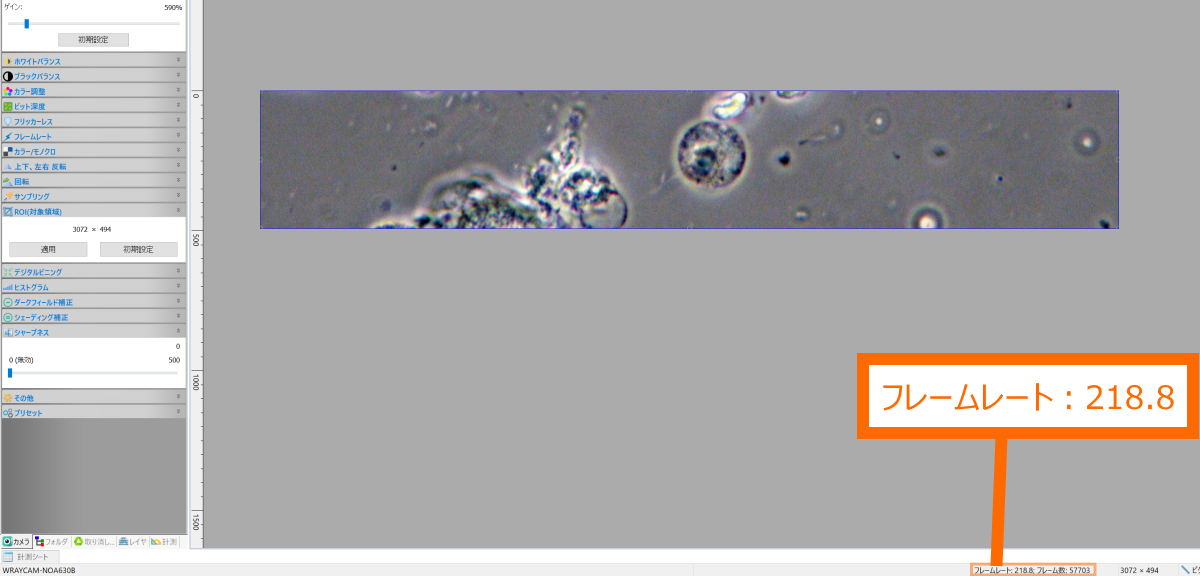
これに対し、以下の画像ではROIにより映像を縦長の状態に制限しています。
この場合、横方向のピクセル数は減少していますが、縦のピクセル数=走査する段数は変化していないため、最大フレームレートも59.0fpsのまま、という結果になります。
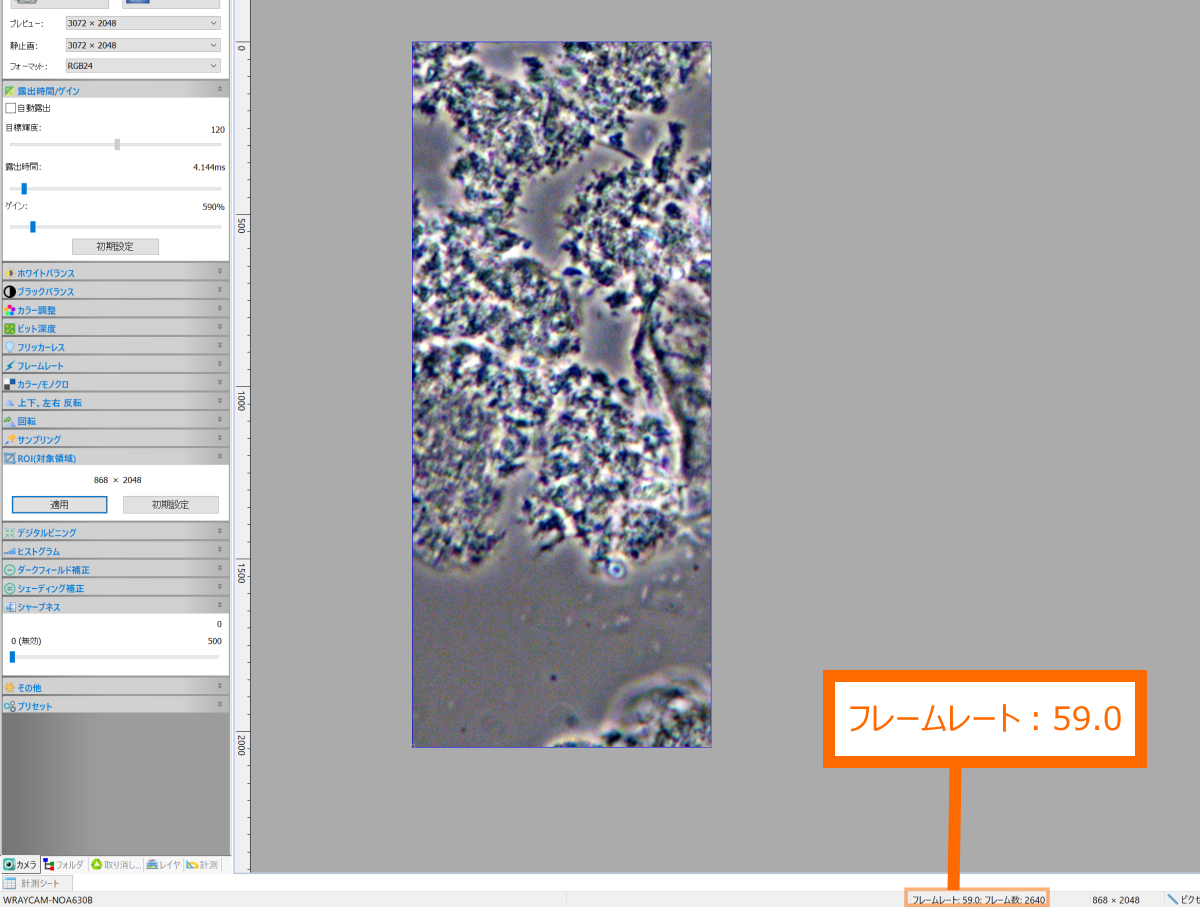
フレームレートの向上を目的としてROIを使用する場合、縦方向のピクセル数が減少するように領域を設定するよう注意してください。
ROI適用中に静止画を撮影した場合
ROI適用中に静止画を撮影した場合、ROIが適用されていた箇所のみが撮影され、領域外になっていた箇所は画像として残りません(あらかじめトリミングされたような画像になります)。
ソフトウェア画面左上の表示倍率(%)を高くしてプレビューを行った場合も画面上の表示は拡大された像となりますが、表示倍率はROIと異なり撮影対象領域を指定していないため、静止画を撮影するとセンサー全体での像が撮影されます(画面表示されていない箇所も静止画として撮影されます)。
あらかじめトリミングされた領域の撮影を行いたい場合は、ROIを適用のうえ撮影を行ってください。
