7. 編集
メニューバー「編集」について解説していきます。
7.1 切り取り
「編集>切り取り」は以下の場合に使用できます。
- a) 画像の上に重ねられている一つ以上のオブジェクトが選択されている時
- b) ブラウズウィンドウにて一つ以上の画像が保存されている時
7.1.1 オブジェクトの切り取り
「編集>切り取り」で選択されたオブジェクトをコピーし、元の場所から削除します。
切り取ったオブジェクトは「編集>貼り付け」で他のウィンドウの画像情報の上に貼り付けられます。
7.1.2 ブラウズタブ上での切り取り
ブラウズタブが開いている時に「編集>切り取り」を使用すると、タブ内でのファイル上での切り取り・貼り付けが可能です。
7.2 コピー
「編集>コピー」では、選択されたオブジェクトや画像をコピーし、他のタブ等への貼り付けが可能です。
7.2.1 背景レイヤの選択された範囲をコピーする
ツールバーの画像選択ボタン ![]() を使用し、画像の一部を選択した状態で「編集>コピー」が使用可能となり、選択範囲がクリップボードにコピーされます。
を使用し、画像の一部を選択した状態で「編集>コピー」が使用可能となり、選択範囲がクリップボードにコピーされます。
一度に複数のオブジェクトを選択する方法は以下のとおりです。
7.2.2 計測レイヤからオブジェクトをコピーする
計測コマンドを使用し作成された計測レイヤのオブジェクトをコピーする場合、「計測>測定対象を選択」もしくはオブジェクト選択ボタン ![]() を使用します。
を使用します。
一度に複数のオブジェクトを選択する方法は以下のとおりです。
- 作成されたオブジェクトの上にマウスカーソルを移動すると交差した両矢印
 に変化します。マウスカーソルが変化した状態でクリックするとオブジェクトが選択できます。複数のオブジェクトを選択する場合、他のオブジェクト上(マウスカーソルが変化した状態)でShift+左クリックします。
に変化します。マウスカーソルが変化した状態でクリックするとオブジェクトが選択できます。複数のオブジェクトを選択する場合、他のオブジェクト上(マウスカーソルが変化した状態)でShift+左クリックします。 - 画像上でクリックし、そのままドラッグすると破線で選択枠が表示されます。マウスボタンを離すと、枠内のオブジェクトが全て選択されます。
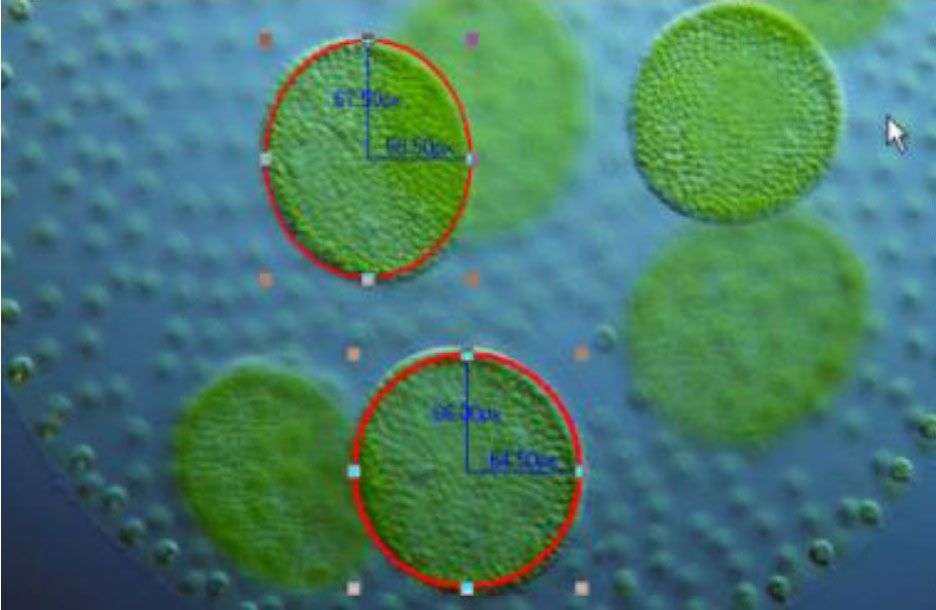
オブジェクトが選択された状態で「編集>コピー」を選択するとクリップボードに保存され、貼り付けコマンドで使用できるようになります。
レイヤについての詳細は8.「ビュー>サイドバー>レイヤ」または14.「レイヤ」を参照してください。
7.2.3 ブラウズタブでのコピー
ブラウズタブ上で選択しているファイルを「編集>コピー」でクリップボードに保存できます。クリップボードに保存されたファイルは他のディレクトリへ貼り付けできます。
7.3 貼り付け
以下の条件下で「貼り付け」が使用できます。
- a)クリップボードにオブジェクトが存在し、選択されているレイヤが背景レイヤではない場合
- b)ブラウズタブ使用中でクリップボードに画像ファイルが保存されている場合
7.3.1 オブジェクトの貼り付け
a)クリップボードにオブジェクトが存在し、選択されているレイヤが背景レイヤではない場合に“「編集>貼り付け」を選択すると、現在アクティブなレイヤにクリップボード上のオブジェクトを貼り付けます。
7.3.2 ブラウズタブ上の貼り付け
b)ブラウズウィンドウ使用中でクリップボードに画像ファイルが保存されている場合に「編集>貼り付け」を選択すると、開かれているディレクトリにファイルを貼り付けます。
7.4 ショートカットの貼り付け
ファイルのショートカット(*.ink)をブラウズタブで貼り付ける際に、貼り付け先のディレクトリにすでに同じファイルのショートカットが存在する場合、以下のダイアログが表示されます。

ダイアログでショートカットを重複して保存するか、キャンセルするかを選択します。
7.5 削除
選択されたファイルまたはオブジェクトを削除します。
7.6 画像選択
画像の任意の範囲を選択してコピーできます。
「編集>画像選択」選択中はマウスカーソルが十字状に変化します。クリックしたままドラッグすると選択枠が表示されます。
選択枠の四隅と辺の中央にある小さい四角形をドラッグすることで選択領域サイズを調整できます。
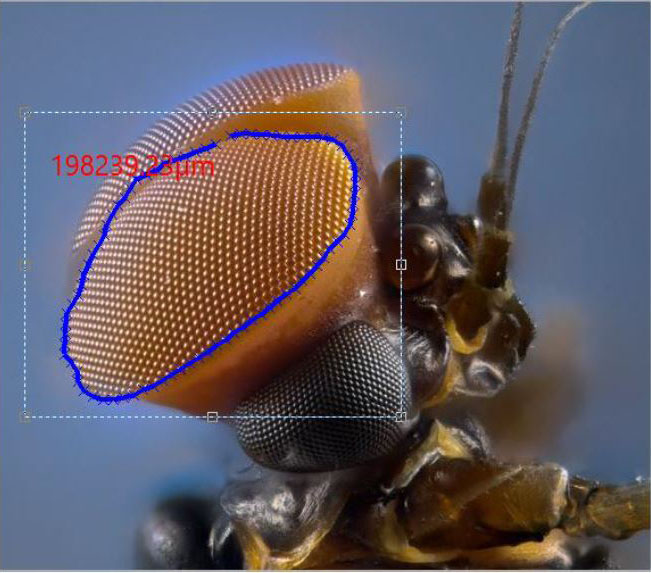
7.7 すべて選択
画像全体を対象として選択します。
コマンド実行時、どのレイヤが選択されているのかによって選択対象が異なります。
7.7.1 背景レイヤが選択されている場合
動画/静止画タブが開かれており、背景レイヤが選択されている場合、背景レイヤを選択します。
7.7.2 背景レイヤ以外が選択されている場合
プレビューや静止画タブが開かれており、背景レイヤ以外が選択されている場合、選択されているレイヤに存在する全てのオブジェクトを選択します。
7.7.3 ブラウズタブで全て選択
ブラウズタブ開かれている場合、開かれているディレクトリ上の全てのファイルを選択します。
7.8 選択を解除
現在選択されているROI、計測結果、ブラウズタブ内の画像、参照ウィンドウ内のファイルの選択を解除します。
7.9 ディープコピー
プレビュー像や撮影した静止画等、タブに表示された画像をクリップボードにコピーします。
コピーした画像は、他のソフトウェア(Word・Excel・ペイント等)に貼り付けできます。
顕微鏡用高精細USB3.0デジタルカメラ|WRAYCAM-NOA|レイマー顕微鏡オンラインショップ
顕微鏡用デジタルカメラWRAYCAMのハイエンドシリーズ。ハイスペックな12bit画像処理エンジンを搭載したUSB30顕微鏡用カラーデジタルカメラ「WRAYCAM-NOA」。広いダイナミックレンジと高い色再現性で、顕微鏡を覗いたそのままの像を映し出すことが出来る顕微鏡カメラです。顕微鏡・関連用品はレイマー顕微鏡オンラインショップ
https://www.wraymer.com/camera/wraycam-noa.html

