11. キャプチャ
メニューバーの項目「キャプチャ」について解説していきます。
11.1 静止画をキャプチャ
プレビュータブを選択している状態で、「キャプチャ>静止画をキャプチャ」により静止画撮影が可能です(撮影された静止画は新しいタブとして表示されます)。
11.2 タイムラプス
一定の撮影間隔で自動的に複数枚の静止画を連続撮影する機能です。
メニューバーの「キャプチャ>タイムラプス撮影」を選択すると以下のようなダイアログが表示され、「OK」を選択するとタイムラプス撮影を開始します。
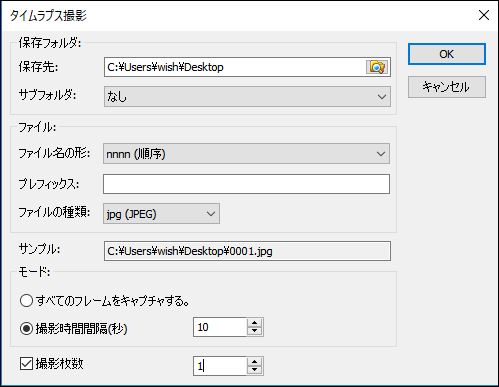
- 保存先:保存先のフォルダを設定します。
- サブフォルダ:「保存先」で設定したフォルダ内にサブフォルダを作成し、撮影ファイルをサブフォルダ内に保存します(「なし」に設定した場合はサブフォルダを作成しません)。
- ファイル名の形:ファイル名の命名ルールを設定します。
- プレフィックス:撮影ファイルに共通する文字列を設定します。
- ファイルの種類:ファイルの保存形式(.jpg・.png・.tif)を選択します。
- サンプル:ファイル名の形・プレフィックス・ファイルの種類で設定した内容をもとにファイル名のサンプルが表示されます。
- すべてのフレームをキャプチャする:プレビュー撮影時のフレームをすべてキャプチャします。
フレームレートは露出時間により調整可能です(顕微鏡用カメラ機種・解像度ごとの上限値あり)。 - 撮影時間間隔(秒):撮影間隔を設定します。1~3600秒の間で設定可能です。
- 撮影枚数:撮影する枚数を設定します(1~99999枚)。
設定枚数に到達すると、自動的にタイムラプス撮影を終了します。
チェックを入れない場合、「キャプチャ>タイムラプスを停止します。」を選択するまでタイムラプス撮影を継続します。
タイムスタンプ機能の使用
「オプション>設定>その他」のタイムスタンプ機能にチェックを入れた状態でタイムラプス撮影を行うと、キャプチャ画像と同一フォルダにテキストファイル(timestamp.txt)が生成され、撮影時間を記録します。
※タイムスタンプ機能は顕微鏡用カメラ機種がタイムラプス撮影に対応している場合にのみ使用可能です。
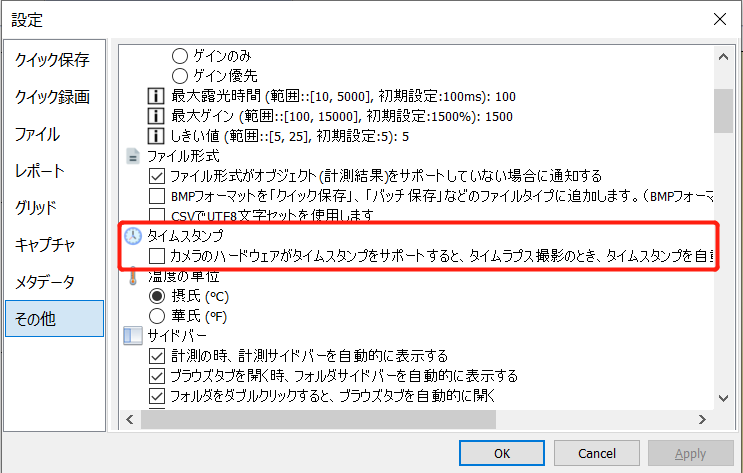
なお、記録されるのは絶対時間ではなく相対時間で表現されます(単位:µs※マイクロ秒)。
11.3 録画を開始(R)
以下3通りの操作で動画撮影(録画)が可能です。
- a)メニューバー「キャプチャ>録画を開始します(R)」をクリック
- b)カメラサイドバー「録画」ボタンを選択
- c)ショートカットキー「F9」を押下
上記いずれかの操作を行うと、以下の録画ダイアログが表示されます。
ビデオフォーマットとエンコーダダイアログ
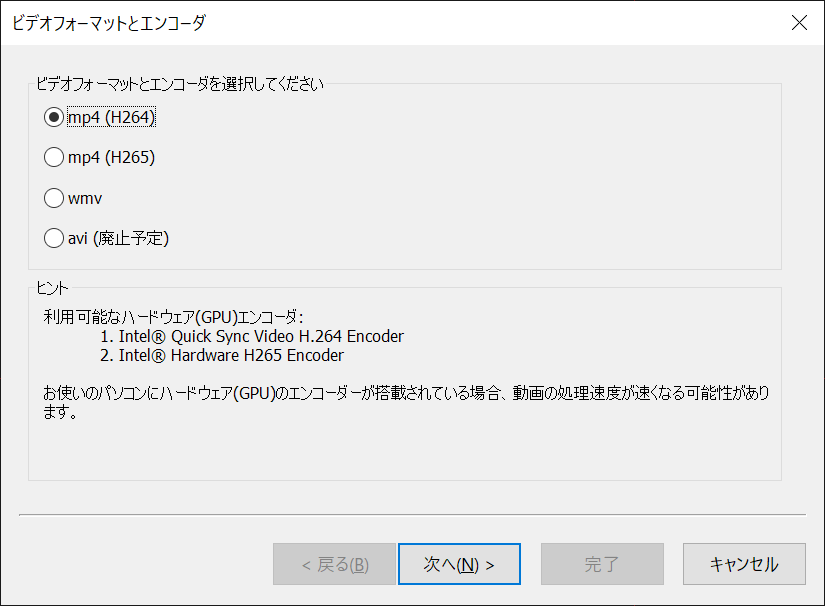
動画のフォーマットをmp4(H264)/mp4(H265)/wmv/aviより指定します。特にフォーマットに希望が無い場合、mp4(H264)・wmvの利用を推奨します。選択したら「次へ」をクリックします。
録画ダイアログ
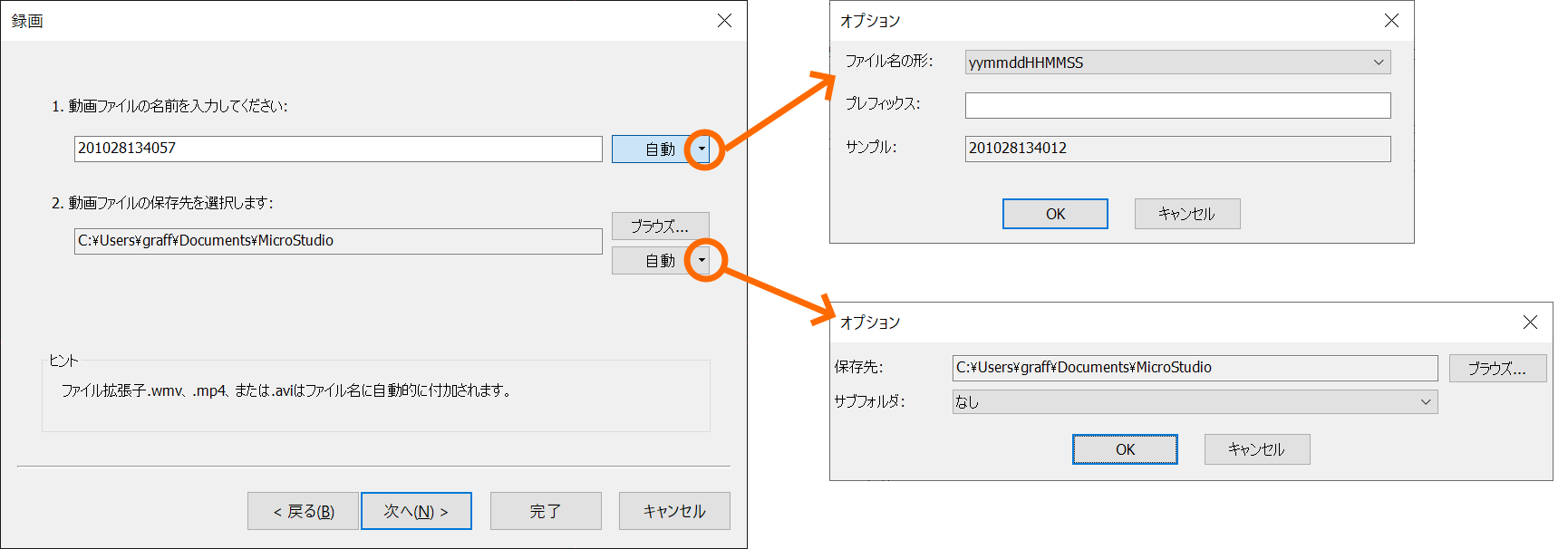
つぎに動画ファイルの名前・保存先を設定します。
- 1.動画ファイルの名前を入力してください:撮影後の動画ファイルの名前を入力します。
初期設定は自動入力となっており、プルダウンメニュー「オプション」から命名ルールの設定が可能です。
・ファイル名の形:命名ルールの規則を選択します。
・プレフィックス:ファイル名に固定で入力する文字列を設定します。
・サンプル:上記命名ルールに則ったサンプル名が表示されます。 - 2.動画ファイルのフォルダを選択します:動画ファイルの保存先フォルダを選択します。初期値はコンピュータ内の「Documents\MicroStudio」が選択されており、「ブラウズ」から任意のフォルダが指定できます。
プルダウンメニュー「オプション」より自動選択されるフォルダの設定も可能です。
・保存先:自動的に選択される保存先フォルダを設定します。
・サブフォルダ:動画ファイル保存時、自動的にサブフォルダを生成するかどうか設定します。
設定が完了したら「次へ」をクリックします。
エンコーダダイアログ
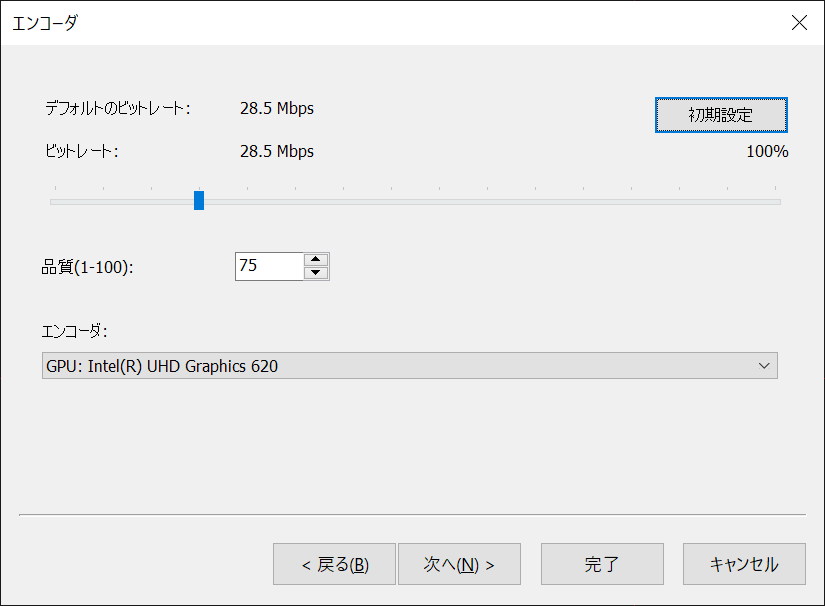
エンコーダの設定を行います。
- デフォルトのビットレート:使用するエンコーダの規定値です。
- ビットレート:エンコーダの規定値に、スライダーで設定した%を掛けた値です。
「初期設定」ボタンをクリックすると初期値に戻ります。 - 品質:録画品質を1~100で設定します。数値が大きいほど高品質な動画になります。
- エンコーダ:使用するエンコーダを選択します。
設定が完了したら「次へ」をクリックします。
録画開始ダイアログ
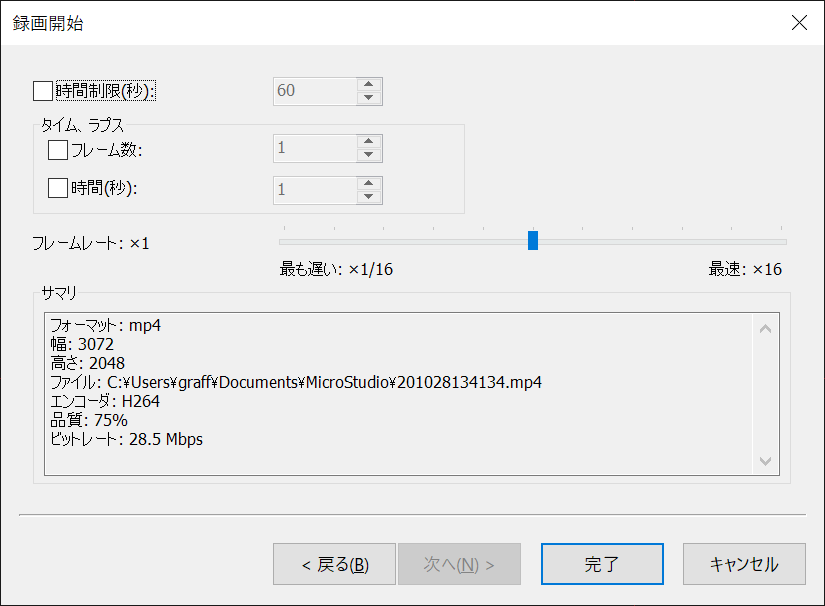
録画時間等を設定します。
- 時間制限(秒):チェックをONにした場合、設定した秒数が経過すると自動的に録画を終了します。
- フレーム数 ※タイムラプス:チェックをONにした場合、タイムラプス動画を撮影します。設定したフレーム数に到達するまで撮影を続けます(上限値:600)。
- 時間(秒) ※タイムラプス:チェックをONにした場合、タイムラプス動画を撮影します。設定した秒数に到達するまで撮影を続けます。
- フレームレート:動画のフレームレートを設定します。初期設定値は1で(録画時間≒再生時間)、スライダーを右に動かすと録画時間>再生時間、左に動かすと録画時間<再生時間となります(設定範囲:1/16~16)。
- サマリ:ダイアログで設定した情報が表示されます。
「完了」をクリックすると録画を開始します。
録画を停止する場合
動画撮影を開始すると、サイドバーの録画ボタンが以下のように変化します。
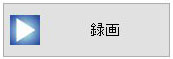 →
→ 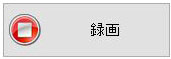
時間制限を設定していない場合や、設定した時間よりも早く録画を終了したい場合、録画ボタンを再度クリックしてください。
11.4 ブロードキャストを開始
ブロードキャストはイントラネット内の別のコンピュータへプレビュー像を共有する機能です。
「キャプチャ>ブロードキャストを開始」を選択すると、ブロードキャストのパラメタダイアログが表示されます。
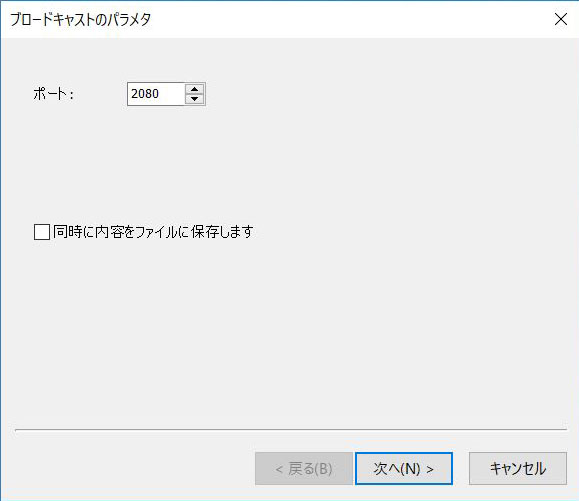
- ポート:ブロードキャストに使用するポートを選択します。
- 同時に内容をファイルに保存します:チェックボックスをONにするとブロードキャストした内容を同時に動画ファイルとして保存します。
指定が完了したら「次へ>」を選択し、エンコーダダイアログを表示します。
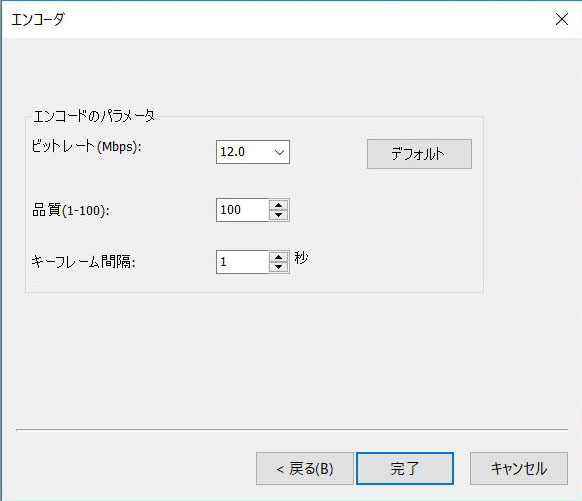
- ビットレート:ブロードキャストのビットレートを設定します。
- 品質:ブロードキャストの映像品質を1~100で設定します。
- キーフレーム間隔:キーフレームの間隔を設定します。
顕微鏡用スタンダードUSB3.0デジタルカメラ|WRAYCAM-EL|レイマー顕微鏡オンラインショップ
コストパフォーマンスに優れた明視野観察用顕微鏡カメラ「WRAYCAM-EL」です。最大解像度310万画素、USB3.0インターフェースに完全対応したスタンダードカラーデジタルカメラです。顕微鏡・関連用品はレイマー顕微鏡オンラインショップ
https://www.wraymer.com/camera/wraycam-el.html

