13. プロセス(後半)
本記事では、メニューバー「プロセス」について解説していきます(後半)。
13.5 自動カウント
自動カウント機能は、V1.9から仕様が変更されています。
新仕様での使用方法については、別途以下記事をご参照ください。
画像内の細胞や粒子の数を自動でカウントします。
自動カウント方法は以下3つの方法から選択可能です。
- ウォーターシェッド変換
- 判別分析法(暗)
- 判別分析法(明)
以下の3つはカウント時の検出を容易にするための画像分割・画像処理に用います。
- RGBヒストグラム
- HSVヒストグラム
- カラーキューブ
13.5.1 ウォーターシェッド変換
ウォーターシェッド変換は比較的シンプルな背景や、背景と大きな差がある対象を分割するのに適しています。
「プロセス>自動カウント>ウォーターシェッド変換」を選択すると、以下のダイアログが表示されます。
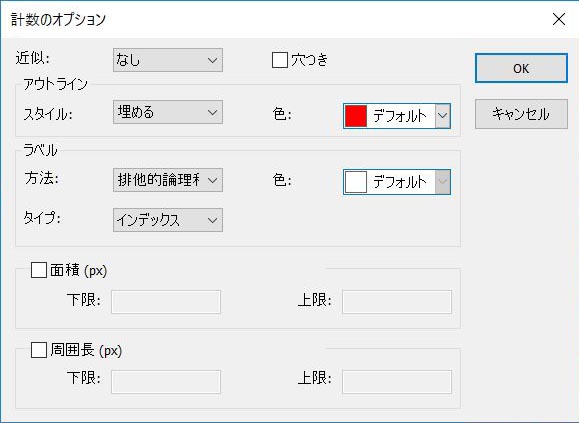
- 近似:カウントする形状を「なし」「円」「楕円」から指定できます。
- 穴つき:チェックを入れると、対象の内部に穴があり、背景が見える場合にチェックします。右の画像はチェックなし、右の画像はチェックありです。左の画像では穴を除外して選択されていることがわかります。
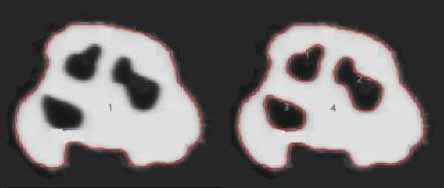
- スタイル:カウント時の表示スタイルを選択します。
「アウトライン」は対象の輪郭のみを色でマーキングし、「埋める」は色で対象を塗りつぶします。
「なし」を選択すると対象をマーキングしません。 - ラベル方法:ラベリングの方法を選択します。
「排他的平均和」はピクセルの排他的平均和を利用しラベルします。
「真」を選択すると指定した色でラベルします。
「なし」を選択するとラベルしません。 - タイプ:ラベルのタイプを選択します。
「面積」では対象の面積をピクセル数で指定し、下限~上限の範囲の面積を持つ対象をラベルします。
「周囲長」も同様に、下限~上限の周囲長を持つ対象をラベルします。
ラベルされた結果が以下の画像で示されています。
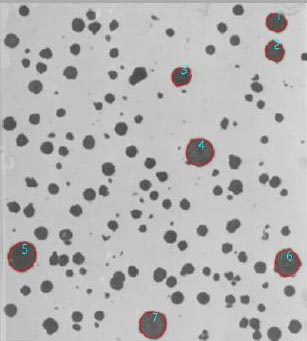
13.5.2 判別分析法(暗)
判別分析法(暗)は判別分析法を使用し明るい背景の上に存在する暗い対象を区別する方法です。
以下のような画像を区別できます
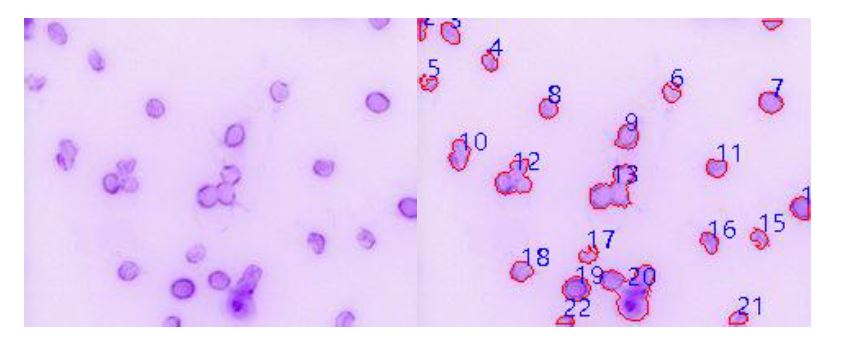
13.5.3 判別分析法(明)
判別分析法(暗)は判別分析法を使用し暗い背景の上に存在する明るい対象を区別する方法です。
以下のような画像を区別できます。
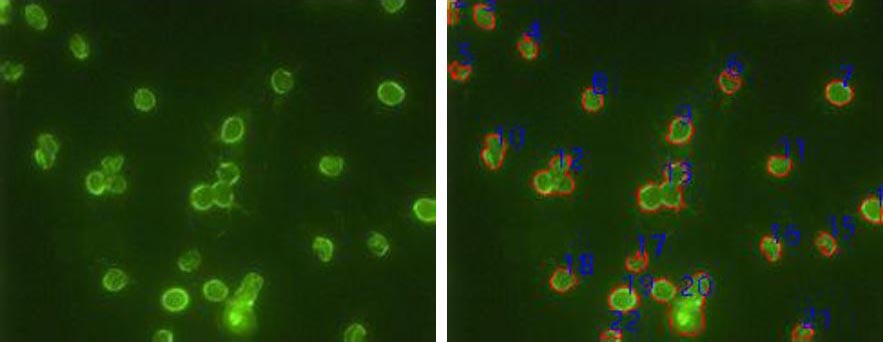
13.5.4 RGBヒストグラム
RGBヒストグラムに設定した下限と上限の間の値を持つピクセルを選択します。
「プロセス>自動カウント>RGBヒストグラム」を選択するとヒストグラムダイアログが表示されます。
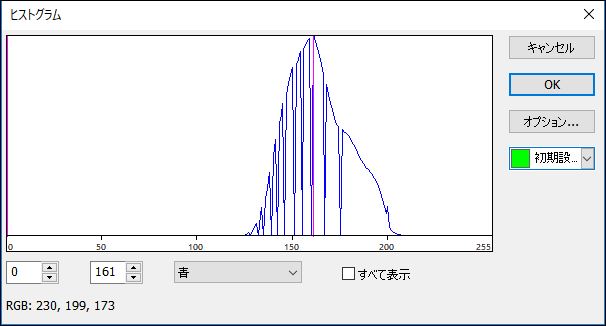
- 下限
 :ヒストグラムの左側に表示されている下限線をマウスでドラッグするか、ヒストグラム下部左側のボックスへの数値入力で下限の値を指定します。
:ヒストグラムの左側に表示されている下限線をマウスでドラッグするか、ヒストグラム下部左側のボックスへの数値入力で下限の値を指定します。 - 上限
 :ヒストグラムの右側に表示されている上限線をマウスでドラッグするか、ヒストグラム下部右側のボックスへの数値入力で上限の値を指定します。
:ヒストグラムの右側に表示されている上限線をマウスでドラッグするか、ヒストグラム下部右側のボックスへの数値入力で上限の値を指定します。  :ヒストグラムを赤・緑・青それぞれのチャンネルに切り換えます。
:ヒストグラムを赤・緑・青それぞれのチャンネルに切り換えます。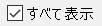 :チェックすると、RGBすべての色チャンネルのヒストグラムを表示します。
:チェックすると、RGBすべての色チャンネルのヒストグラムを表示します。 :分割されたピクセルの色を選択します。
:分割されたピクセルの色を選択します。- オプション:カウントオプションダイアログを表示します(項目はウォーターシェッド変換法と同様です)。
RGBヒストグラムの使用方法
1.静止画タブに画像を表示し、「プロセス>自動カウント>RGBヒストグラムメニュー」を選択します。
画像の上にマウスカーソルを動かすと、スポイトカーソル(+)が表示されます。
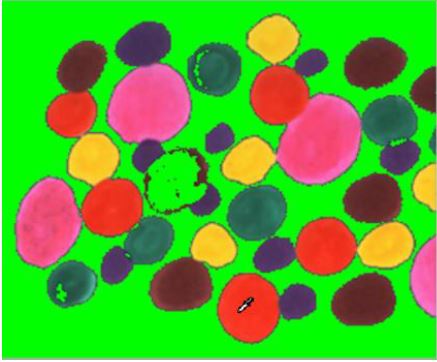
2. スポイトカーソル(+)を画像の中の任意の位置に移動すると、現在選択されているピクセルのRGB値がヒストグラムに表示されます(以下例ではR232・G53・B31です)。
この値を基に、任意の対象物に近いRGB値を色ごとに範囲指定し、画像を分割することでカウントを行いやすくします。
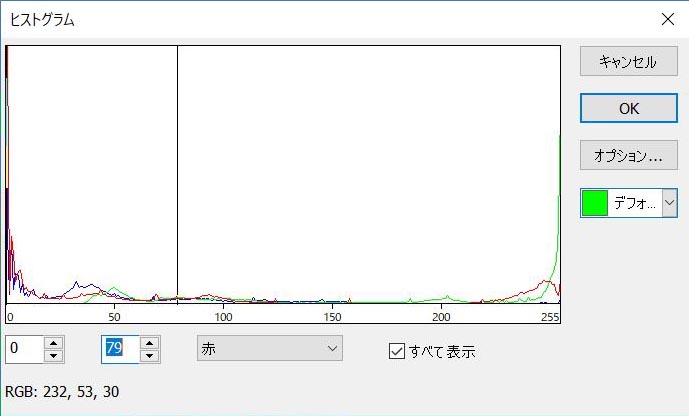
13.5.5 HSVヒストグラム
HSVヒストグラムに設定した下限と上限の間の値を持つピクセルを選択します。
「プロセス>自動カウント>HSVヒストグラム」を選択するとヒストグラムダイアログが表示されます。
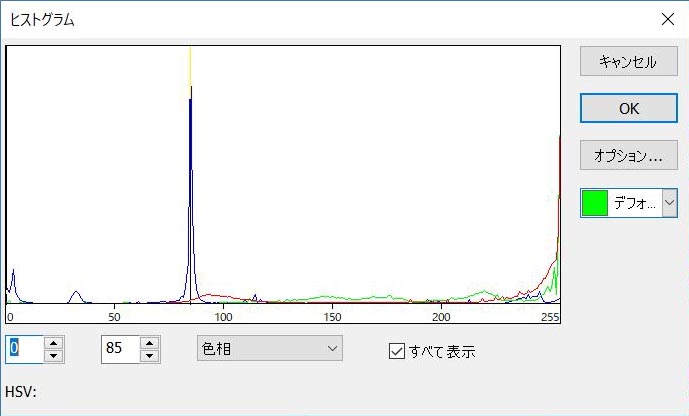
- 下限
 :ヒストグラムの左側に表示されている下限線をマウスでドラッグするか、ヒストグラム下部左側のボックスへの数値入力で下限の値を指定します。
:ヒストグラムの左側に表示されている下限線をマウスでドラッグするか、ヒストグラム下部左側のボックスへの数値入力で下限の値を指定します。 - 上限
 :ヒストグラムの右側に表示されている上限線をマウスでドラッグするか、ヒストグラム下部右側のボックスへの数値入力で上限の値を指定します。
:ヒストグラムの右側に表示されている上限線をマウスでドラッグするか、ヒストグラム下部右側のボックスへの数値入力で上限の値を指定します。  :ヒストグラムを赤・緑・青それぞれのチャンネルに切り換えます。
:ヒストグラムを赤・緑・青それぞれのチャンネルに切り換えます。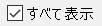 :チェックすると、RGBすべての色チャンネルのヒストグラムを表示します。
:チェックすると、RGBすべての色チャンネルのヒストグラムを表示します。 :分割されたピクセルの色を選択します。
:分割されたピクセルの色を選択します。- オプション:カウントオプションダイアログを表示します(項目はウォーターシェッド変換法と同様です)。
HSVヒストグラムの使用方法
1.静止画タブに画像を表示し、「プロセス>自動カウント>HSVヒストグラムメニュー」を選択します。
画像の上にマウスカーソルを動かすと、スポイトカーソル(+)が表示されます。
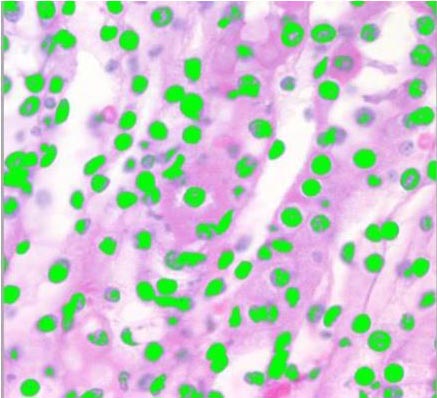
2. スポイトカーソル(+)を画像の中の任意の位置に移動すると、現在選択されているピクセルのHSV値がヒストグラムに表示されます(以下例ではH82・S176・V219です)。
この値を基に、任意の対象物に近いHSV値を色ごとに範囲指定し、画像を分割することでカウントを行いやすくします。
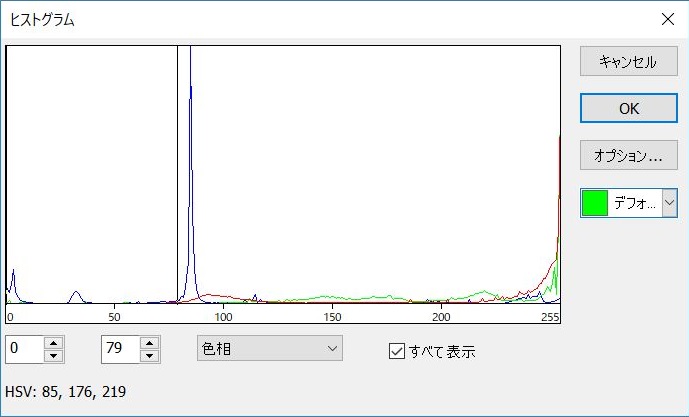
13.5.6 カラーキューブ
「プロセス>自動カウント>カラーキューブ」を選択するとカラーダイアログが表示されます。
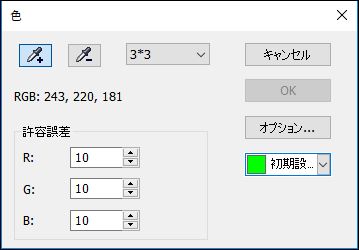
デフォルトではスポイトカーソル(+)が選択されており、マスクされた範囲の値の平均を基本値として設定し、その範囲内の色を持つピクセルを選択して塗りつぶします。
選択したいピクセルを連続的にクリックすると、色の範囲を追加できます。
- スポイトカーソル(+)
 :マスクされた範囲の値の平均を基本値として設定します。
:マスクされた範囲の値の平均を基本値として設定します。 - スポイトカーソル(-)
 :マスクされた範囲の値の平均値を基本値から除去します。
:マスクされた範囲の値の平均値を基本値から除去します。 - 選択範囲
 :スポイトカーソル(+)、スポイトカーソル(-)を使用する際の選択範囲の大きさを選択します(1*1・3*3・5*5・7*7から選択)。
:スポイトカーソル(+)、スポイトカーソル(-)を使用する際の選択範囲の大きさを選択します(1*1・3*3・5*5・7*7から選択)。
初期値は3*3ピクセルで、9ピクセル分の値の平均値を利用します。 - RGB
 :分割したピクセルを表示する色を選択します。初期設定では緑色です。
:分割したピクセルを表示する色を選択します。初期設定では緑色です。 - オプション
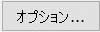 :以下のオプションダイアログが表示されます。
:以下のオプションダイアログが表示されます。
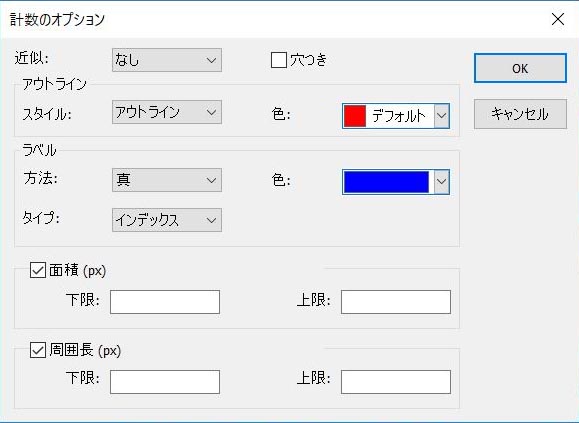
カラーキューブ分割の使用方法
1.使用する画像をタブに表示します。
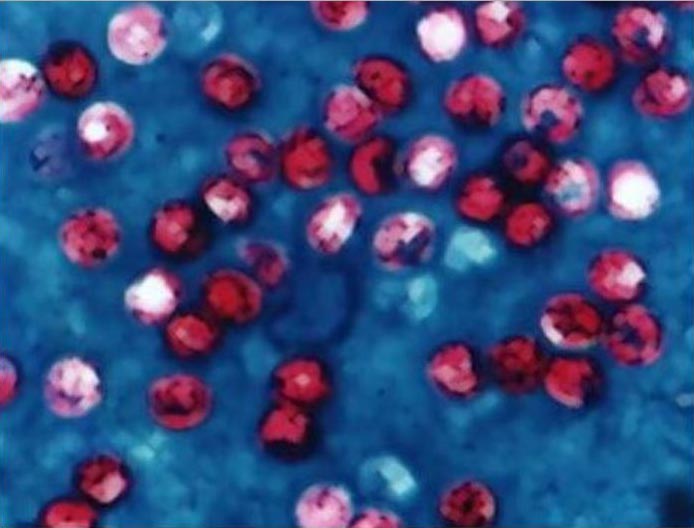
2. 画像の平滑化を行います。平滑化のアルゴリズムは複数ありますが、この例では以下のように行います。”プロセス>フィルタ”メニューからモーフォロジー操作を選択するとダイアログが表示されます。任意の方法で平滑化を行います。
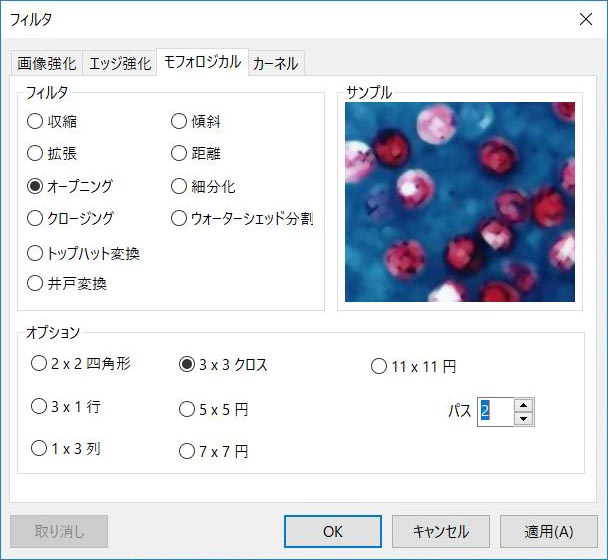
3. ”プロセス>自動カウント>カラーキューブ”を選択し、カラーダイアログを表示します。
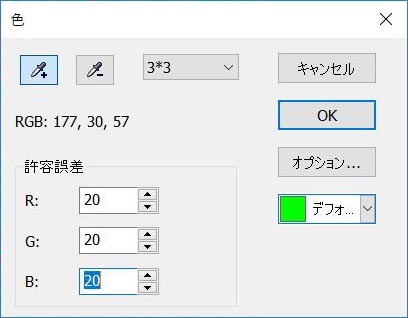
4. デフォルトではスポイトカーソル(+)が選択されています。分割する色を持った範囲を選択します。誤って追加したくないピクセルを選択してしまった場合はスポイトカーソル(-)を使用することで取り除く事ができます。
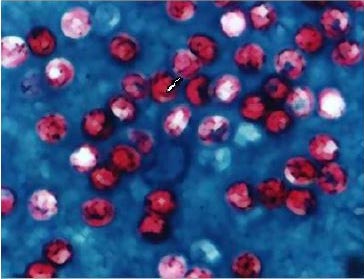
13.5.7 オブジェクトの分割
上記の画像の#16のように、実際は二つに分かれている物体が分割機能では一つの物体として選択される場合があります。オブジェクトの分割を選択するとこのような状態を補正できます。
以下のように#16の中央に左マウスボタンを押したままドラッグし、直線を引きます。直線の両端は分割するオブジェクトの線の外側に位置するようにします。
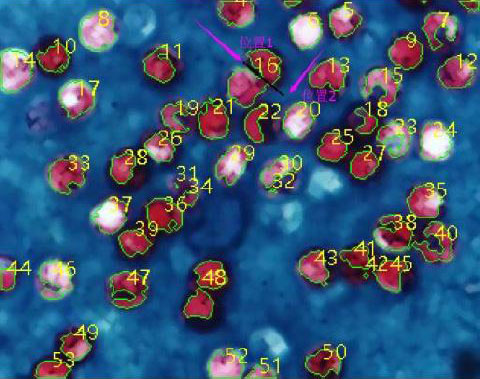
左マウスボタンを離すとオブジェクトを2つに分割します。以下のように、#16だったものが#12と#17として表示されています。オブジェクトの分割をもう一度選択し、分割する際に引いた線を非表示にすることで分割完了です。
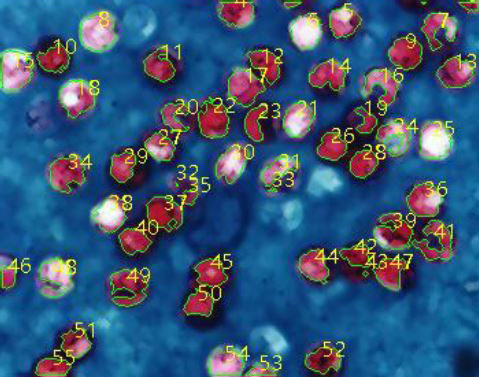
13.5.8 計数結果
自動カウントで得た結果から、以下の情報をまとめて表示します。
- インデックス
- 中心座標
- 軸の長さ
- 面積
- 周囲長
表示されている情報の単位は、現在選択している単位と同じです。
上部の項目名(インデックス・面積等)を選択すると、選択した項目の値を使用してデータをソートします。
特定の項目を選択すると、その項目の値が画像上で選択されます。この際、他の項目は画像上で非表示になります。
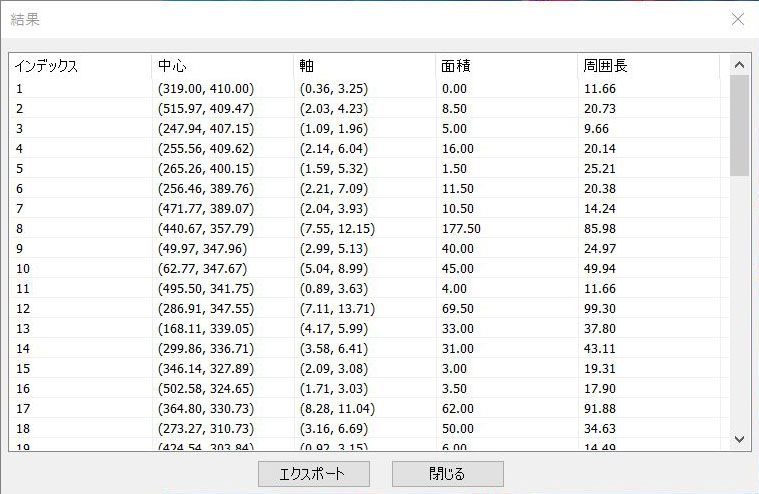
「エクスポート」ボタンで計数結果と画像の情報をまとめてExcelフォーマットにエクスポートできます。
13.6 ノイズ除去
画像処理にて、撮影した静止画上のノイズを除去します。
ノイズ除去は以下3種の方法から選択できます。
- 適応ウイナーフィルタ
- 双方向フィルタ
- ノンローカルミーン
13.6.1 適応ウイナーフィルタ
適応ウイナーフィルタは画像の詳細な情報を保存するのに最適な方法です。ノイズレベルを自動的に計算し、画像に適応します。
13.6.2 双方向フィルタ
双方向フィルタは画像に含まれるエッジを保存するのに最適な情報です。
フィルタには空間ドメインとバリュードメインの二種類のパラメータが存在しています。
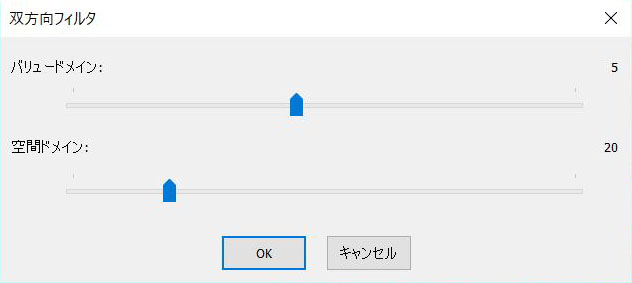
- バリュードメイン:ノイズ除去に使用するピクセル数です。高く設定するほどノイズ除去の精度は向上しますが、処理速度は低下します。
- 空間ドメイン:高く設定するほどノイズ除去の精度は向上しますが、処理速度は低下します。
13.6.3 ノンローカルミーン
ノンローカルミーンは非常に効率的なノイズ除去の手法です。
フィルタには三種類のパラメータが存在しています。
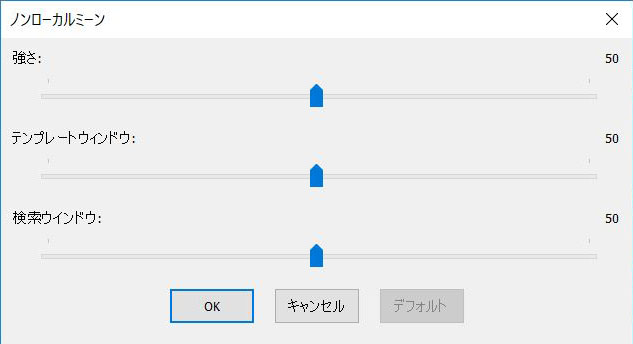
- 強さ:フィルタを適用する強度。高く設定するほどノイズは軽減されますが、画像の詳細情報も失われます。
- テンプレートウィンドウ:テンプレートブロックの大きさです。デフォルトは7に設定されています。
- 検索ウィンドウ:イメージパッチの加重平均値を計算する際の大きさです。高く設定するほどノイズ除去の精度は向上しますが、処理速度は低下します。初期設定値は21です。
13.7 シャープ
静止画の鮮鋭度を向上させます。
以下2種の方法から選択できます。
- アンシャープマスク
- ラプラシアンシャープ
13.7.1 アンシャープマスク
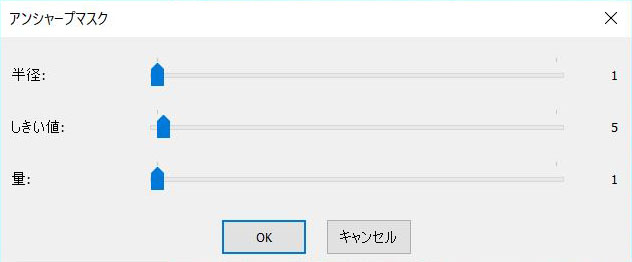
- 半径:強調する画像の境界の大きさについてのパラメータです。小さな物体が多い場合は小さい値を選択します。
- しきい値:シャープを適応する際の最小の明度の変化を設定します。平滑な範囲が粒状に強調されてしまう現象を防ぎます。値が大きいほどシャープの範囲は小さくなります。
- 量:境界に補正で付け加える明度の変化をパーセンテージで設定します。値が大きければ大きいほど変化が大きくなります。
■オリジナル画像

■アンシャープマスク適用後
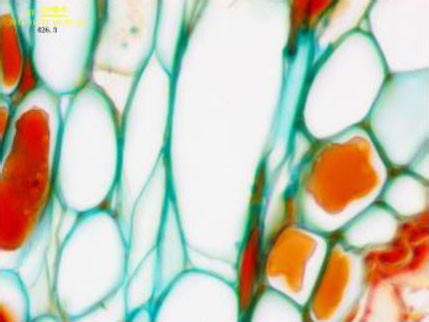
13.7.2ラプラシアンシャープ
画像の精細な情報を強調することができます。明度に鋭い変化を起こす物体を強調しますが、ノイズも同時に強調されてしまいます。使用する際はノイズ除去後をお勧めします。
■オリジナル画像
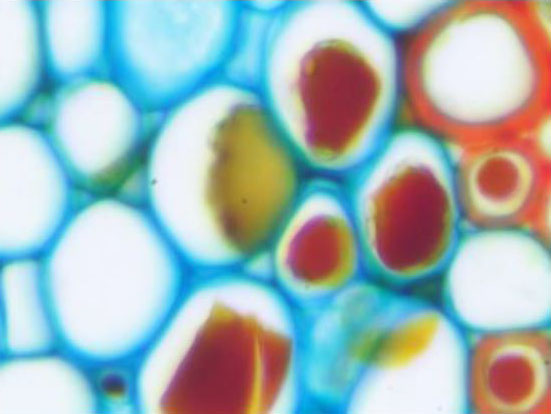
■ラプラシアンシャープ適用後
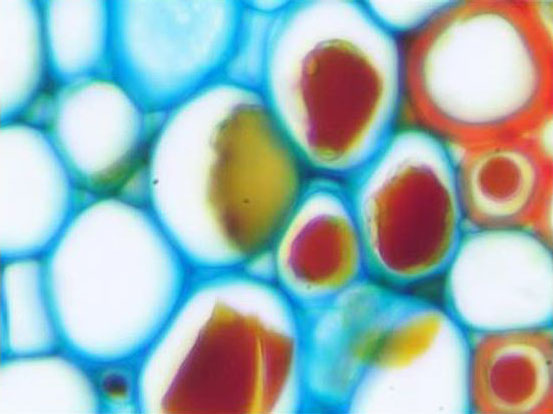
13.8 カラートーニング
撮影した静止画の画質・色味等を調整します。
13.8.1 ガンマ
画像に含まれるミッドトーンを補正します。
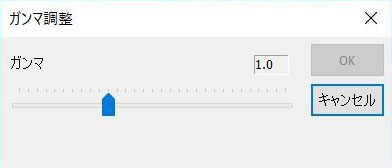
- プレビュー:チェックを入れると、較正効果をプレビューしながら操作できます。
- ガンマ:ガンマ値を補正します。左側が0、右側が3.0です。デフォルトは1です。
13.8.2 ヒストグラム均等化
画像のコントラストを強調します。
「プロセス>カラー トーニング>ヒストグラム均等化」を選択すると以下のダイアログが表示されます。
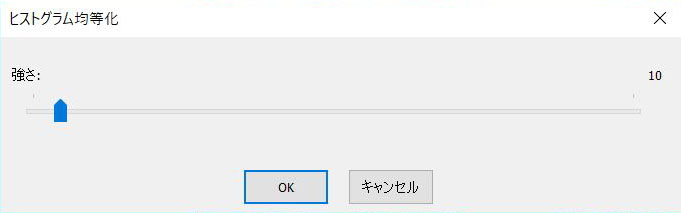
強さ:強調の補正の強度を調整します。右側にスライダを移動されるほど補正の強度が増します。
■オリジナル画像
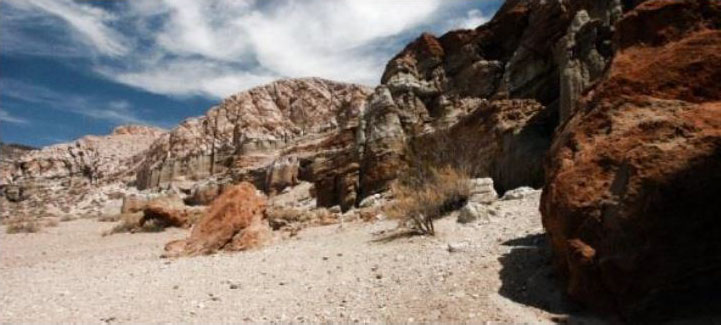
■ヒストグラム均等化後の画像
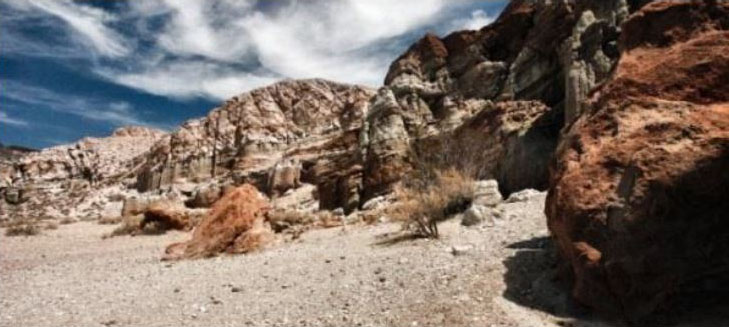
13.8.3 局部色彩補正
局部色彩補正では、ピクセルごとのガンマを補正します。
「プロセス>カラー トーニング>局所色彩補正」を選択すると以下のダイアログが表示されます。
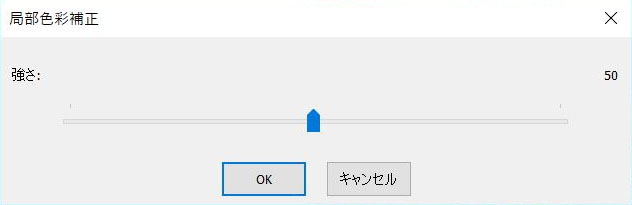
強さ:強調の補正の強度を調整します。右側にスライダを移動されるほど補正の強度が増します。範囲は1~100で、初期設定値は50です。
■オリジナル画像

■局部色彩補正後の画像

13.8.4 AMSR
顕微鏡用カメラのダイナミックレンジがモニターのダイナミックレンジを上回っている場合、以下のような白飛び・黒つぶれが起こることがあります。
AMSRを行うことで画像内の白とびや黒つぶれを補正することができます。
■オリジナル画像

■AMSR適用後の画像

13.9 フィルタ
様々なフィルタを画像に適用することができます。
MicroStudioにはコンボルーションフィルタとノンコンボルーションフィルタが存在しています。
各フィルタには個別のプロパティタブが存在しており、フィルタについての詳細を設定できます。「編集>取り消す」でフィルタの取り消しができます。
13.9.1 ノイズ除去合成
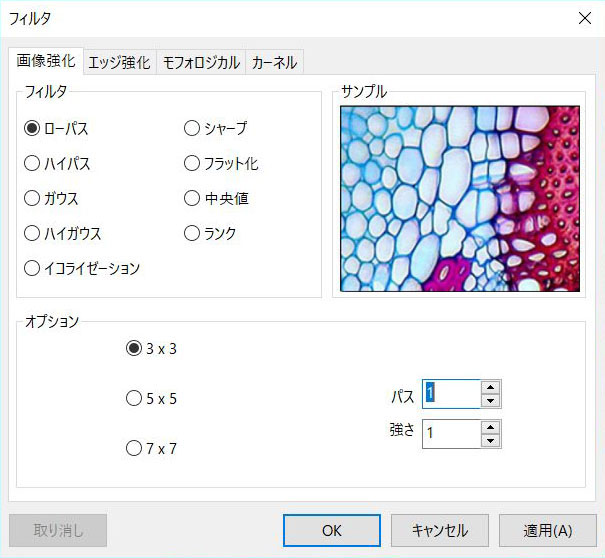
- ローパス:画像のエッジを滑らかに補正します。ノイズ除去と同等の効果があります。
- ハイパス:画像のエッジを強調します。高コントラストな情報を残します。
- ガウス:ガウス関数により高周波情報を軽減します。ローパスと似た効果がありますが、画像の情報を残すことができます。
- ハイガウス:ガウス関数により画像のエッジを強調します。高コントラストな情報を残します。ハイパスよりノイズの効果を抑えることが可能です。
- イコライゼーション:画像のコントラストを、ヒストグラムを使って補正します。
- シャープネス:画像の精細部を強調します。アンシャープマスク法を使用します。
- 中央値:ノイズを軽減します。
- ランク:インパルスノイズを軽減します。ピクセルを強度順に並べ、突出して明るいピクセルを周囲と同じにします。
画像強化フィルタが選択されている場合、以下のオプションが表示されます。
- フィルタ参照ピクセル:参照するピクセル数が多いほどフィルタの影響は強くなります。
・3×3:フィルタが9ピクセルごとを参照します。
・5×5:フィルタが25ピクセルごとを参照します。
・7×7:フィルタが49ピクセルごとを参照します。 - パス:フィルタを画像に適用する回数を選択します。選択する回数が多いほどフィルタの効果は強くなります。
- 強さ:フィルタの影響の強さを選択します、範囲は1-10です。10はフィルタの効果10割、1は1割を示します。
イコライゼーションフィルタを選択している場合、以下のオプションが表示されます。
- ウィンドウ:フィルタを適用する際に考慮する周辺のピクセル数を入力します。ウィンドウの大きさは入力した長さの辺を持つ正方形分になります。(2 なら2×2=4ピクセル)
- 最適:パラメータを現在選択されている画像に最適な値に自動設定します。
- 線形:ヒストグラムを強度スケール上に線形に配置します。最も広いダイナミックレンジを持った高コントラスト画像になります。
- 対数:ヒストグラムを強度スケール上に対数形に配置します。少ないダイナミックレンジを持った高コントラスト画像になります。明るい画像を補正するのに適しています。。
- 指数:ヒストグラムを強度スケール上に指数形に配置します。少ないダイナミックレンジを持った高コントラスト画像になります。暗い画像を補正するのに適しています。
13.9.2エッジ強化
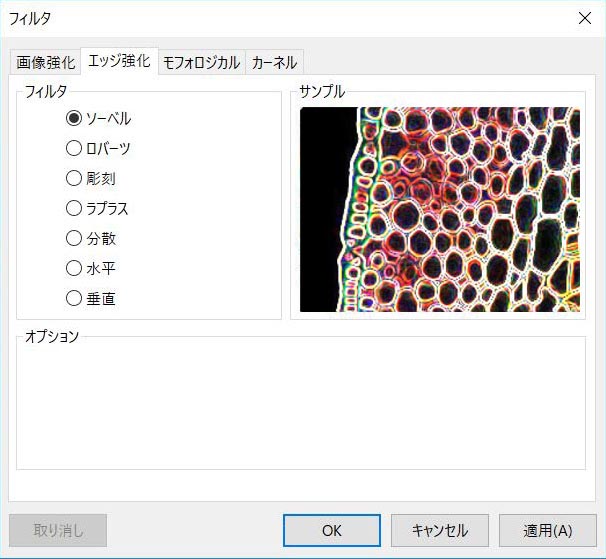
- ソーベル:画像上の大きなエッジを強調するのに使用します。3×3ピクセルの範囲に処理を施し、エッジを強調します。
- ロバーツ:画像上の詳細なエッジを強調するのに使用します。4×4ピクセルの範囲に処理を施し、エッジを強調します。
- 彫刻:彫刻状の補正を施します。
- ラプラス:画像の輪郭を抽出します。
- 水平:水平のエッジを検出し、強調します。
- 垂直:垂直のエッジを検出し、強調します。
画像強化フィルタが選択されている場合、以下のオプションが表示されます。
- フィルタ参照ピクセル:参照するピクセル数が多いほどフィルタの影響は強くなります。
・3×3:フィルタが9ピクセルごとを参照します。
・5×5:フィルタが25ピクセルごとを参照します。
・7×7:フィルタが49ピクセルごとを参照します。 - パス:フィルタを画像に適用する回数を選択します。選択する回数が多いほどフィルタの効果は強くなります。
- 強さ:フィルタの影響の強さを選択します、範囲は1-10です。10はフィルタの効果10割、1は1割を示します。
13.9.3 モーフォロジカル
画像に映る物体の大きさを変更することができます。
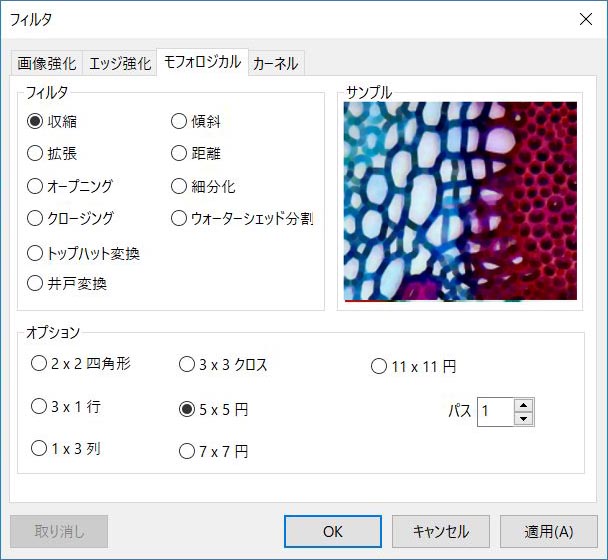
- 収縮:明るい物体を小さく、暗い物体を大きく見せます。
- 拡張:明るい物体を大きく、暗い物体を小さく見せます。
- オープニング:明るい物体が暗い背景の上に存在している場合、エッジを滑らかします。
- クロージング:明るい物体が暗い背景の上に存在している場合、エッジを鋭くします。
- トップハット変換:画像上の背景より明るい小さな物体を強調することができます。
- 井戸変換:画像上の背景より暗い小さな物体を強調することができます。
- 傾斜:画像上のエッジを強調します。
- ウォーターシェッド変換:白黒画像上の触れている物体を離して、触れる直前まで戻します。
- 細分化:白黒画像上の物体の縁だけのこして残りを消去します。
- 距離:白黒画像上の塊状の物体の中心から周囲の長さを計算します。
収縮、拡張、オープニング、クロージングフィルタが選択されている場合、以下オプションが表示されます。
- フィルタ参照範囲:参照するピクセル数が多いほどフィルタの影響は強くなります。
・2 x 2 四角形
・3 x 1 行
・1 x 3 列
・3 x 3 クロス
・5 x 5 円
・7 x 7 円
・11 x 11 円 - パス:フィルタを画像に適用する回数を選択します。選択する回数が多いほどフィルタの効果は強くなります。
ウォーターシェッド、細分化、距離フィルタが選択されている場合、以下のオプションが表示されます。
しきい値:白黒画像のバイナリ化の強度を選択します。範囲は1-100です。
13.9.4カーネル
フィルタのカーネルファイルを操作できます。
※既存のフィルタのカーネルファイルを操作しないでください
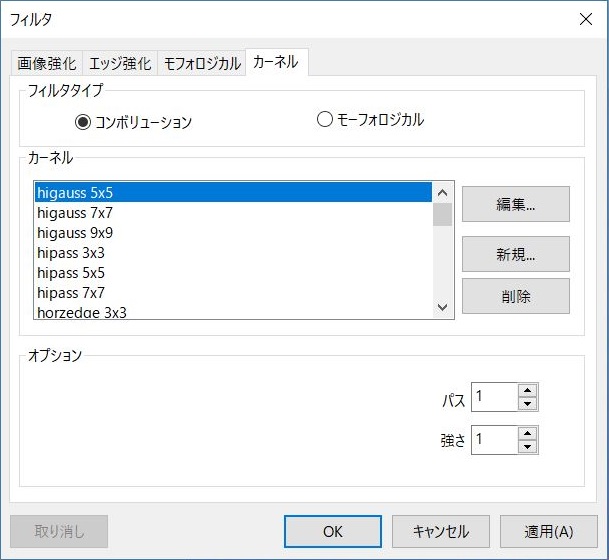
- フィルタタイプ:操作したいフィルタの種類を選択し、編集を押してダイアログを開きます。
- カーネルサイズ:カーネルの大きさを入力します。各方向に最大9ピクセル分追加することができます。
- 埋める:カーネルの各要素を特定の値で埋めるには埋めるボックスに0-10の値を入力します。
- オフセット:操作されるピクセルを中央のピクセルから変更する場合のX、Yオフセットを入力します。
- 新規:新しいカーネルファイルを追加します。
- 削除:選択したカーネルファイルを削除します。
- オプション:フィルタ毎に違うオプションが表示されます。
13.10 イメージスタッキング
同じ試料を撮影し続けた動画から、ノイズを除去した1枚の静止画を生成する機能です。
「プロセス>イメージスタッキング」を選択すると以下のようなダイアログが表示されます。
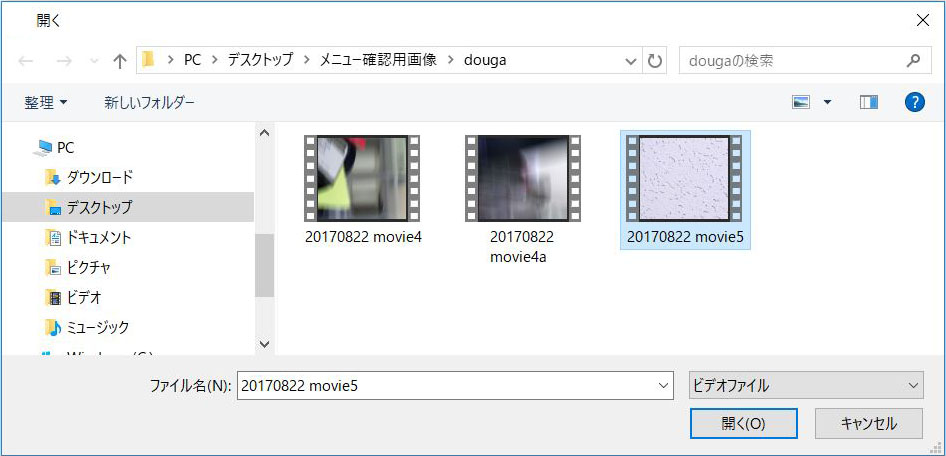
保存済の動画を選択し、「開く」を選択します。
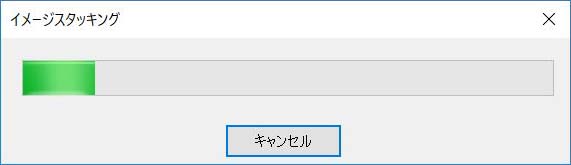
イメージスタッキングが完了すると、スタッキングされた静止画が新しいタブに表示されます。
13.11 ラインのプロフィール
「プロセス>ラインのプロフィール」を選択すると線の上のピクセルがどのように分布しているか表示できます。
「測定>任意の線」「測定>垂直線」または「測定>水平線」で画像上に線を引き、「プロセス>ラインのプロフィール」を選択するとラインのプロフィールが表示されます。
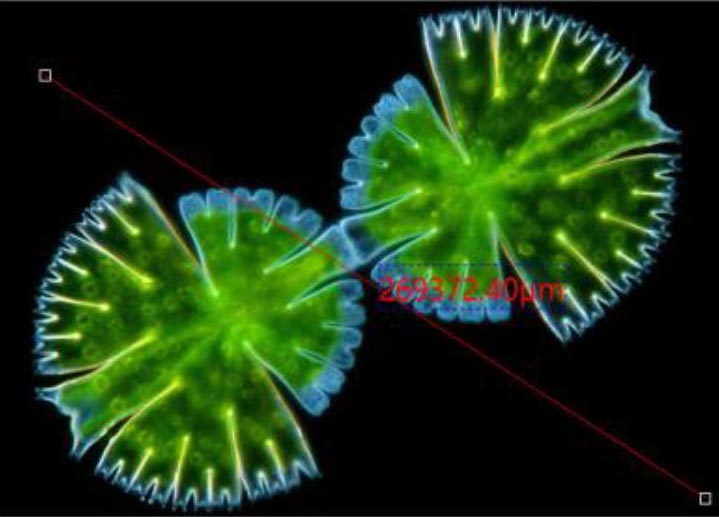
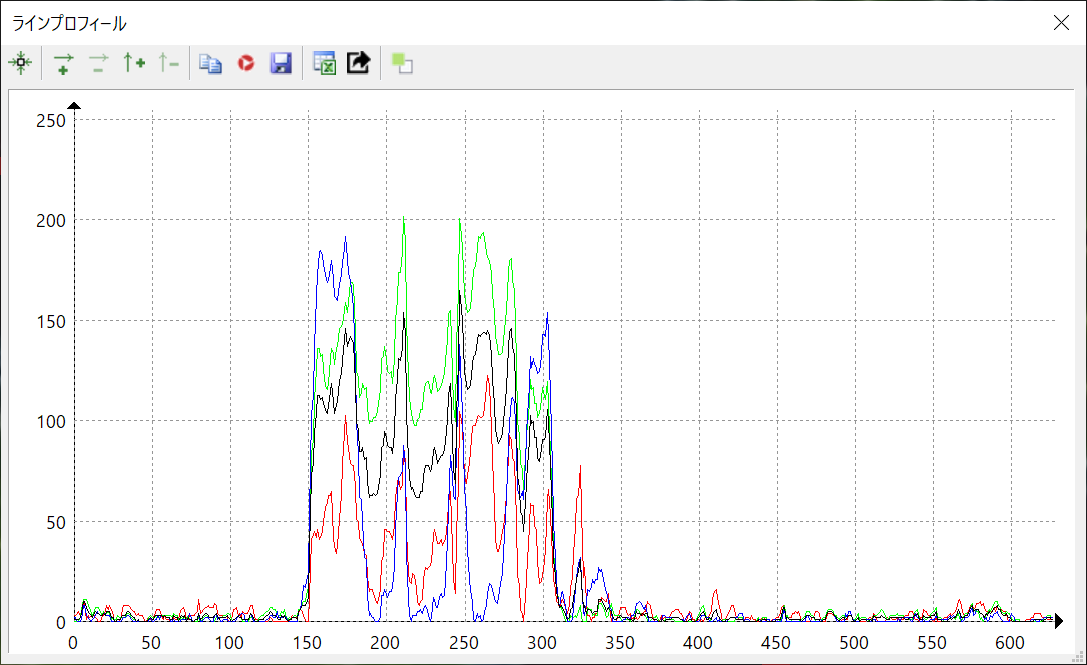
ラインのプロフィール:横軸が空間上の位置、縦軸が色強度を示しています。色強度は0-255の間の値を取ります。
13.12 表面プロット
「プロセス>表面プロット」を選択すると、画像の色強度を三次元プロットで表示します。
x軸が画像の横の位置、y軸が縦の位置、z軸がピクセルのグレー値です。
プロットの表示ウィンドウでクリックすると、プロットを回転させて表示可能です。
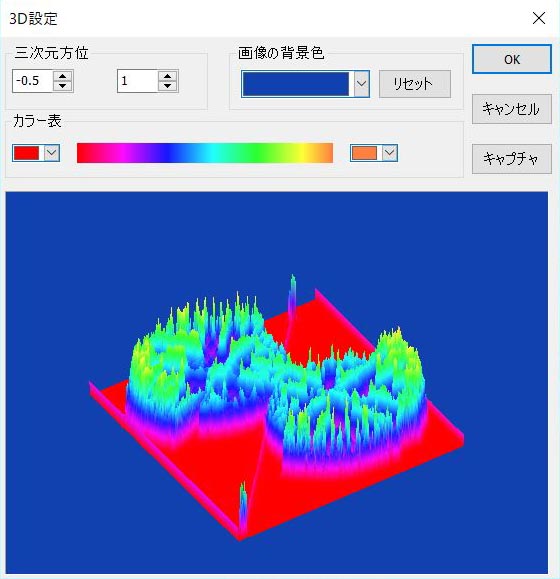
- 三次元方位:表示されている三次元プロットの位置を調整します。左側が位置でデフォルトは0.5。右側がz軸の倍率でデフォルト1です。
- リセット:三次元方位の値をデフォルトに戻します。
- 背景の色:三次元プロットの背景色を選択します。
- キャプチャ:ラインのプロフィールを画像としてキャプチャします。
- カラー表:プロットのグレー値に色を指定します。
13.13 疑似カラー
色を二つ指定し、白黒画像の濃淡情報に従って二色の間のグラデーションをグラフに色付けます。
白と黒に対応する二色をダイアログで選択することで疑似カラー画像を生成します。
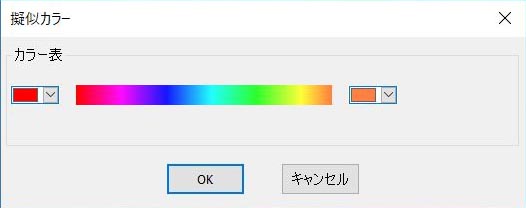
13.14 範囲
選択すると以下のようなダイアログが表示されます。
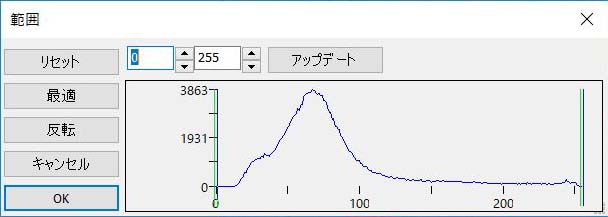
垂直線で色強度の上限と下限を設定できます。
3チャンネル毎に設定可能で、マウスドラッグで任意の値を設定します。
編集ボタンで各チャンネルの値の強度を操作できます。
- リセット:上限と下限をリセットします。
- 最適:各値を最適値に設定します。
- 反転:色を反転し、ネガ画像を表示します。
- キャンセル:設定をキャンセルします。
- OK:変更を画像に適用します。
13.15 バイナリ
バイナリはグレースケール化の一種です。色強度がしきい値より高い値を白に、低い値を黒に変更します。
ダイアログの線がしきい値を表しています。マウスドラッグか、ボックスに値を入力することで任意の値に設定できます。最適ボタンを選択すると値を最適値に設定します。
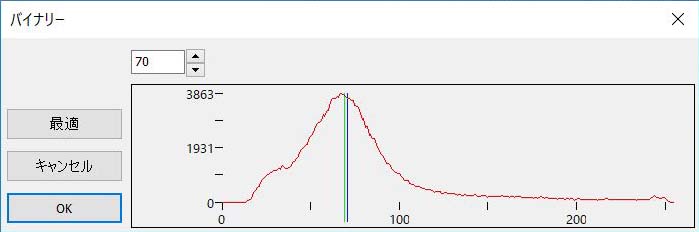
顕微鏡用高精細USB3.0デジタルカメラ|WRAYCAM-NOA|レイマー顕微鏡オンラインショップ
顕微鏡用デジタルカメラWRAYCAMのハイエンドシリーズ。ハイスペックな12bit画像処理エンジンを搭載したUSB30顕微鏡用カラーデジタルカメラ「WRAYCAM-NOA」。広いダイナミックレンジと高い色再現性で、顕微鏡を覗いたそのままの像を映し出すことが出来る顕微鏡カメラです。顕微鏡・関連用品はレイマー顕微鏡オンラインショップ
https://www.wraymer.com/camera/wraycam-noa.html

