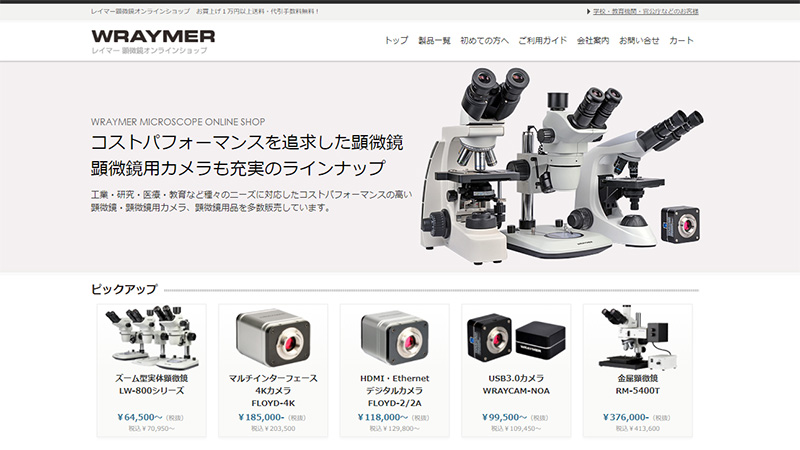【WRAYCAM】パソコンに接続した顕微鏡用カメラが認識されない場合の対処法
WRAYCAM等の顕微鏡用カメラのユーザー様より
パソコンに接続して使用しようとしたらカメラを認識してくれない!
というようなお問い合わせをいただくことがあります。
パソコンに接続した顕微鏡用カメラが認識されない場合、もちろん顕微鏡用カメラ本体の故障・不具合の可能性は否定できませんが、問題を切り分けて対応することでユーザー様のお手元で解決するケースも多くあります。
本記事では、パソコンがカメラを認識してくれない場合の問題解決方法について解説していきます。
1. 問題を切り分ける
パソコンが顕微鏡用カメラを認識しない場合、顕微鏡用カメラ本体の故障の可能性以外に以下のような可能性が考えられます。
- ドライバが正常にインストールされていない
- 接続状況が推奨動作環境に準じていない
- USBポート等、パソコン本体に不具合が生じている
- USBケーブルに不具合が生じている
以下の手順により、まずは問題が生じている箇所はどこなのか(どこまで正常に動作しているのか)を確認します。
1-1. インストールされているドライバを確認する
パソコン側が顕微鏡用カメラ機種を認識するためには、顕微鏡用カメラに応じたドライバが必要となります。
顕微鏡用USBカメラWRAYCAMシリーズの場合、機種によって使用するドライバが異なり、確認方法も異なります。
1-1-1. 顕微鏡用USBカメラWRAYCAM-G/Fシリーズのドライバ確認方法
※ウィンドウズ10での確認方法です。他OSの場合、操作が一部異なることがあります。
デスクトップ画面左下のウィンドウズアイコン上で右クリック>アプリと機能を開きます。
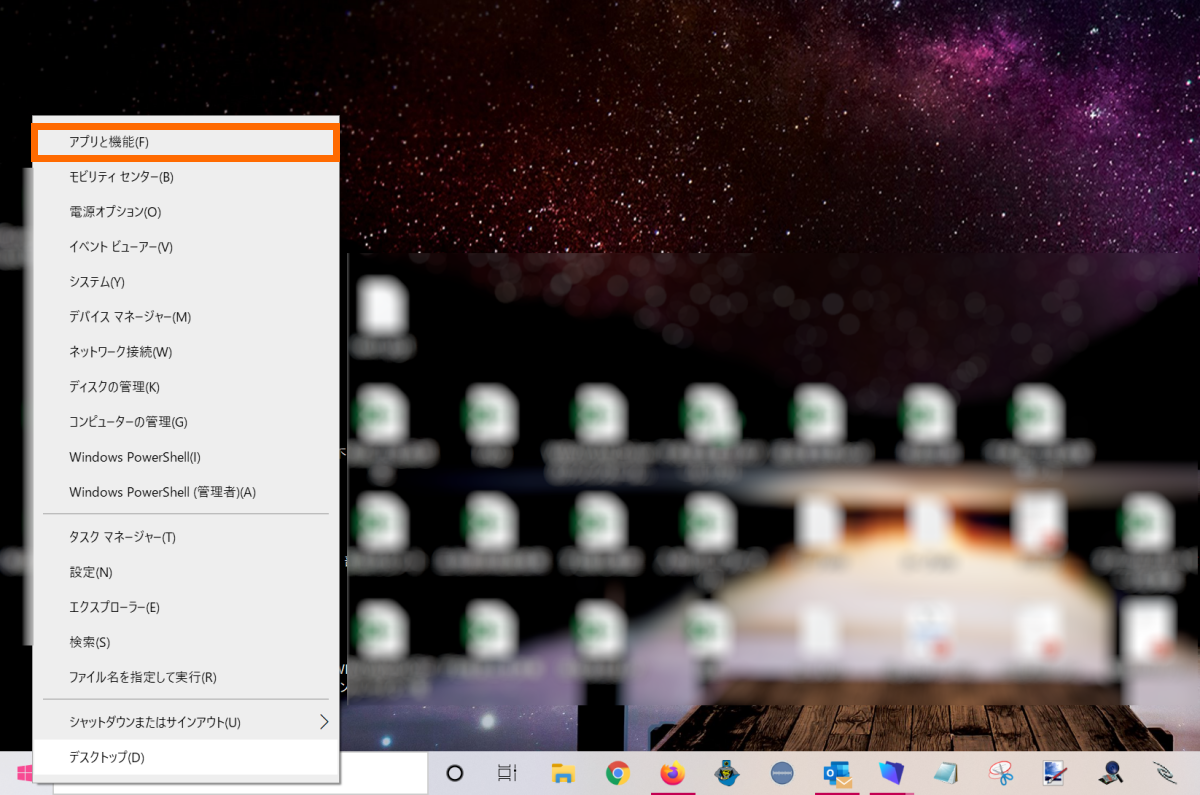
「アプリと機能」メニューでは、パソコンにインストールされているソフトウェア・ドライバ等を確認できます(アルファベット昇順)。
顕微鏡用USBカメラWRAYCAM-G/Fシリーズでは機種ごとのドライバが存在するため、使用する機種に対応したドライバが正しくインストールされているか確認してください。
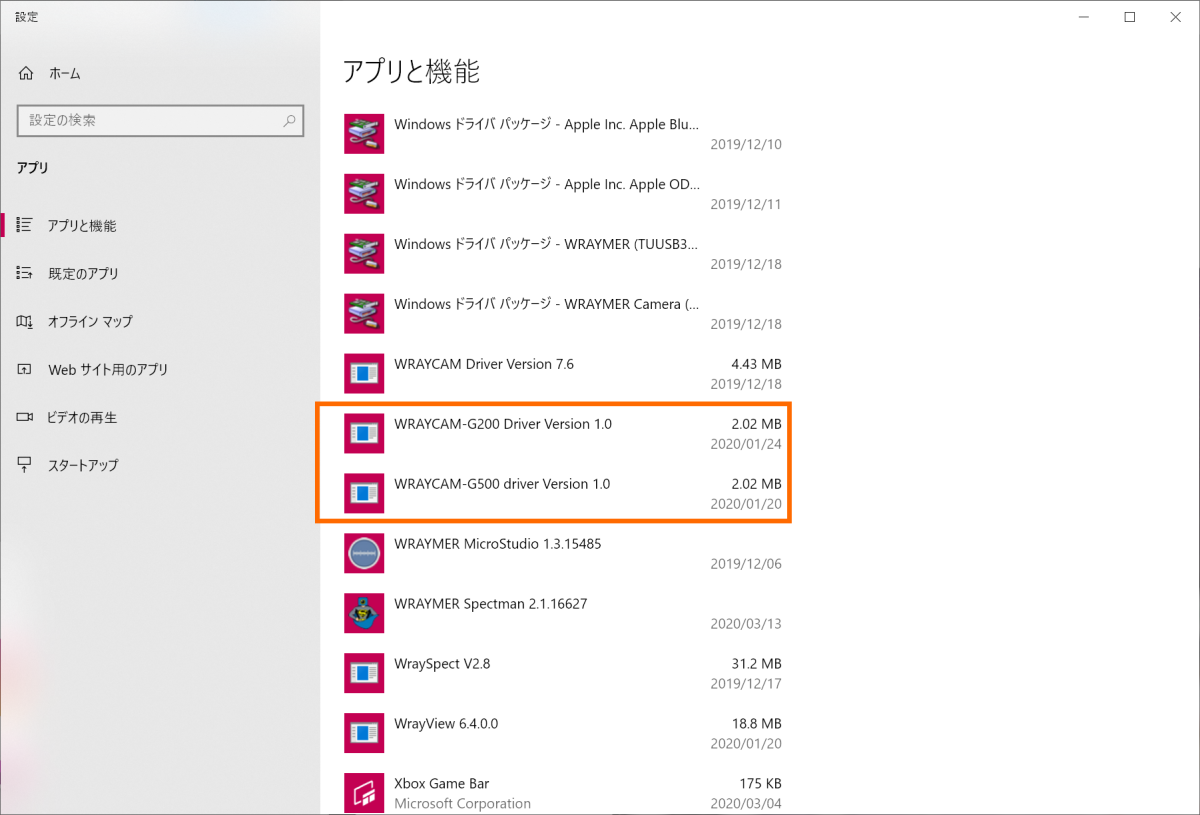
ドライバが表示されない、もしくは表示されたドライバ型式と使用機種の型式が異なる場合、ドライバが正しくインストールされていません。ドライバのインストールを再度お試しください。
最新版のドライバ・ソフトウェアは以下弊社ホームページよりダウンロード可能です。
ソフトウェアのダウンロード|レイマー 顕微鏡オンラインショップ【公式】
レイマー製の顕微鏡カメラの制御ソフトウェアをダウンロードするには、ここからログインしてください。ユーザーIDとパスワードをお持ちでない方は新規登録が必要です。
https://www.wraymer.com/login.html
※初回利用時はユーザー登録が必要です。
1-1-2. WRAYCAM-NF/NT/NEO/CL/SRシリーズのドライバ確認方法
※ウィンドウズ10での確認方法です。他OSの場合、操作が一部異なることがあります。
デスクトップ画面左下のウィンドウズアイコン上で右クリック>アプリと機能を開きます。
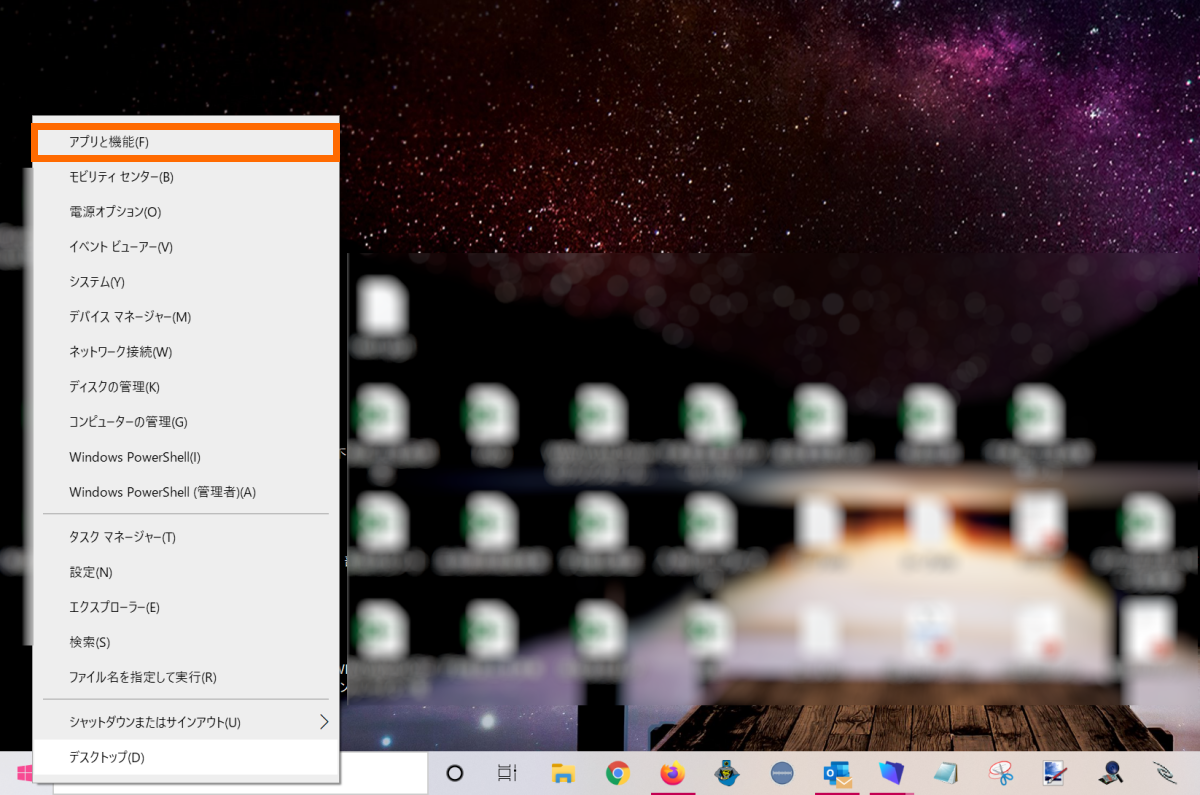
「アプリと機能」メニューでは、パソコンにインストールされているソフトウェア・ドライバ等を確認できます(アルファベット昇順)。
WRAYCAM-NF/NT/NEO/CL/SRシリーズは共通のドライバ(WRAYCAM Driver VersionXX)を使用します。
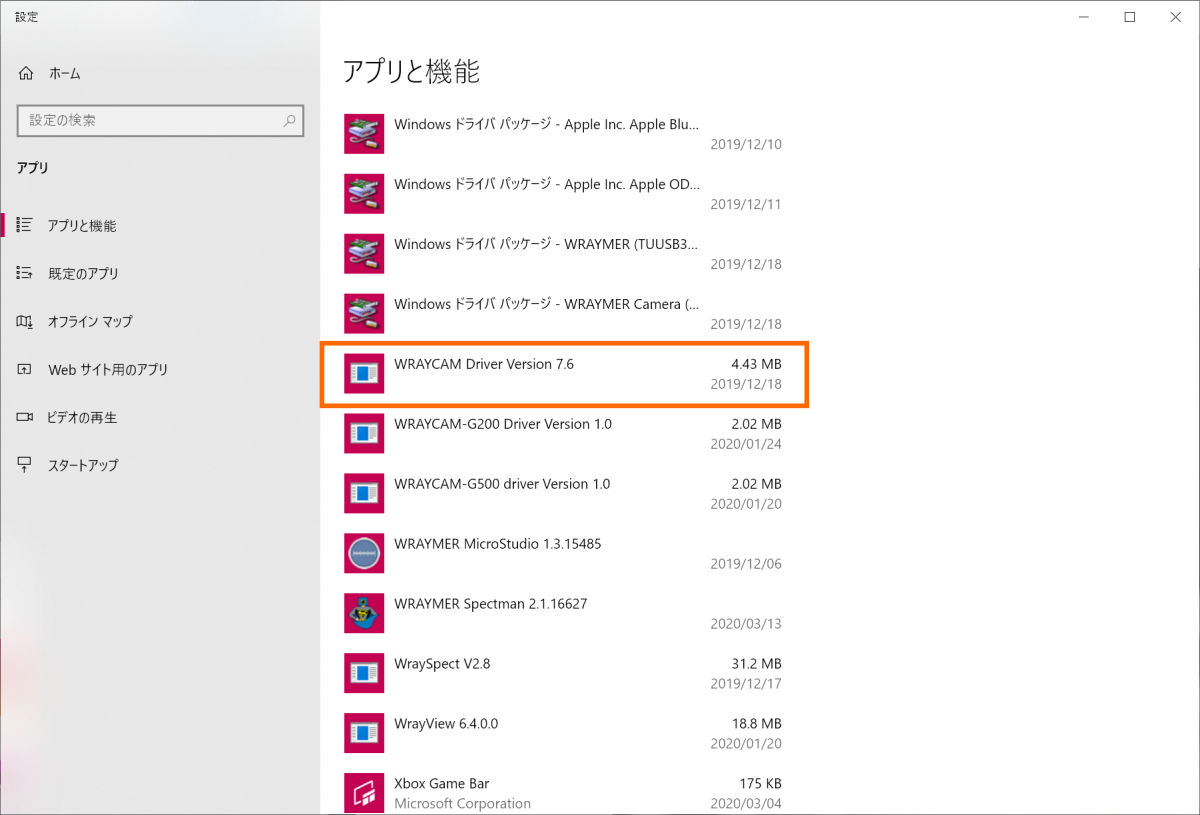
WRAYCAM Driver VersionXXが表示されない場合、ドライバが正しくインストールされていません。ドライバのインストールを再度お試しください。
最新版のドライバ・ソフトウェアは以下弊社ホームページよりダウンロード可能です。
ソフトウェアのダウンロード|レイマー 顕微鏡オンラインショップ【公式】
レイマー製の顕微鏡カメラの制御ソフトウェアをダウンロードするには、ここからログインしてください。ユーザーIDとパスワードをお持ちでない方は新規登録が必要です。
https://www.wraymer.com/login.html
※初回利用時はユーザー登録が必要です。
1-1-3. 顕微鏡用USBカメラWRAYCAM-NOA/VEX/EL/CIX/ALASKAシリーズのドライバ確認方法
※ウィンドウズ10での確認方法です。他OSの場合、操作が一部異なることがあります。
顕微鏡用USBカメラWRAYCAM-NOA/VEX/EL/CIX/ALASKAシリーズは、個別のドライバはインストールされず、ソフトウェア(MicroStudio・Spectman)インストール時に同時にインストールされます。
エクスプローラーを開き、PC>ローカルディスク(C)>Program Files内にインストールされている「WRAYMER」フォルダを開きます。
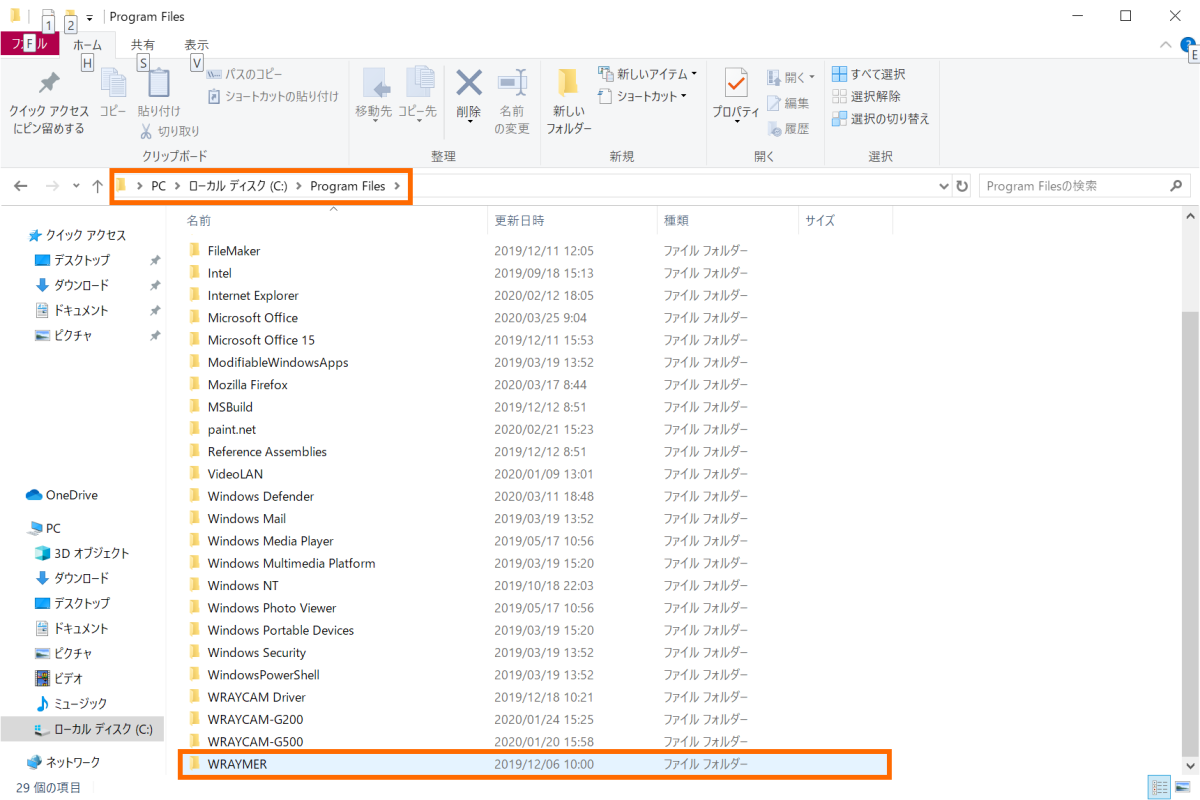
「WRAYMER」フォルダ内にインストールされたソフトウェア(MicroStudio・Spectman)のフォルダがあるので、フォルダ上で右クリック>プロパティを開きます。
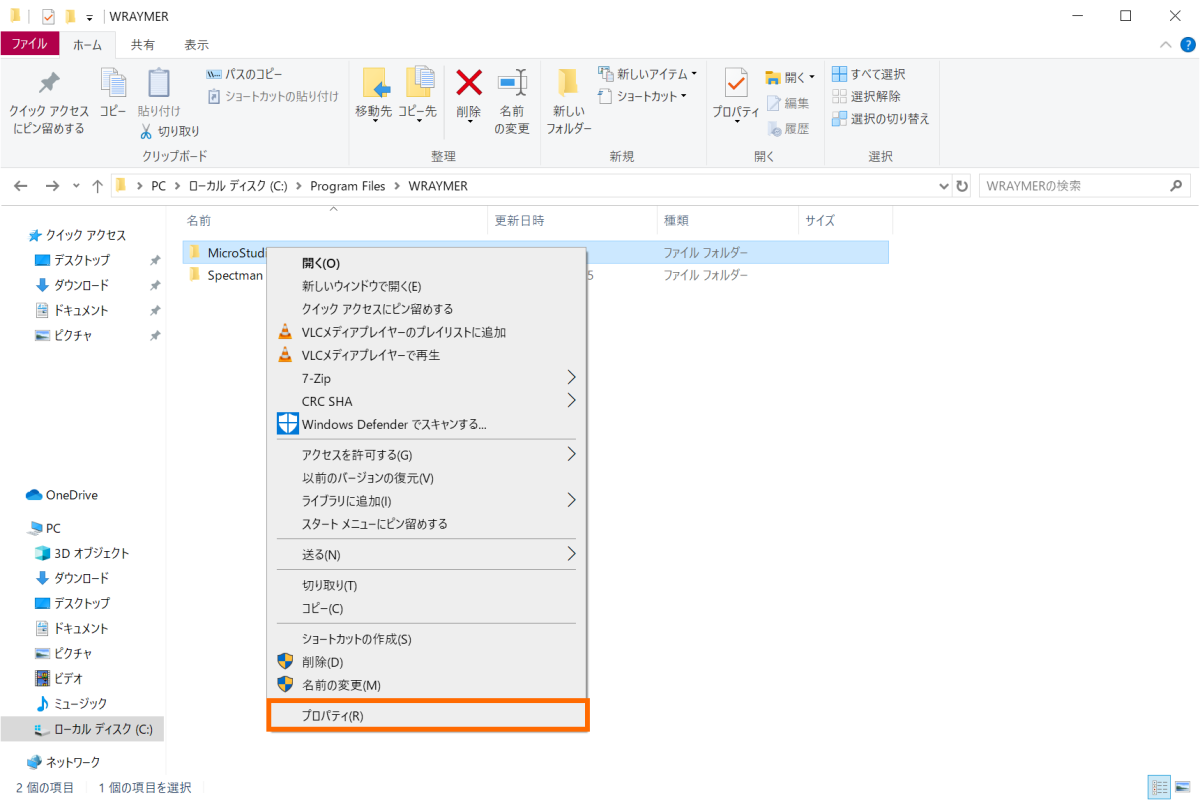
ソフトウェアフォルダのプロパティを開くと、フォルダに含まれるファイル数・フォルダ数が表示されます。
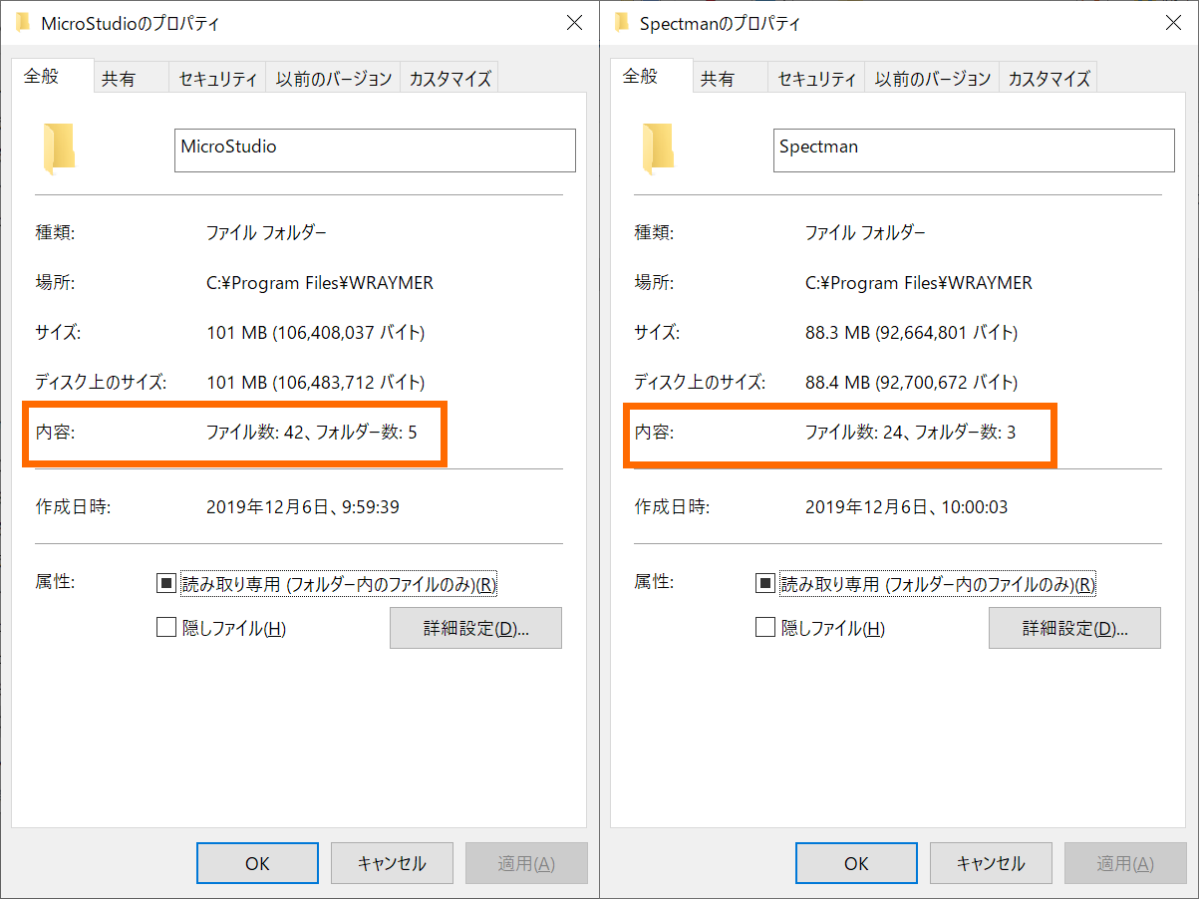
2020年3月現在、最新版MicroStudioの場合は「ファイル数:42、フォルダー数:5」、Spectmanの場合は「ファイル数:24、フォルダー数:3」となっています。ファイル数をご確認いただき、差異がある場合には再インストールをお試しください。
最新版のソフトウェアは以下弊社ホームページよりダウンロード可能です。
ソフトウェアのダウンロード|レイマー 顕微鏡オンラインショップ【公式】
レイマー製の顕微鏡カメラの制御ソフトウェアをダウンロードするには、ここからログインしてください。ユーザーIDとパスワードをお持ちでない方は新規登録が必要です。
https://www.wraymer.com/login.html
※初回利用時はユーザー登録が必要です。
1-2. USBケーブルの接続状況を確認する
顕微鏡用USBカメラWRAYCAMシリーズ各機種およびソフトウェアには、それぞれ推奨動作環境を設けております。スペックにおける不備・不足が無いかについては、各ソフトウェアの詳細ページをご確認ください。
- WRAYCAM-G/Fシリーズ(WrayView)推奨動作環境
- WRAYCAM-NF/NT/NEO/CL/SRシリーズ(WraySpect)推奨動作環境
- WRAYCAM-NOA/VEX/EL/CIX/ALASKAシリーズ(MicroStudio)推奨動作環境
- WRAYCAM-NOA/VEX/EL/CIX/ALASKAシリーズ(Spectman)推奨動作環境
また、パソコンスペック以外に原因となることが多いのがUSBケーブル、もしくはその接続方法です。USBケーブルはパソコンのUSBポートに直接つないでの使用を推奨しております。延長ケーブルやUSBハブを使用した場合、電力不足や信号の減衰によって問題が生じることがありますので、直接つないだ状態で問題が継続するかをご確認ください。また、弊社製品付属のもの以外のUSBケーブルを使用される場合、ケーブルが長いもの(5m以上のものが目安)の場合、信号の減衰による問題が生じることがあります。ご使用の際は、あらかじめご留意ください。
1-3. USBポート・ケーブル等を確認する
パソコン側のUSBポートが故障していたり、USBケーブルが断線している可能性も考えられます。USBポートが複数あるパソコンの場合、別のポートに接続した際に問題が継続するかご確認ください。USBケーブルを複数ご所有の場合、ケーブルの交換で問題が改善しないかお試しください。
2. デバイスマネージャーから状況を確認する
問題の切り分けを行っても症状が改善しない場合、カメラハードウェア側の問題である可能性が考えられます。
デバイスマネージャーから、接続しているカメラの認識に問題が無いかを確認します。デスクトップ左下のウィンドウズアイコン上で右クリック>デバイスマネージャーを選択します。
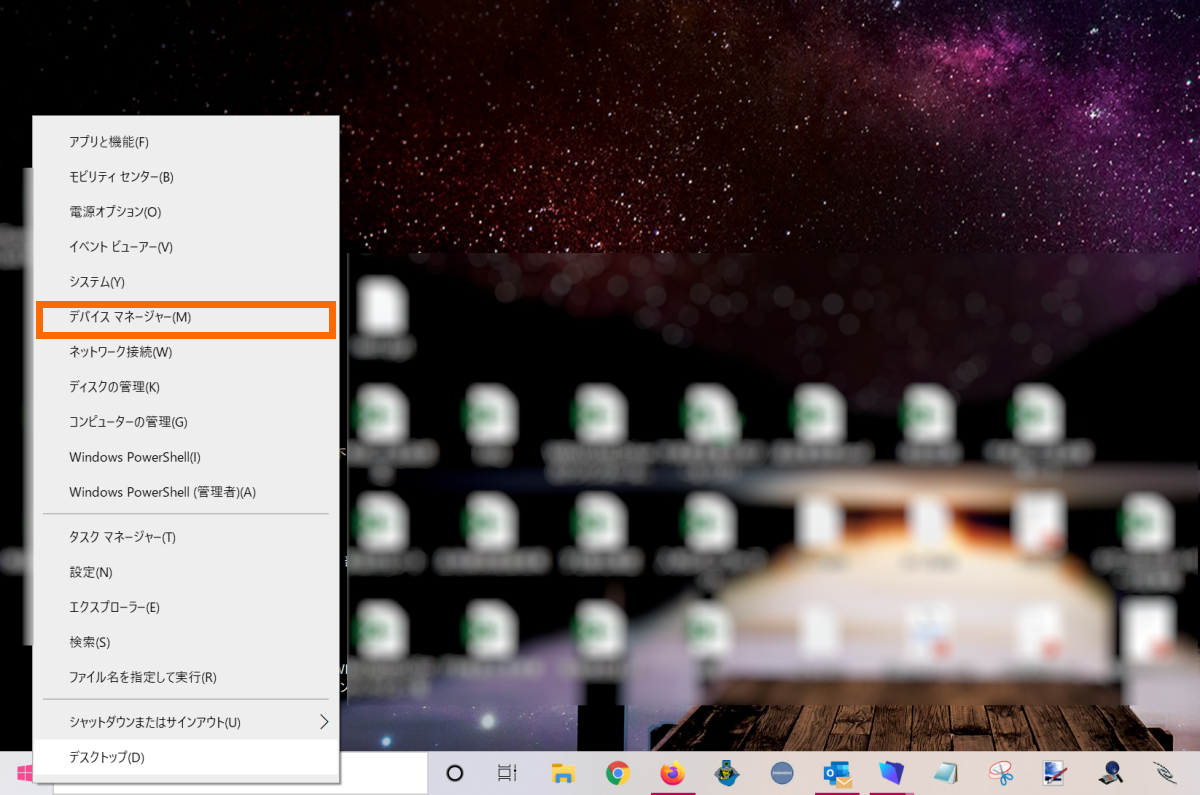
デバイスマネージャーを開くと、パソコンに接続・搭載されている機器(デバイス)がカテゴリ別で一覧表示されます。
パソコンにより表示されるカテゴリが異なることがありますが、多くの場合「イメージングデバイス」「カメラ」「ユニバーサルシリアルデバイス」のいずれかに接続したカメラ名が表示されます。
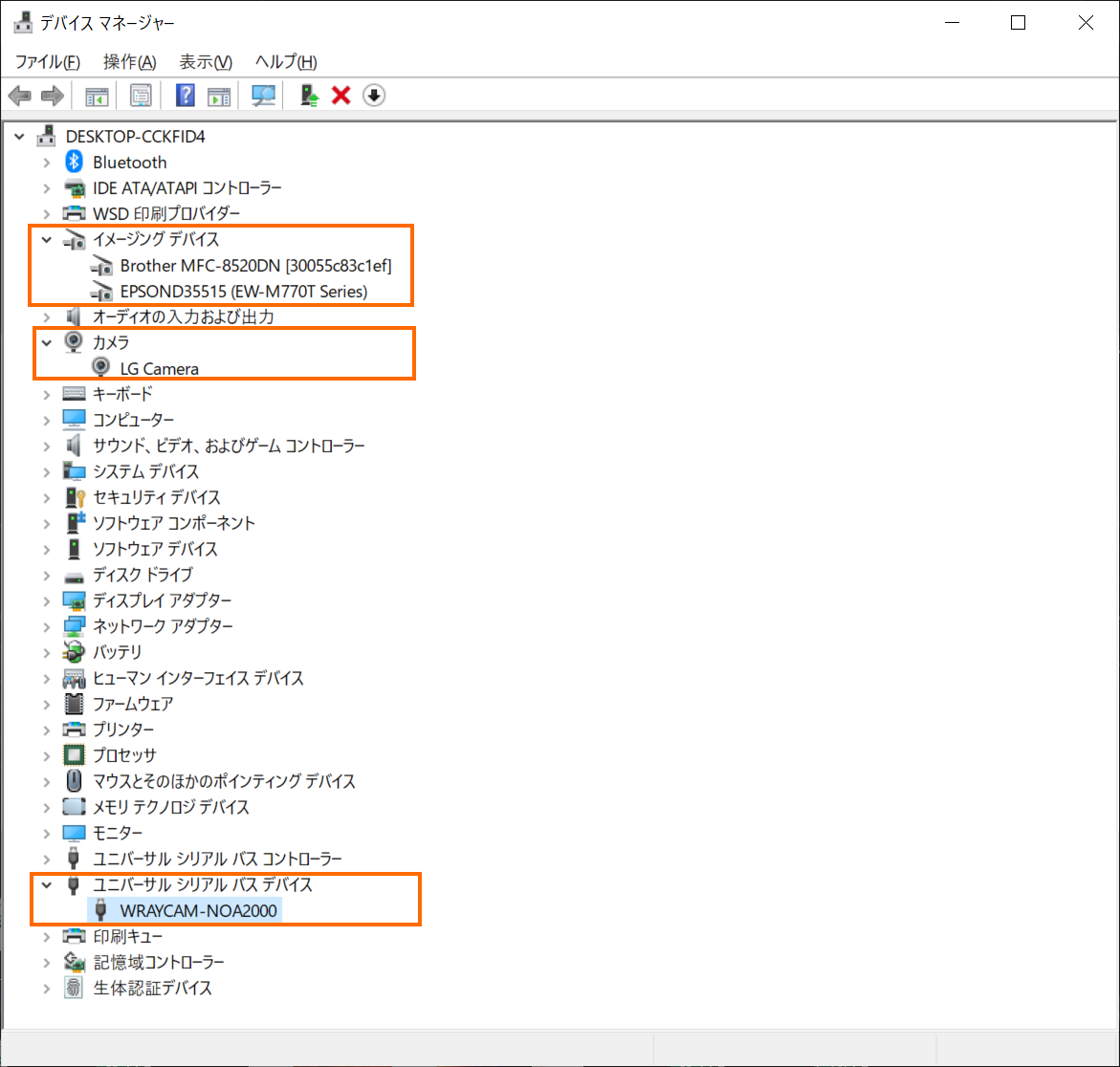
カメラ名が全く表示されない場合、パソコンが顕微鏡用カメラを認識できていません。その他USBデバイス(USBメモリ等)を抜き差しするなどし、パソコンがデバイスの脱着を認識するかをご確認ください。
また、「20M pixel Camera」等、カメラ自体は認識しているが製品名が表示されない場合、ドライバが正しく動作していないことが考えられます。ドライバのインストールを再度ご確認ください。
2-1. エラーコードを確認する
カメラは認識できているが何らかの問題が生じている場合、デバイスマネージャー上の顕微鏡用カメラ名横アイコンに「!」が表示されます。
カメラ名を右クリック>プロパティの「デバイスの状態」を確認してください。
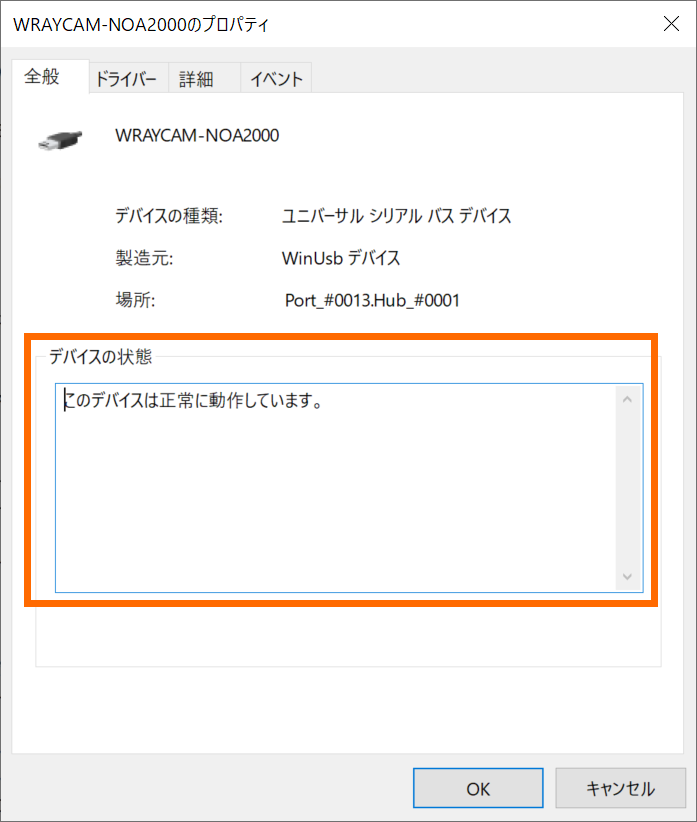
異常がある場合、「デバイスの状態」欄に表示されたエラーコードを控えていただき、WRAYMERまでお問い合わせくださいませ。