4. USBケーブルを用いて直接パソコンに接続し使用する方法(FLOYD-4K)
マルチインターフェースカメラFLOYD-4Kは、HDMIケーブル・USB/イーサネットアダプタを介したEthernet(LAN)ケーブルでの機器接続のほか、USBケーブルを使用したパソコンとのUSB接続にも対応しています。
本記事ではFLOYD-4KをパソコンにUSB接続して使用する方法について解説していきます。
<準備物>
- USBケーブル(標準付属品)
4-1. パソコン用制御ソフトウェアをインストールする
FLOYD-4Kをパソコンで使用する場合、パソコン用制御ソフトウェアのインストールが必要です。
製品付属のCD-ROM、もしくは弊社ホームページからダウンロードいただき、ご使用環境やご用途に合わせてMicroStudio(ウィンドウズ専用)・Spectman for ウィンドウズ・Spectman for Macのいずれかをインストールください。
インストール手順については以下記事をご参考ください。
顕微鏡用カメラ制御ソフトウェアMicroStudioのインストール | WRAYMER顕微鏡 テクニカルサポート
WRAYMER製顕微鏡用カメラ(WRAYCAMシリーズ等)制御ソフトウェア”MicroStudio”のインストール・導入手順の説明です。
http://wraymer.net/manual_microstudio/135
顕微鏡用カメラ制御ソフトウェアSpectmanのインストール | WRAYMER顕微鏡 テクニカルサポート
WRAYMER製顕微鏡用カメラ(WRAYCAMシリーズ等)制御ソフトウェア”Spectman”のインストール・導入手順の説明です。
http://wraymer.net/manual_spectman/703
4-2. FLOYD-4KとパソコンをUSBケーブルで接続する
付属のUSBケーブルを使用し、FLOYD-4KとパソコンのUSB3.0ポートを接続します。

パソコンのUSBポートが複数ある場合、原則USB3.0ポートに接続してご使用ください(USB2.0ポートの場合、データ転送速度が遅いためフレームレート等に影響があります)。
パソコンのUSBポート規格が不明な場合、以下記事を参考にご判断ください。
【WRAYCAM】USBポート規格(USB2.0/USB3.0)の見分け方【推奨動作環境】 | WRAYMER顕微鏡 テクニカルサポート
http://wraymer.net/faq/microscope/1030
4-3. FLOYD-4Kの電源を入れる
FLOYD-4KにACアダプタを接続し、電源ボタンを押して本体の電源をONにします(青色インジケータが点灯した状態)。

4-4. ソフトウェアを起動する
カメラ電源ONかつUSB接続された状態でソフトウェアを起動すると、画面左側のカメラリストパネルにカメラ名が表示され、カメラ名をクリックするとプレビューが開始されます。
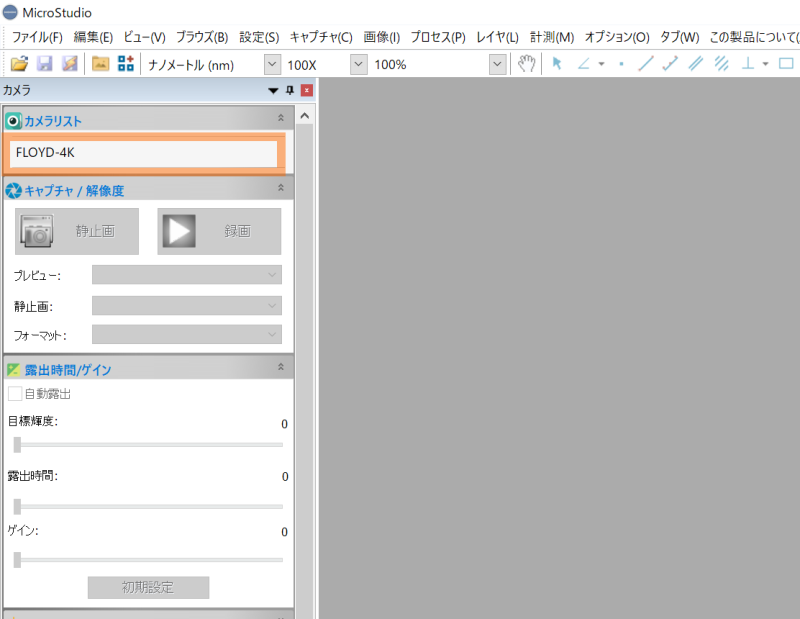
プレビュー開始後の操作は以下記事をご参考ください。
顕微鏡用カメラ制御ソフトウェアMicroStudioプレビュータブ | WRAYMER顕微鏡 テクニカルサポート
WRAYMER製顕微鏡用カメラ(WRAYCAMシリーズ等)制御ソフトウェア”MicroStudio”のプレビュータブについての説明です。
http://wraymer.net/manual_microstudio/149
顕微鏡用カメラ制御ソフトウェアSpectmanプレビュータブ | WRAYMER顕微鏡 テクニカルサポート
WRAYMER製顕微鏡用カメラ(WRAYCAMシリーズ等)制御ソフトウェア”Spectman”プレビュー画面の説明です。
http://wraymer.net/manual_spectman/769

