5. カメラサイドバー
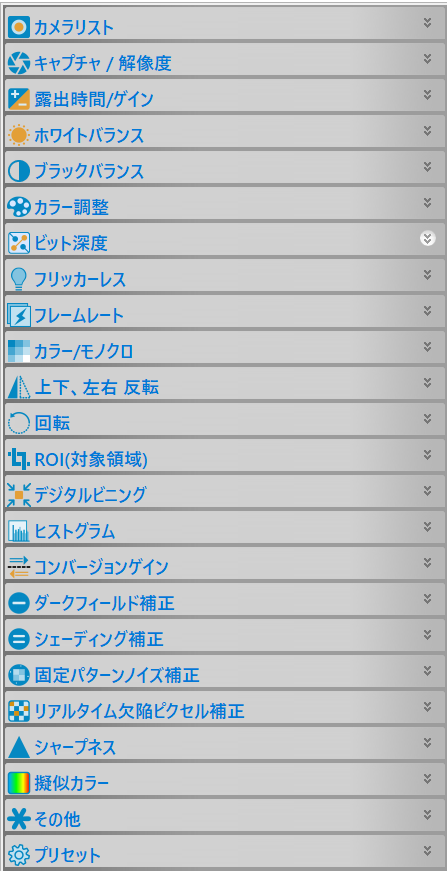
カメラサイドバーは複数のパネルで構成されており、撮影やカラー・露出時間の調整等、接続されている顕微鏡用カメラの操作に使用します。
各パネルはパネル名右側の![]() アイコンをクリックすると展開されます。
アイコンをクリックすると展開されます。
各パネルについては以下で解説いたします。
5.1 カメラリスト
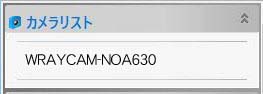
コンピュータに接続された顕微鏡用カメラの型式が表示され、顕微鏡用カメラの型式をクリックするとプレビューを開始します。
複数の顕微鏡用カメラが接続されている場合、接続されている全ての型式が表示されますので、プレビューされたい型式を選んでください。
5.2 キャプチャ/解像度

- 静止画:静止画を撮影します。
※静止画撮影については“11.1 静止画をキャプチャ”をご覧ください。 - 録画:wmv,mp4(H264/H265),aviフォーマットで動画を撮影します。
※録画についての詳細は“11.3 録画を開始”をご覧ください)。 - プレビュー解像度:プレビュー時および動画撮影時の解像度が選択できます。
※カメラ機種によって選択できる解像度が異なります。 - 静止画解像度:静止画撮影時の解像度が選択できます。
※カメラ機種によって選択できる解像度が異なります。 - フォーマット:静止画撮影時のフォーマットを選択します。初期値はRGBとなっておりますが、RAWデータが必要な場合はRAWを選択してください。
- 顕微鏡用USBカメラWRAYCAM-EL310:1024x770
- 顕微鏡用USBカメラWRAYCAM-EL510:1280x960
- 顕微鏡用USBカメラWRAYCAM-VEX120:1280x960
- 顕微鏡用USBカメラWRAYCAM-VEX230M:1920x1200
- 顕微鏡用USBカメラWRAYCAM-NOA630:1536x1024
- 顕微鏡用USBカメラWRAYCAM-NOA630B:3024x2048
- 顕微鏡用USBカメラWRAYCAM-NOA2000:1824x1216
- 顕微鏡用USBカメラWRAYCAM-CIX2000:1824x1216
- 顕微鏡用USBカメラWRAYCAM-ALASKA:2748x2200
5.2.1 WRAYCAM-ALASKA/CIXにおける「キャプチャ/解像度」パネル
冷却機能搭載の機種(顕微鏡用USBカメラWRAYCAM-ALASKA/顕微鏡用USBカメラWRAYCAM-CIXシリーズ)を使用する際は、解像度・フォーマットのほか露出時間・ゲインおよびモード切替の設定が表示されます。
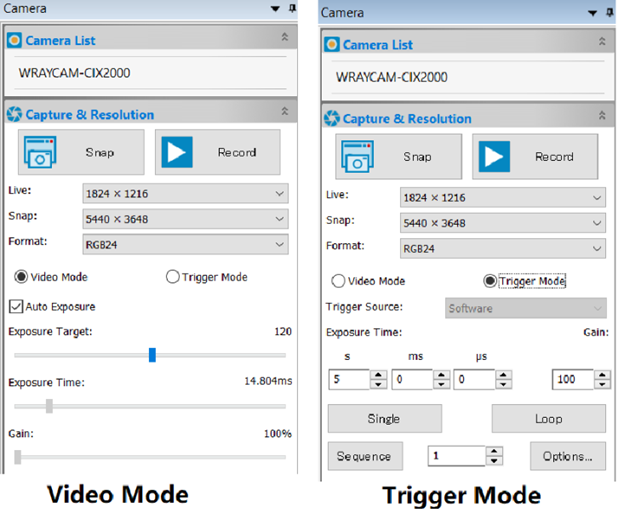
初期設定はビデオモードが選択されており、用途に合わせて「ビデオモード」「トリガモード」の切替が可能です。
5.2.1.1 ビデオモード
非冷却カメラと同様の撮影モードです。設定項目も非冷却カメラと共通のため、詳細は「5.3 露出時間/ゲイン」を参照してください。
5.2.1.2 トリガモード
冷却カメラ専用のモードです。
長時間露出(15秒~60分)を使用する場合、もしくは外部トリガを使用する場合に選択します。
※顕微鏡用USBカメラWRAYCAM-ALASKAは、外部トリガ(TTL信号)によってシャッターを操作できます。
詳細は「外部トリガの使用方法」を参照してください。
5.2.1.2.1 トリガ・ソース
トリガモードを使用する場合、「ソフトウェア」または「外部」からトリガ・ソースを選択してください。
1)ソフトウェア
マウスによる静止画ボタンクリックをトリガとし、静止画を撮影します。ソフトウェアを選択した場合、「5.3 露出時間/ゲイン」の項目に加え以下が使用可能です。
- シングル:シングルボタンをクリックした際、設定した露出時間でのプレビュー像を1枚取得します。
- ループ:ループボタンをクリックすると、再度ループボタンをクリックして停止するまで設定した露出時間でプレビュー像を取得し続けます。取得したプレビュー像を静止画として保存するには「静止画」ボタンをクリックする必要があります。
- シーケンス:シーケンスボタンをクリックすると、設定した回数(ボタン右側の数値)静止画撮影を繰り返します。
シーケンス時の詳細設定は「オプション」より可能です。 - オプション:シーケンスの詳細設定を開きます。
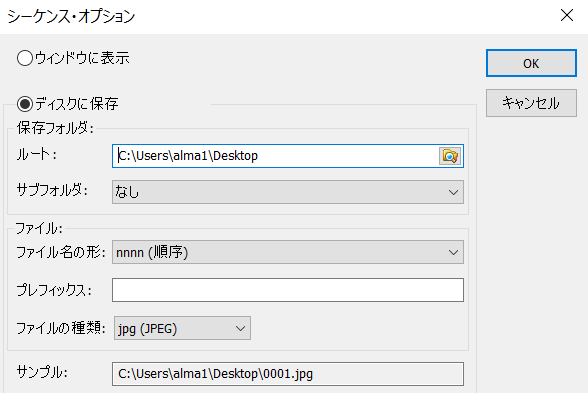
- ウィンドウに表示:シーケンスで撮影した静止画を新規タブに表示します。
- ディスクに保存:シーケンスで撮影した静止画を指定したフォルダに直接保存します。
- ルート: 静止画を保存するフォルダを選択します。
- サブフォルダ: 指定したフォルダ内に自動的にサブフォルダを作成します。撮影した静止画はサブフォルダ内に保存されます。
- ファイル名の形:自動で入力されるファイル名の規則を決定します。
- プレフィックス:ファイル名の接頭語を任意に設定します。
例)ファイル名の形:nnnn(順序)・プレフィックス:WRAYMERの場合、撮影した画像ファイルは「WRAYMER0001.jpg」「WRAYMER0002.jpg」「WRAYMER0003.jpg」…のように名付けがされます。
- ファイルの種類:静止画のフォーマットを選択します。.jpg/.bmp/.png/.tifから選択可能です。
2)外部
外部トリガからのTTL信号によって静止画の撮影を行います。
トリガ・ソースとして「外部」を選択した場合、露出時間・ゲインのみ設定可能です。シングル・ループ・シーケンスボタンは使用できません。
※TTL信号についてはWRAYCAM-ALASKAのみ使用可能です。
外部トリガの使用方法
- カメラ上面にある防塵用の黄色いキャップを取り外し、顕微鏡用USBカメラWRAYCAM-ALASKA専用外部トリガケーブル(オプション品)を接続します。
- ケーブルの先端(2極)を、TTL信号を発生させるデバイスに接続します。
- 「キャプチャ/解像度」パネルより「トリガモード」を選択します。
- 「トリガ・ソース」として「外部」を選択します。
- カメラがTTL信号を受信する事で静止画を撮影します。
5.3 露出時間/ゲイン
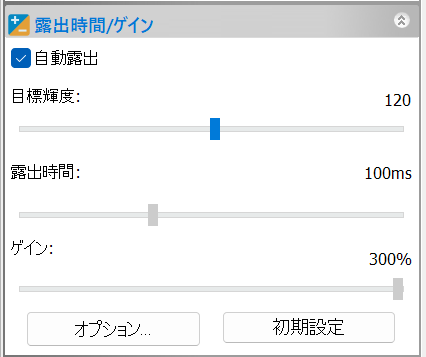
撮影像の明るさを調整する機能です。露出時間はフレームレートに大きく影響するため、像追随性の調整の際にも使用します。
- 自動露出:自動露出チェックボックスにチェックが入っている状態は自動露出モードとなります。
自動露出モードではプレビュー像上に緑色の枠が表示され、枠内の光量・明るさをから自動的に露出時間をおよびゲインを調整します。
枠は任意にサイズ変更および移動ができ、枠内を暗い領域にすることで画像全体を明るくしたり、反対に明るい領域にすることで全体を暗くする、といったことが可能です。
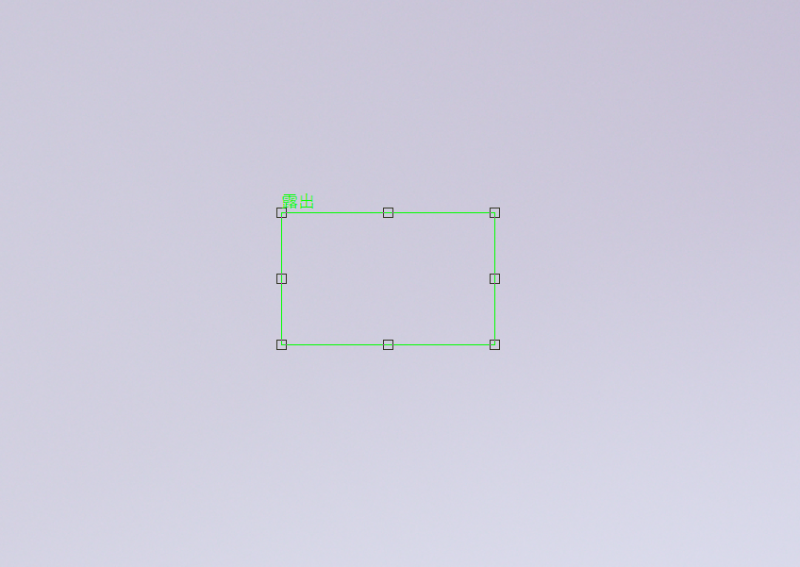
- 目標輝度:自動露出モードにおける調整後の明るさを設定します。数値が大きくなるほど明るい像を目標とし、露出時間を調整します。
反対に低めの数値に設定することで、露出時間が長くなりすぎる(=フレームレートの低下)を防げます。 - 露出時間:自動露出チェックボックスのチェックを外すことにより、マニュアル露出モードに変更できます。
マニュアル露出モードではスライダをドラッグし、露出時間が調整できます(数値ボックスをクリックし、露出時間の手入力も可能です)。
標本を移動・入替しながら観察する場合やフレームレートを一定にしたい場合等にご利用ください。 - ゲイン:撮影感度を調整します。露出時間を調整しても明るさが不足する場合、ゲインを調整して適切な明るさを確保してください。
- オプション:自動露出設定時のポリシー(最大露出時間・ゲイン上限等の設定)が可能です。
※メニューバーのオプション>その他からも、同様の設定が可能です。 - 初期設定:以下の設定が適用されます。
露出時間: 10ms
ゲイン: 1.00
5.3.1 露出時間/ゲイン オプション
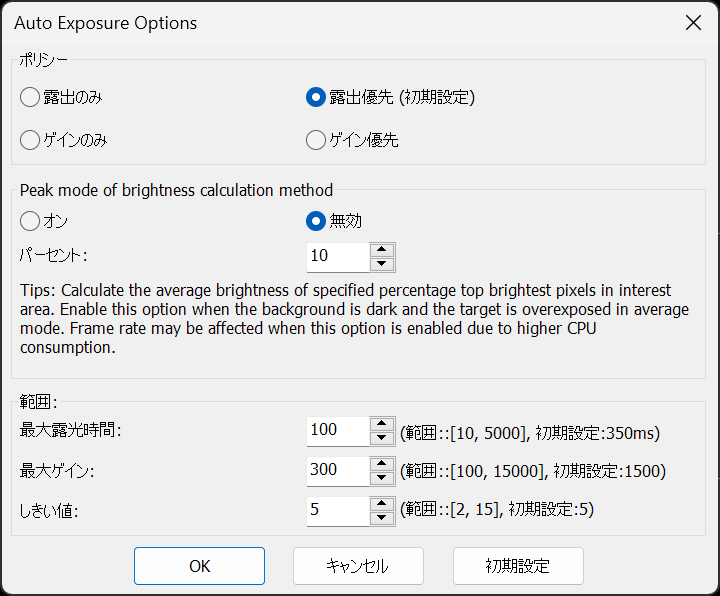
- ポリシー:映像の輝度を自動的に調整する際のポリシーを設定します。
初期設定の露出優先の場合、輝度の不足が生じた際にはまず露出時間を長くし、上限値に達してもなお不足する場合にゲインを上昇させる、といった挙動になります。 - Peak mode of brightness calculation method:輝度の基準を画面の一部のエリアに限定する機能です。
- 範囲:自動露出調整時の露出時間やゲインの上限値を設定します。
- 初期設定:オプション項目を初期値に戻します。
5.4 ホワイトバランス
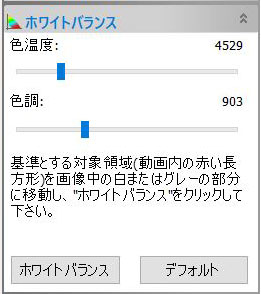
撮影像の基本的なカラーバランスを調整する機能です。
ホワイトバランスパネルが開いていると、赤色の枠がプレビュー像上に表示されます。
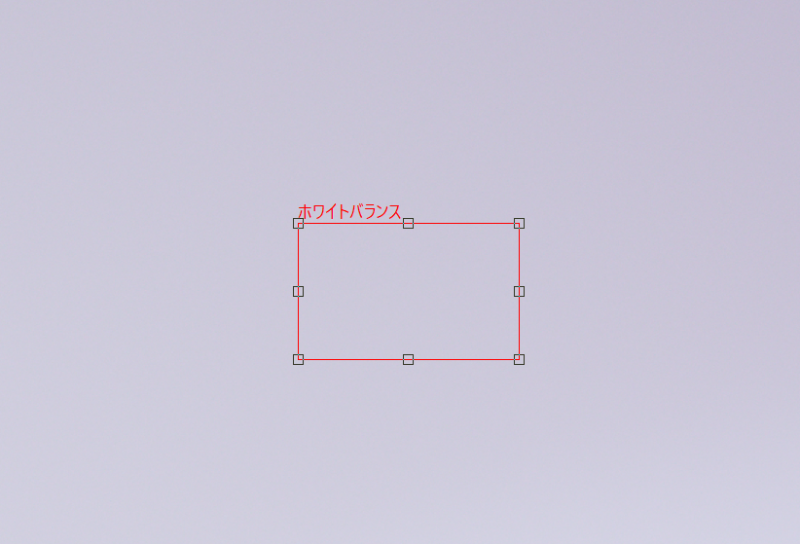
- ホワイトバランス:ホワイトバランスボタンをクリックすると、枠内の色を「白」とし、画像全体のホワイトバランスを自動で調整します。
色温度/色調スライダのドラッグによるホワイトバランス調整も可能ですが、知識・経験がない場合は難易度の高い操作となりますので、基本的にはホワイトバランスボタンのご利用をおすすめします。
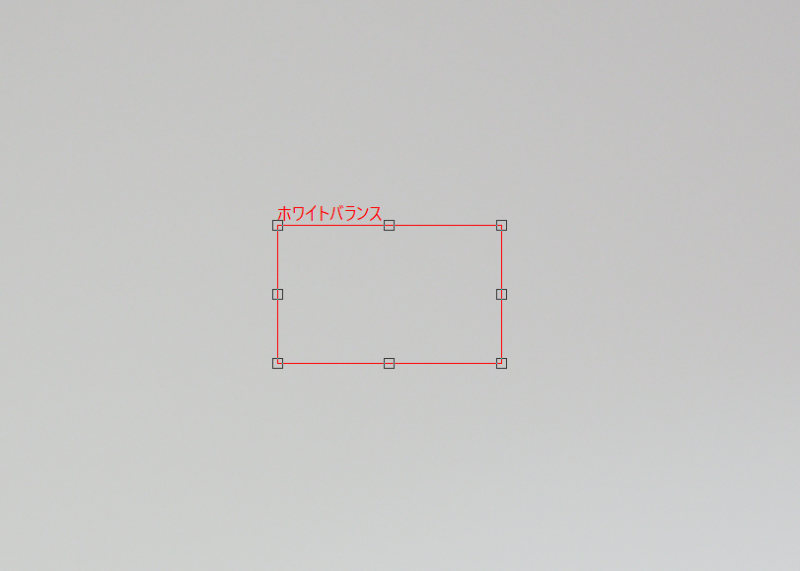
- 初期設定:以下の設定が適用されます。
色温度: 6503
色調: 1000
5.5 ブラックバランス
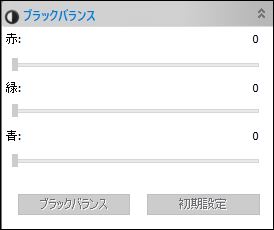
蛍光染色像など、低照度環境下での観察・撮影において背景色(黒)を正確に表現するために設定します。
ブラックバランス:枠内を基準に、画像全体のブラックバランスを自動で調整します。赤青緑の各スライダをドラッグしてのブラックバランス調整も可能です。
初期設定:赤青緑の値が0に調整されます。
5.6 カラー調整
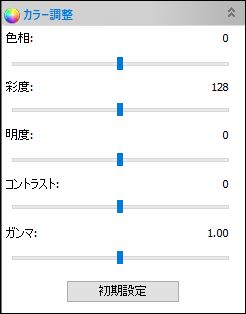
撮影像の色味やコントラスト等の画質を調整する機能です。
- 色相:プレビュー像の色相を調整します。色合いが大きく変化するため、通常は調整不要です。
- 彩度:プレビュー像の彩度を調整します。値を大きくするとビビッドな像に、小さくすると淡い像(最低値ではモノクロのような像)になります。
- 明度:プレビュー像の明るさを調整します。
- コントラスト:プレビュー像のコントラストを調整します。値を大きくするとコントラストの強い像に、小さくするとコントラストのなだらかな像になります。
- ガンマ:プレビュー像のガンマ(中間値)を調整します。
- 初期設定:カラー調整設定を以下の値に戻します。
色相:0
彩度:128
輝度:0
コントラスト:0
ガンマ:1.00
5.7 フレームレート
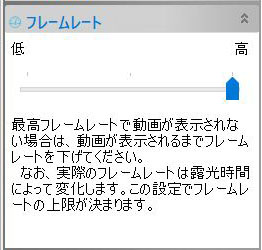
フレームレート(像追随性)の基準値を調整できます。
初期値は「高」に設定されており、通常は特に変更は必要ありません。ただし、フレームレートが高いほどパソコンへの負荷は増加するため、「高」で正常に動作しない・遅延するといった症状が起こった場合は、症状が無くなる値に変更してください。
5.7.1 帯域幅
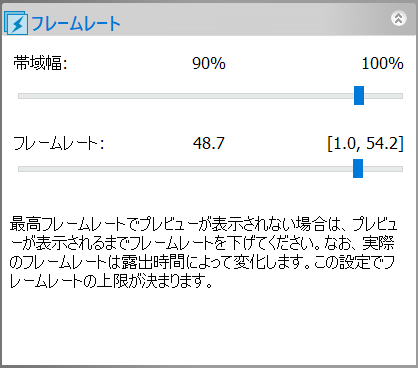
データ転送帯域の幅を調整し、使用可能な最大フレームレートに制限を掛けることが出来ます。
通常は高めの帯域幅を使用し、高速フレームレートを得ることが望ましいですが、パソコンの処理能力によっては大量のデータを適切に処理できず、不具合が生じる恐れがあります。
このような場合に、帯域幅を調整することで、パソコンの動作をスムーズに保つことが可能です。
※当該機能はUSBカメラWRAYCAM-NOA630Bのハードウェアバージョン3.0以降のみご利用いただけます(メニューバーこの製品について>診断より確認可能)。
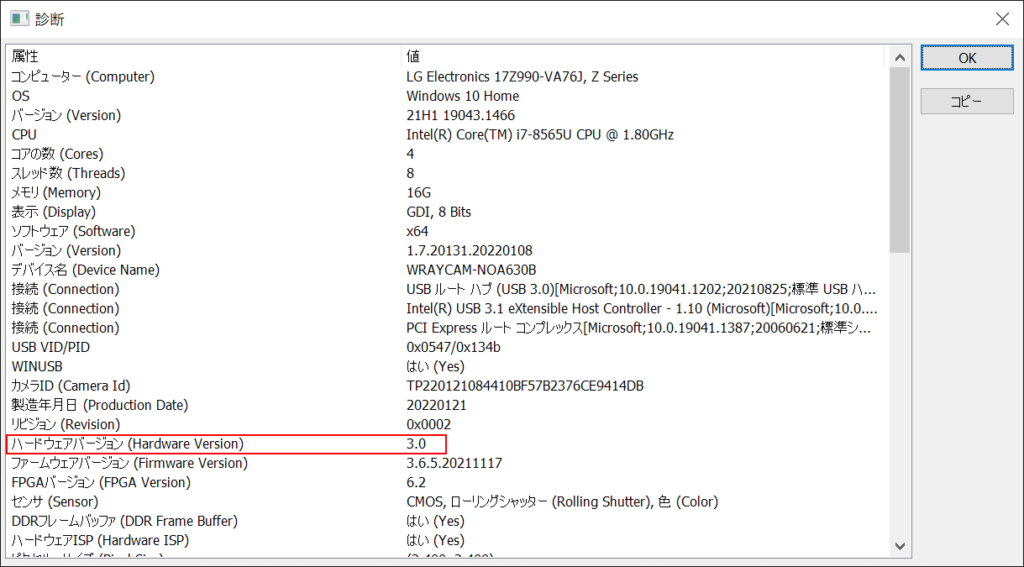
5.8 上下・左右反転
接眼レンズ観察像と顕微鏡用カメラ撮影像の向きは必ず一致するものではなく、顕微鏡の光学系により異なります。
表示されているプレビュー像の向きが接眼レンズ観察像と異なる場合は各チェックボックスにチェックを入れ、プレビュー像を反転できます。
- 左右:プレビュー像を左右(水平方向)に反転します。
- 上下:プレビュー像を上下(垂直方向)に反転します。
5.9 回転
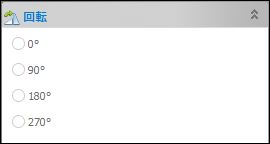
カメラ接続部のスペース等の関係で正しい向きの接続が難しい場合等、プレビュー像の向きが接眼レンズ像を一致しない場合等、プレビュー像を90°ごとに時計回りで回転可能です。
5.10 カラー/モノクロ
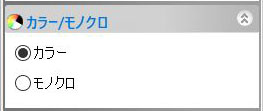
カラーカメラの場合、プレビュー像のカラー表示・モノクロ表示の切替が可能です。
- カラー:プレビュー像をカラーで表示します。
- モノクロ:プレビュー像をモノクロで表示します。
5.11 フリッカーレス
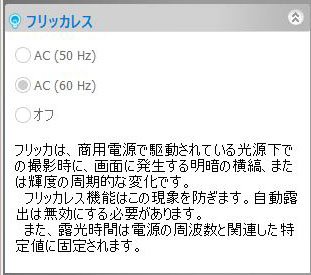
顕微鏡の照明光のパルス信号(明滅)と顕微鏡用カメラの露出時間が同期してしまった場合、画面上に横縞(モアレ)やフリッカーが生じる場合があります。
上記のような症状が生じる場合、環境に合わせて以下の項目を選択してください。
- AC(50Hz):東日本にて交流電源使用、フリッカー等が生じている場合に選択します。選択している状態では、50Hz信号と同期しない露出時間に自動的に調整されます。
- AC(60Hz):西日本にて交流電源使用、フリッカー等が生じている場合に選択します。選択している状態では、60Hz信号と同期しない露出時間に自動的に調整されます。
- オフ:フリッカー等が生じていない場合(直流電源を使用している場合)に選択します。
5.12 サンプリング
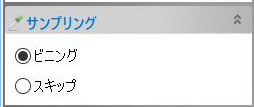
CMOSセンサーによるサンプリング方式を選択します。
ビニング:複数のピクセルより得た情報を演算処理し、ひとつのピクセルとして扱うことで、解像度は低下しますが感度・ダイナミックレンジが向上します。
スキップ:一部ピクセルをスキップし像を生成します。解像度は低下しますが、データサイズが軽減されるためフレームレートがより速くなります。
5.13ビット深度
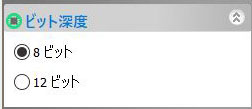
ビット深度(色深度)が選択できます。
- 8ビット:Windowsの標準的なフォーマットです。
- 12ビット:より深い色調が表現可能ですが、情報量が増加するためフレームレートが低下する場合があります。
5.14 ROI(対象領域)
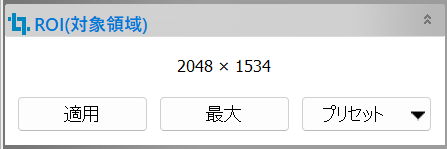
プレビュー上でROI(対象領域)を指定し、一部領域のみのプレビュー・撮影ができます。
- 適用:プレビュー画面上の枠を変形させる、もしくは解像度欄(上図の2048 x 1534)に任意の値を入力した後、選択することで対象領域が設定されます。
- 最大:センサ―全面を対象領域にします(初期設定)。
- プリセット:設定中のROI設定情報の保存・管理・読込ができます。
その他、ROI機能の使い方は以下記事をご参考ください。
ROI(対象領域)機能の使用方法と効果・注意点 | WRAYMER顕微鏡 テクニカルサポート
WRAYCAN制御ソフトウェア「MicroStudio」のROI(対象領域)機能の使用方法や効果、その注意点について解説しています。
http://wraymer.net/manual_microstudio/1461/
5.15 ヒストグラム
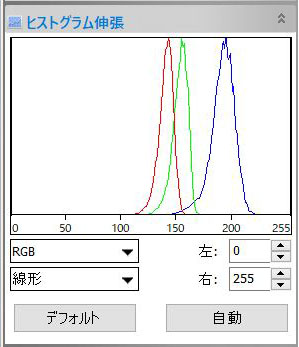
ヒストグラムはプレビュー像内のピクセル数を縦軸、明るさを横軸に表したグラフです。グラフ上で左側に行くほど暗い領域(影・濃色部等)を、右側に行くほど明るい領域(淡色部等)の分布を示しています。
グラフ上に表示されている二つの垂直マーカー(初期位置は左右端)をマウスドラッグするか、数値を入力しヒストグラムの上限・下限を設定できます。
カラー画像の場合、RGB(赤緑青)それぞれのヒストグラムを個別に設定可能です。
線形ヒストグラムと対数ヒストグラムの2種類のグラフの表示および上下限の設定ができます。
- 左側垂直マーカー:ヒストグラムの下限値を設定します。
- 右側垂直マーカー:ヒストグラムの上限値を設定します。
- RGBプルダウンボックス:RGB全体のヒストグラム設定と各色の設定を切り換えます。
- 線形プルダウンボックス:線形ヒストグラム・対数ヒストグラムを切り換えます。
- 左:ヒストグラムの下限値を設定します。
- 右:ヒストグラムの上限値を設定します。
- 初期設定:垂直マーカーをグラフ左右端に設定します。
- 自動:垂直マーカーを自動で最適な位置に設定します。
5.16 ダークフィールド補正
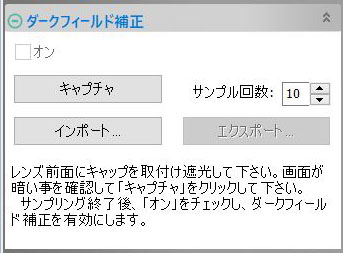
蛍光観察などの微光イメージングを行う際に目立ちやすい、ホットピクセルやデッドピクセルなどのノイズを補正・除去します。
顕微鏡用カメラを顕微鏡から取り外し、キャップなどで遮光した状態でキャプチャボタン押してダークフィールド画像(真っ黒の画像)を設定した枚数キャプチャし、プレビュー像を補正します。
- オン:チェックを入れると、キャプチャもしくはインポートしたダークフィールド画像を用いてプレビュー像を補正します。
- キャプチャ:「サンプル回数」で設定した枚数分、ダークフィールド補正用の画像を取得します。
- インポート:エクスポートされた.bmpファイルを読み込みます。
- エクスポート:キャプチャしたダークフィールド補正用画像を.bmpファイルとしてエクスポートします。
5.17 シェーディング補正
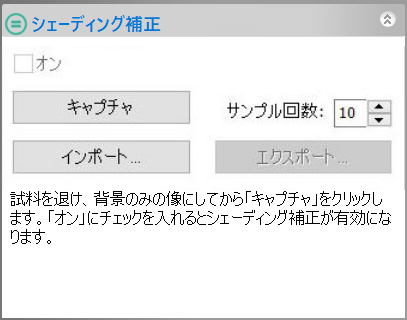
明るさや色のムラがあるプレビュー像が均一になるように自動補正する(フラットフィールド)機能です。照明ムラ等による濃度勾配が生じた場合にご使用ください。
背景のみの像(標本なし、照明光のみの状態)で「キャプチャ」をクリックしてシェーディング補正用の画像を取得し、プレビュー像を補正します。
- オン:チェックを入れると、キャプチャもしくはインポートしたシェーディング補正画像を用いてプレビュー像を補正します。
- キャプチャ:「サンプル回数」で設定した枚数分、シェーディング補正用の画像を取得します。
- インポート:エクスポートされた.bmpファイルを読み込みます。
- エクスポート:キャプチャしたシェーディング補正用画像を.bmpファイルとしてエクスポートします。
5.18 固定パターンノイズ補正
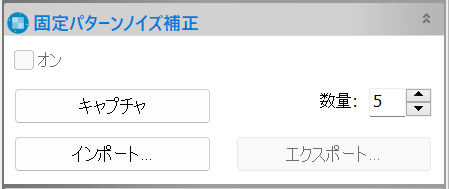
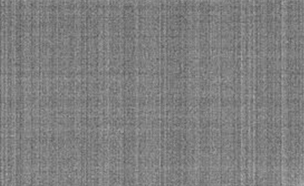
センサーの一部の画素が、隣接する画素よりも明るくなってしまい、特に低照度で撮影を行った場合に固定パターンノイズ(画像背景に縦縞・横縞が表示される)として発現することがあります。
このような固定パターンノイズが生じた場合に、当該機能で補正が可能です。補正の手順は以下のとおりです。
- 撮影する試料に応じた、任意の露出時間・ゲインに調整する。
- 試料を取り除き、キャプチャをクリックする。
- オンにチェックを入れると、固定パターンノイズ補正が適用されます。
- 数量:キャプチャの枚数を設定します。
- インポート:保存済の補正用情報を読み込みます。
- エクスポート:キャプチャした補正用情報を別ファイルとして保存します。
5.19 リアルタイム欠陥ピクセル補正
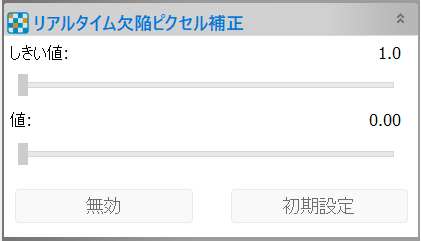
センサーのピクセル(画素)個々の感度差の影響を軽減する機能です。
均一な照明光を受けていても、一部のピクセルが他のピクセルよりも著しく明るい・暗いといった問題が生じた場合に使用します。
※通常、カメラの製造時に欠陥画素は補正されているため、当該機能が必要になることはほぼありません。
当該機能を使用する場合、通常は「初期設定」を適用することで補正されます。
初期設定ではすべての欠陥ピクセルを補正しきれない場合、しきい値と値を手動で調整できます。
- しきい値:欠陥として検出するピクセルのしきい値を設定します。しきい値を高い値にすると、欠陥ピクセルとして判定する基準が厳しくなり、対象の欠陥ピクセルが少なくなります。
- 値:補正の強度値を設定します。高い値になるほど、隣接するピクセルの平均値に近似します。
5.20 シャープネス
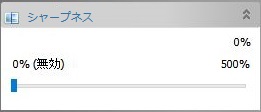
プレビュー像のシャープネスを調整します。
値が高いほど輪郭が強調された鮮鋭な像となりますが、画像処理のためパソコンへの負荷が増加します(主にフレームレートに大きく影響します)。
5.21 疑似カラー
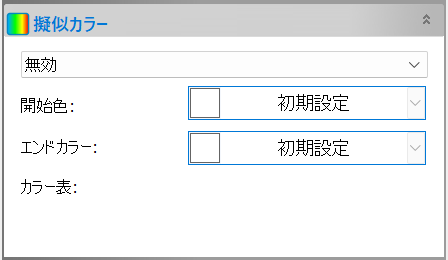
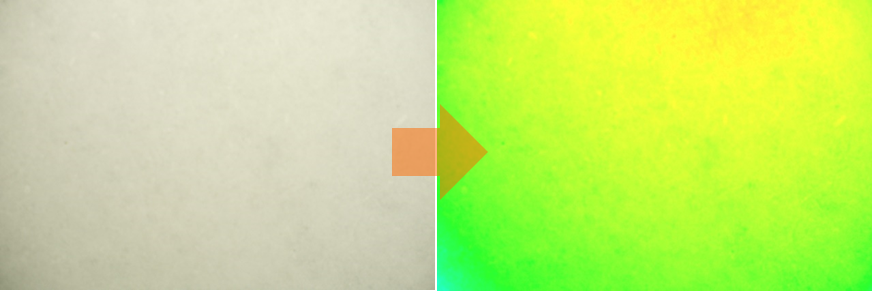
ライブ画像に疑似的なカラーパレットを当てはめ、コントラストを強調・明確化する機能です。
各画素の強度に対し、疑似カラーパレットを適用することで、人間の眼が認識できるグレー値(約50種程度)よりも細かな差分が見分けられるようになります。
5.22 ノイズ除去
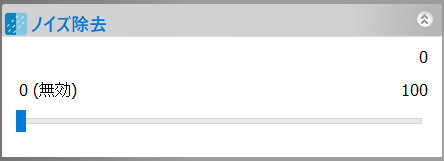
プレビュー像上のノイズを除去します。
※当該機能はUSBカメラWRAYCAM-NOA630Bのハードウェアバージョン3.0以降のみご利用いただけます(メニューバーこの製品について>診断より確認可能)。
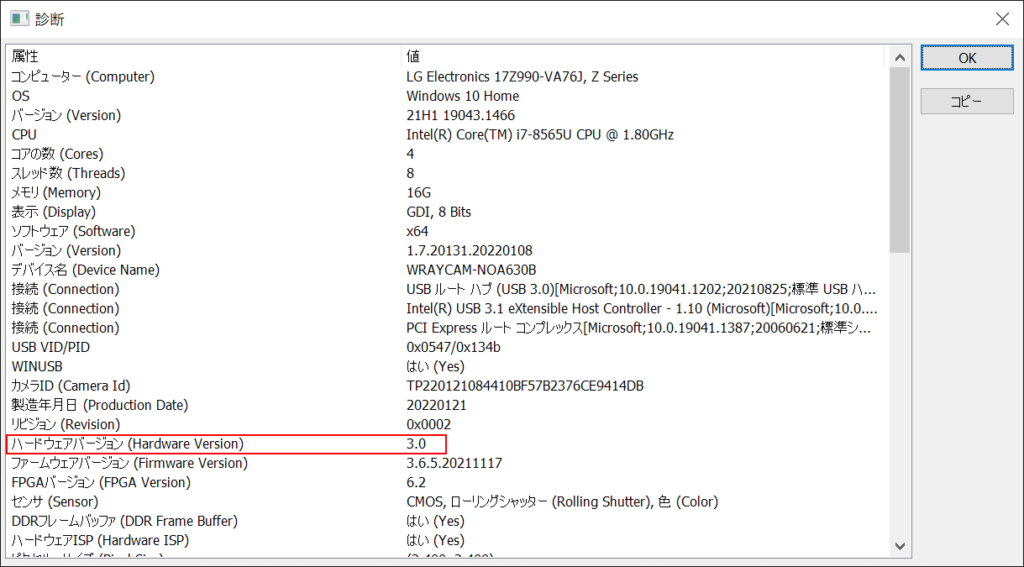
5.23 その他

その他機能を使用します。
ネガ:チェックを入れると輝度情報を反転し、プレビュー像をネガ画像として表示します。
トーンマッピング:カメラのカラーアルゴリズムを選択します(対数・多項式・無効の3種類)。
画像のカラーパフォーマンスを優先する場合は対数・多項式のいずれかを、線分析のために元々の画像データが必要な場合は無効を選択してください。
初期設定:ネガのチェックを外し、トーンマッピングは対数が選択されます。
5.24 プリセット
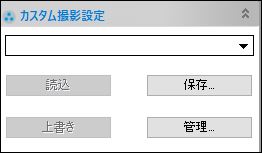
よく使う撮影条件の保存し・読み込みや、すべての設定を初期設定(工場出荷時の状態)に戻すといった操作が可能です。
- 保存:現在の設定を新しいユーザー設定ファイルとして保存します。
- 読込:保存したユーザー設定ファイルを読み込みます。
※「工場出荷時の設定」を読み込むと、工場出荷時の設定に戻せます。 - 上書き:現在読み込んでいるユーザー設定ファイルに変更した設定を上書きします。
- 管理:管理ダイアログを開き、保存されたユーザー設定ファイルを管理します。
※保存・読み込みができる機能は以下の通りです。
管理ダイアログ
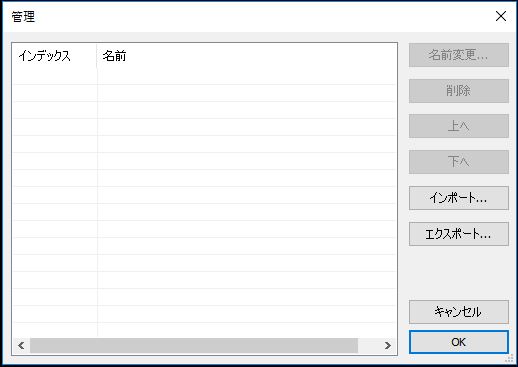
- 名前変更:保存されているユーザー設定ファイルの名前を変更します。
- 削除:保存されているユーザー設定ファイルを削除します。
- 上へ:選択したユーザー設定ファイルの表示順序を1行上に移動させます。
- 下へ:選択したユーザー設定ファイルの表示順序を1行下に移動させます。
- エクスポート:保存されたユーザー設定ファイルを.pgtファイルとしてエクスポートします。
- インポート:エクスポートされたユーザー設定ファイル(.pgt)をインポートします。
5.25 デジタルビニング
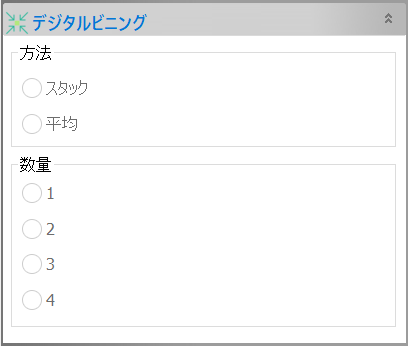
複数のピクセルを1つのピクセルとして扱うことで、感度を向上させノイズを軽減します。
- スタック:複数のピクセル情報を加算し1つのピクセルとして生成することで、カメラの感度が疑似的に向上します。
- 平均:複数のピクセル情報の平均値を取得し1つのピクセルとして生成することで、ノイズの少ないプレビュー像が得られます。
- 1:デジタルビニング機能を無効にします。
- 2:2×2(4ピクセル)から1つのピクセルを生成します。解像度は1/4になります。
- 3:3×3(9ピクセル)から1つのピクセルを生成します。解像度は1/9になります。
- 4:4×4(16ピクセル)から1つのピクセルを生成します。解像度は1/16になります。
5.26 冷却
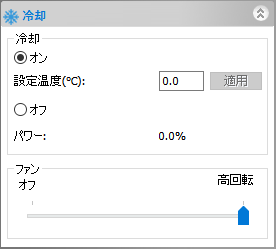
冷却機能を備えた機種(顕微鏡用USBカメラWRAYCAM-ALASKA/顕微鏡用USBカメラWRAYCAM-CIXシリーズ)接続時にのみ表示されます。カメラ内部を冷却し低温に保つことで、高感度・低ノイズの顕微鏡写真撮影が可能です。
ペルチェ冷却および冷却ファンのON/OFFおよびファンの回転速度を切り替え、冷却の強弱を調整します(設定温度による指定も可能です(摂氏-30℃~30℃、華氏-22度~86度))。
- オン:冷却機能を起動し、カメラ内部を冷却します。
- 設定温度:冷却後の温度を摂氏(℃)で指定します。
- オフ:冷却機能を停止します。
- ファン:冷却ファンの回転速度をマウスドラッグで調整します。
※冷却ファンの使用時は、カメラにACアダプタを接続しての電源供給が必要です。
5.27 加熱(WRAYCAM-CIX832のみ搭載)
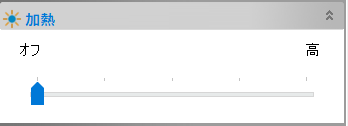
冷却機能を備えた機種において、湿度の高い環境下で長時間冷却機能を使用すると、カメラのIRカットフィルタ外側に結露が発生することがあります。
結露が発生すると、撮影像が白く曇ったようになり、鮮明な画像を撮影することができません。
加熱機能は、IRカットフィルタを加熱することにより、センサー外側に付着した結露を除去する機能です。
- 加熱:加熱速度をスライドバーで調整します。4段階あり、「高」へ近づけるほど加熱速度が上がり、より短時間でIRフィルタを加熱することが可能です。
5.28 コンバージョンゲイン
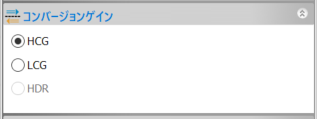
デュアルコンバージョンゲイン機能を備えた機種(USBカメラWRAYCAM-VEX830/USBカメラWRAYCAM-VEX832/USBカメラWRAYCAM-CIX830/USBカメラWRAYCAM-CIX832)のみ表示されます。
※HDR機能は現状ご利用いただけません。
- HCG(ハイコンバージョンゲイン):高変換ゲインモード。感度を向上させ、読み出しノイズを低減します。低照度標本の撮影に適しています。
- LCG(ローコンバージョンゲイン):低変換ゲインモード。画像の白飛び(飽和)を軽減させ、広いダイナミックレンジが得られます。高照度標本の撮影に適しています。
微弱光観察用の顕微鏡用USB3.0デジタルカメラ|WRAYCAM-VEX|レイマー顕微鏡オンラインショップ
像追随性も非常に高く、素早く動く標本の明視野観察・位相差観察にもご利用いただけるUSB3.0顕微鏡用カラーデジタルカメラ「WRAYCAM-VEX」。クラス最高峰の高感度・高速フレームレートを誇る、微弱光観察用の顕微鏡用カメラです。顕微鏡・関連用品はレイマー顕微鏡オンラインショップ
https://www.wraymer.com/camera/wraycam-vex.html


