6. ファイル
メニューバー内のコマンド「ファイル」選択時の操作について解説していきます。
6.1 画像を開く
「ファイル>画像を開く」を選択すると、パソコンストレージ等に保存されている画像ファイルをMicroStudio上で表示できます。
コマンドを選択すると、以下のようなダイアログが表示されます。
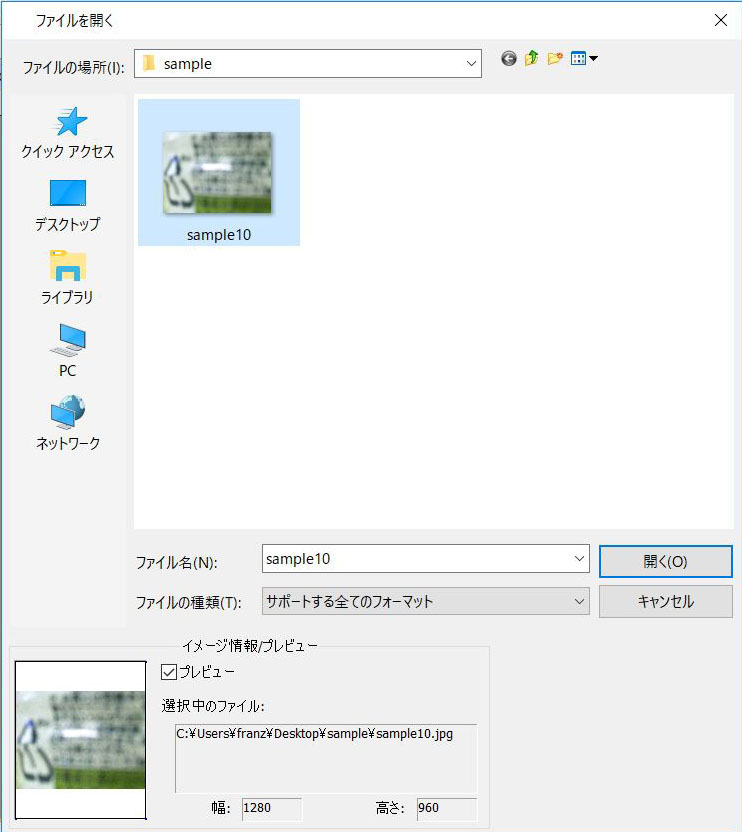
表示させたい画像ファイルを指定し、「開く」を選択するとMicroStudioタブに画像が表示されます。
Ctrl + 左クリックまたはshift+ 左クリックで複数の画像ファイルを同時に開くことができます。
- プレビュー:チェックボックスをオンにすると、画像のアイコンと画像の縦横サイズが表示されます。
※複数選択モードではプレビューは表示されません。 - 選択中のファイル:ファイルの現在の場所がパス名で表示されます。
- ファイル名:選択中のファイルの名前が表示されます。ファイル名を入力して表示させる画像ファイルの指定も可能です。
- ファイルの種類:指定した拡張子のファイルのみを選択肢として表示します。ダブルクリックするとファイルが開きます。
※対応しているファイル拡張子は以下の通りです。 - WindowsBitmap(*.bmp,*.dib,*.rle)
- JPEG(*.jpg,*.jpeg,*.jpe,*.jif,*.jfif)
- Portable Network Graphics(*.png)
- Tag Image File Format(*.tif, *.tiff)
- Compuserve GIF (*.gif)
- Targa(*.tga)
- PhotoShop(*.psd)ICON(*.ico)
- Enhanced Window Metafile(*.emf)
- Window Metafile(*.wmf)
- JBIG(*.jbg)
- Wireless Bitmap(*.wbmp)
- JPEG 2000 Standard(*.jp2)
- JPEG 2000 Codestream(*.j2k)
- Digital Imaging and Communications in Medicine (*.dcm)
- Digital Negative (*.dng)
- RAW (*.raw)
- WebP (*.webp)
- TFT(*.tft)
ファイル名が拡張子を含んでいない場合、ファイルの種類で「サポートされるすべてのフォーマット」を選択し、開きたいファイルを選択してください。
6.2 ビデオを開く
「ファイル>ビデオを開く」を選択すると、MicroStudio上で動画ファイルが再生できます。
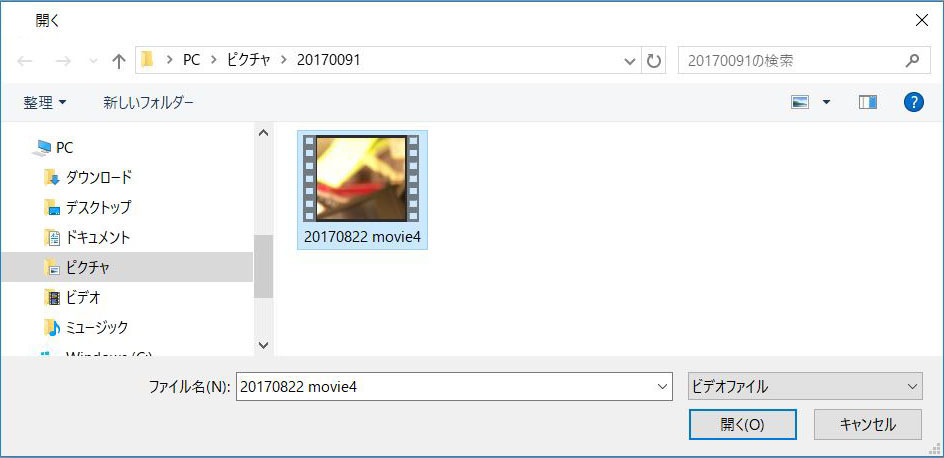
再生したい動画ファイルを選択し、「開く」を選択すると、新しいタブとして動画を再生します(タブ名は「動画[ファイル名]」となります)。
6.3 ブロードキャストを開く
他のユーザー(ホスト)からネットワーク経由で配信されたプレビュー像を受信します。
配信元ユーザーの情報を入力し、「OK」を選択することで受信を開始します。
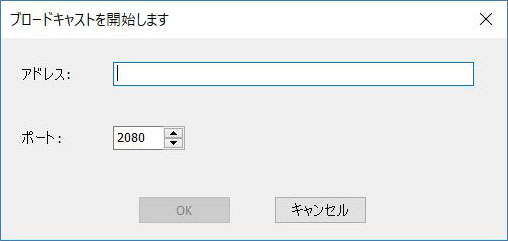
6.4 保存
選択中のタブの画像は「ファイル>保存コマンド」で保存できます。
初期設定では、ファイルは.jpgフォーマットで保存されます。
6.5 名前をつけて保存
「ファイル>名前をつけて保存」では、選択中のタブの画像に任意のファイル名を付けて保存できます。
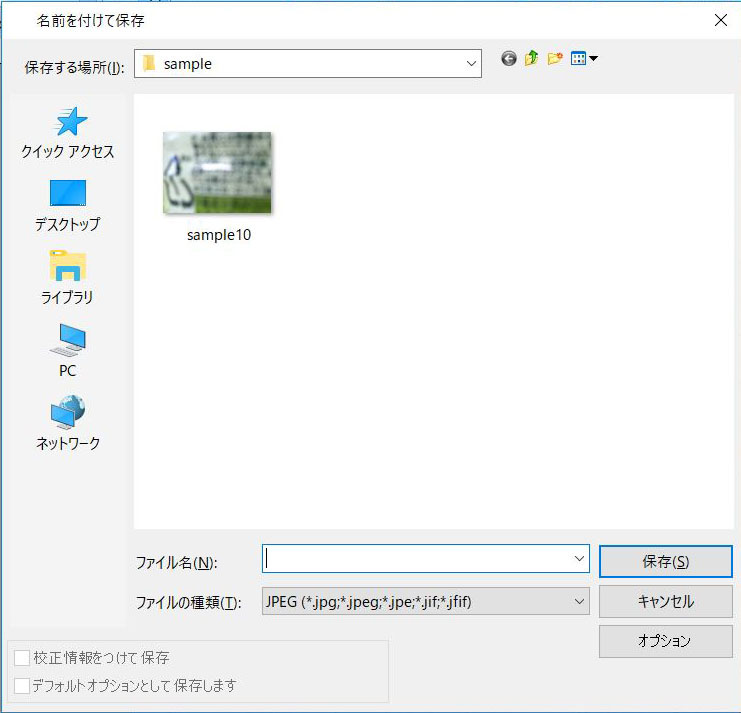
※対応しているファイル拡張子は以下の通りです。
- WindowsBitmap(*.bmp,*.dib,*.rle)
- JPEG(*.jpg,*.jpeg,*.jpe,*.jif,*.jfif)
- Portable Network Graphics(*.png)
- Tag Image File Format(*.tif, *.tiff)
- Compuserve GIF (*.gif)
- Targa(*.tga)
- PhotoShop(*.psd)ICON(*.ico)
- Enhanced Window Metafile(*.emf)
- Window Metafile(*.wmf)
- JBIG(*.jbg)
- Wireless Bitmap(*.wbmp)
- JPEG 2000 Standard(*.jp2)
- JPEG 2000 Codestream(*.j2k)
- Digital Imaging and Communications in Medicine (*.dcm)
- Digital Negative (*.dng)
- WebP (*.webp)
- TFT(*.tft)
「オプション」は拡張子ごとの設定変更に使用します。詳細は以下項をご参考ください。
6.5.1 JPEGオプション
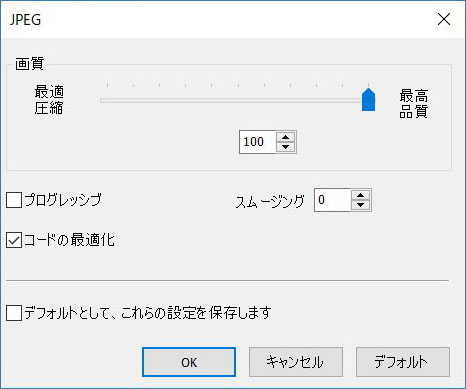
.jpgフォーマットでの保存時に設定可能です。
- 画質:スライダまたはボックス内の数値で保存する際の画質を調整する事ができます。画質が高いほどファイルサイズが大きくなります。
- プログレッシブ:JPEG形式を選択します。初期設定時はベースライン形式で保存されますが、チェックボックスを選択した場合はプログレッシブ形式になります。
- コードの最適化:Huffman Tableを使用したJPEG保存最適化を行う場合はチェックボックスを選択します。
- スムージング:スムージングの度合いを0-100で選択します。初期設定時は0に設定されています。
- デフォルトとして設定保存:チェックボックスにチェックを入れた状態で「OK」をクリックすると、次回以降の.jpgファイル保存時に現在の設定を反映します。
6.5.2 PNGオプション
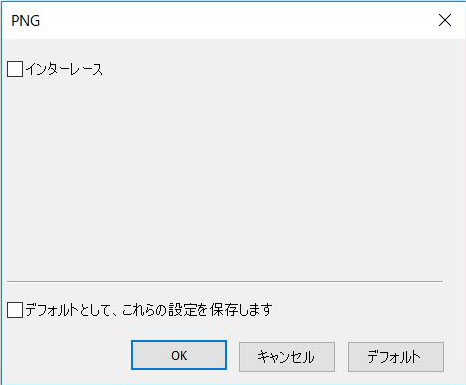
.pngフォーマットでの保存時に設定可能です。
- インターレース:チェックボックスを選択するとPNG画像の表示オプションをインターレースに変更します。デフォルトではノンインターレースが選択されています。
- デフォルトとして設定保存:チェックボックスにチェックを入れた状態で「OK」をクリックすると、次回以降の.pngファイル保存時に現在の設定を反映します。
6.5.3 TIFオプション
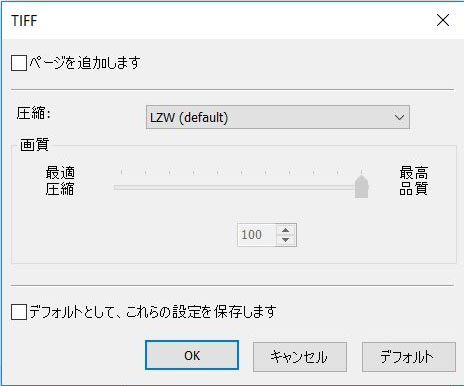
.tifフォーマットでの保存時に設定可能です。
- ページを追加します:現在の画像を複数のページにまたがって保存します。
- 圧縮:画像の圧縮方式を選択します。
- 画質:圧縮方式としてJPEGが選択されている際の画質を調整します。スライダで0-100の数値を選択することができます。初期設定は75です。
- デフォルトとして設定保存:チェックボックスにチェックを入れた状態で「OK」をクリックすると、次回以降の.tifファイル保存時に現在の設定を反映します。
6.5.4その他のフォーマット
CompuServe GIF(*.gif), PCX(*.pcx), Targa(*.tga), JBIG(*.jbg), MicroStudio File Type (*.tft)にはオプション設定は存在しません。
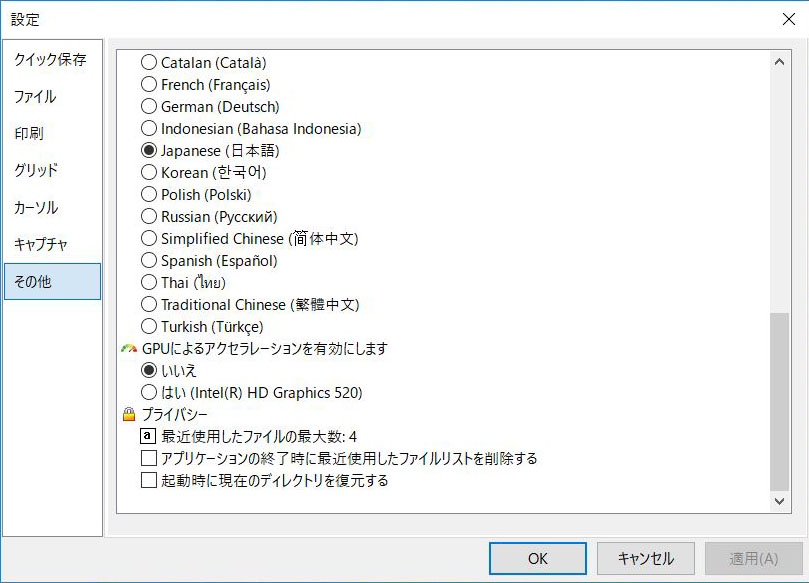
6.6 バッチ保存
「ファイル>バッチ保存」を選択すると、未保存のファイルをまとめて保存可能です。
バッチ保存は以下の条件下で選択可能です。
- a)画像ファイルを開いた時
- b)静止画撮影を行った時
- c)「ファイル>新規ファイルとして貼り付け」により新規画像ウィンドウが開かれた時
- d)取り消し/やり直しサイドバーより画像ウィンドウがコピーされた時
6.6.1 a)の際のバッチ保存
開いた画像ファイルに変更を加えた場合、「ファイル>バッチ保存」を選択するとファイルを上書きします。
6.6.2 b) c) d)の際のバッチ保存
b) c) d)の操作により新規画像タブが複数開かれている場合、バッチ保存では指定した命名則にしたがい、複数ファイルに一度に名前をつけて保存可能です。
b)の場合
静止画撮影を行った後、「ファイル>バッチ保存」を選択すると以下のダイアログが表示されます。
6.6.1 a)の際のバッチ保存
開いた画像ファイルに変更を加えた場合、「ファイル>バッチ保存」を選択するとファイルを上書きします。
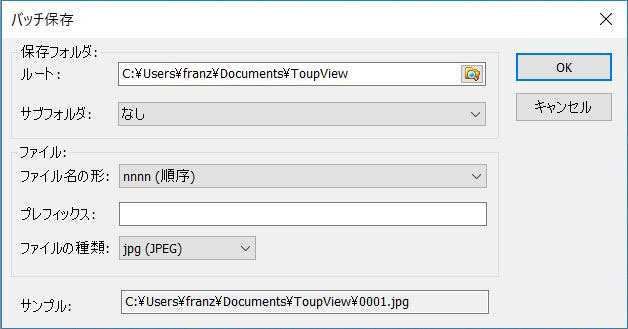
- ルート:保存先のパス名です。ブラウザアイコンからダイアログを表示しての選択か、パス名を入力して設定します。
- サブフォルダ:サブフォルダを選択した場合、保存先フォルダの中にサブフォルダを作成し、その中に画像を保存します(初期設定:なし)。
- ファイル名の形:ファイルの命名則を指定します。年月日時分秒フォーマットまたはnnnn(順序)フォーマットから選択することができます。
年月日時分秒フォーマットでは画像が作成された日時をファイル名に使用します。この際、同じ秒に複数の画像が作成されているとファイル名の最後に通し番号が追加されます。
nnnn(順序)フォーマットでは通し番号をファイル名として順番に保存します。 - プレフィックス:ファイル名の先頭に追加されるプレフィックスを任意に設定できます。
- ファイルの種類:ファイルを保存する際のフォーマット(BMP, JPG, PNG, TIF)を選択します。オプションボタンを選択することで保存する際の設定を一括で変更することができます。
※オプションでの設定事項については「6.5名前をつけて保存」を参照してください。 - サンプル:設定した命名則に従ったファイル名のサンプルが表示されます。
バッチ保存に関する設定と命名則の入力が完了したらOKを選択し、複数ファイルを保存します。キャンセルを選択するとダイアログを閉じます。
※タブに表示されているファイル名は、バッチ保存が完了すると更新されます。
※ファイルに変更がない場合、バッチ保存ではそのファイルは保存されません。
6.7 クイック保存
「ファイル>クイック保存」は以下の場合に選択できます。
- a) 新たに静止画をキャプチャした時
- b)“ファイル>新規ファイルとして貼り付け”コマンドにより新規画像ウィンドウが開かれた時
- c)取り消し/やり直しサイドバーより画像ウィンドウがコピーされた時
クイック保存で命名則は「オプション>設定>クイック保存」で設定できます。
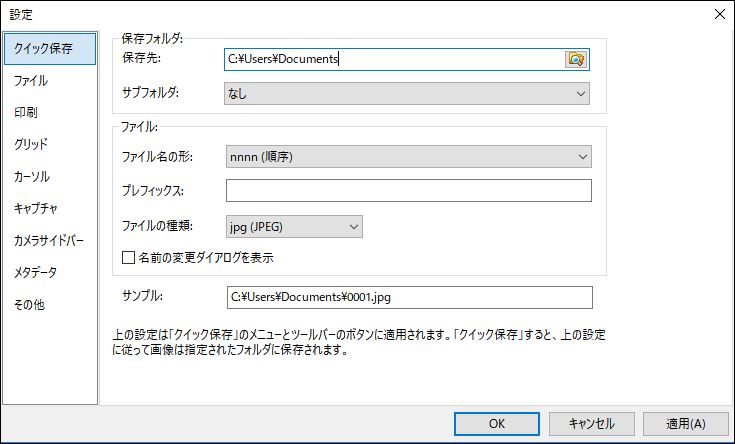
6.8 外部プロセス
外部のプログラムで撮影した画像を開きます。プログラムの指定は「オプション>設定>その他>指定したプログラムで開く」より行います。
6.9 新規ファイルとして貼り付け
「ファイル>新規ファイルとして貼り付け」はクリップボードに画像データが存在する場合のみ使用でき、新規タブを作成しクリップボードの内容を貼り付けます。
作成された新規タブの画像フォーマットは元の画像と同じになります。
6.10 Microsoft Word Report
タブに表示されている画像、またはサムネイルタブおよびブラウズタブより選択した画像をもとにレポート(Microsoft Word)を自動生成します。
生成されるレポートのテンプレート設定は“16.1.3 Report”をご参照ください。
6.11 Twain:デバイスを選択
Twainはプラットフォーム間でスキャナー、デジタルカメラ、フレーム取り込み装置の動画を共有するためのインターフェースです。Twainデバイスを使用するためには製造者からのSource ManagerとTwain Data Sourceが必要になります。
「ファイル>Twain:デバイスを選択」より、選択ダイアログからソースを使用するデバイスを選択します。
- ソースの選択:MicroStudioが認識可能なデバイスが全て表示されます。
※適切なデバイス認識にはドライバがインストールされている必要があります。ドライバのインストールについては個別のデバイスの説明書を参照してください。
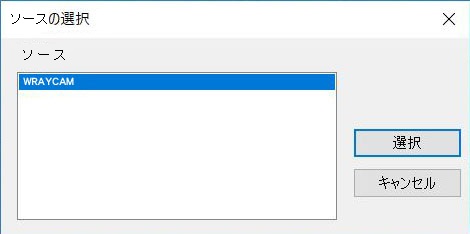
※一度「ファイル>Twain:デバイスを選択」でデバイスを選択したあとは、「Twain:取得」の前にデバイスを選択し直す必要はありません。
6.12 Twain:取得
顕微鏡用USBカメラWRAYCAM-NOA630を例に、Twainで画像を取得する方法を説明します。
- デバイスのTwainドライバをインストールします。
- MicroStudioがインストールされていることを確認します。
- USBカメラ(ここでは顕微鏡用USBカメラWRAYCAM-NOA630)をコンピュータに接続します。
- MicroStudioを開きます。
- (デバイスが選択されていない場合)“ファイル>Twain:デバイスを選択”から目的のカメラを選択します。
- “Twain:取得”を選択すると、以下のようなダイアログが開きます。
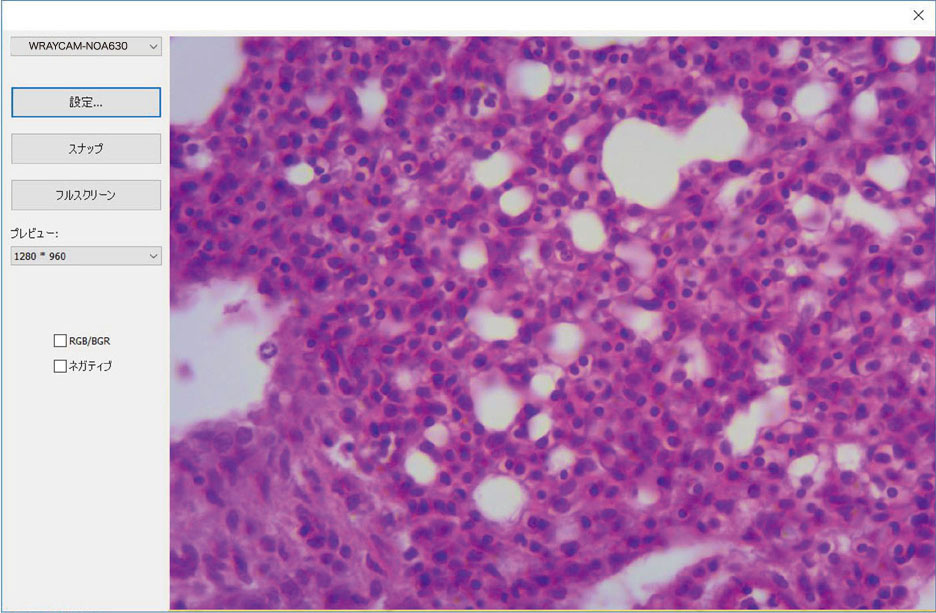
- 設定:カメラの制御メニューが表示されます。
- スナップ:静止画が撮影され、撮影された静止画は新規タブに追加されます。
- フルスクリーン:撮影像を全画面に表示します。
- プレビュー:解像度を選択します。
- RGB/BGR:チェックを入れるとアプリケーションに準拠した色相エンコードを使用することができます。
- ネガティブ:撮影像の色を反転し、ネガティブ像を表示します。
6.13 印刷セットアップ
「ファイル>印刷セットアップ」コマンドでは選択されたプリンタの印刷セットアップが可能です。各プリンタの設定についてはそれぞれの説明書を参照してください。
6.14 印刷プレビュー
現在のファイルの印刷プレビューを閲覧することができます。
6.15 印刷
選択されたプリンタでファイルを印刷します。
6.16 最近使ったファイル
MicroStudioは最近使用したファイルをメニューバーに4つ(標準設定)表示します。
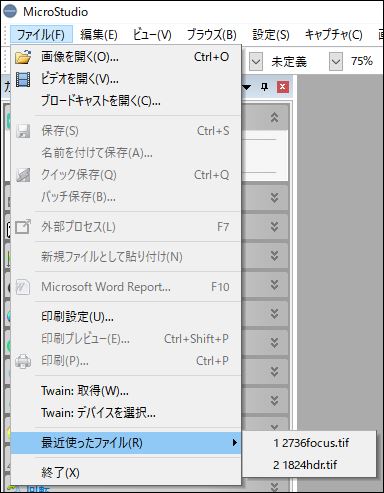
※表示される“最近使ったファイル”の最大数は「オプション>設定>その他」より設定可能です(0~8個)。
アプリケーションの終了時に最近使用したファイルリストを削除する、に設定した場合、MicroStudio終了時に最近使用したファイルのリストを削除します。
6.17 終了
「ファイル>終了」を選択すると全ての動画、静止画ウィンドウを閉じ、MicroStudioを終了します。
※未保存のファイルがある場合、保存ダイアログを表示します。
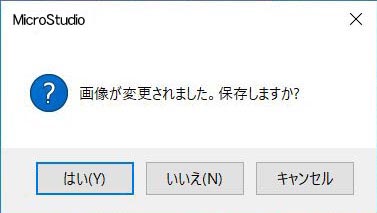
複数のファイルが保存されていない場合は以下のようなダイアログで保存方式を選択できます。
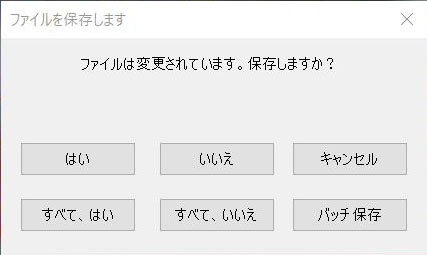
顕微鏡用スタンダードUSB3.0デジタルカメラ|WRAYCAM-EL|レイマー顕微鏡オンラインショップ
コストパフォーマンスに優れた明視野観察用顕微鏡カメラ「WRAYCAM-EL」です。最大解像度310万画素、USB3.0インターフェースに完全対応したスタンダードカラーデジタルカメラです。顕微鏡・関連用品はレイマー顕微鏡オンラインショップ
https://www.wraymer.com/camera/wraycam-el.html

