8. ビュー
メニューバー「ビュー」について解説します。
8.1 ブラウズ
- 「ビュー>ブラウズ」またはツールバーのブラウズボタンを選択すると、サイドバーにフォルダ一覧が表示されます。
- 表示された一覧のフォルダをダブルクリックすると、ブラウズタブが開きます。
8.1.2 ブラウズタブの右クリックメニュー
ブラウズタブ上で右クリックすると、以下のようなメニューが表示されます。
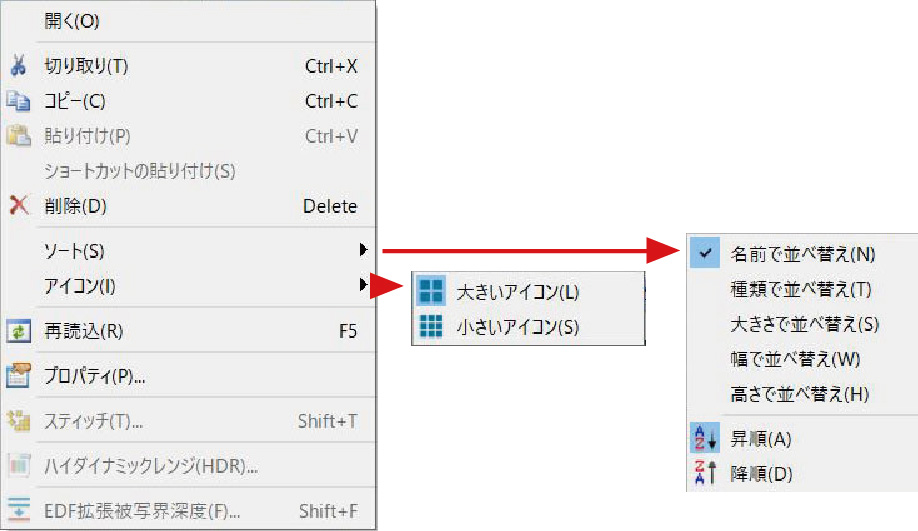
- 切り取り・コピー・貼り付け・削除:一般的なコマンドと同義です。
- ソート:指定したルールに基づき、ブラウズタブ上のファイルをソートします。
- アイコン:ブラウズタブ上のアイコン表示サイズを設定します。
- 再読込:ブラウズタブの情報を更新します。
- プロパティ:画像ファイルの詳細情報を表示します。
- スティッチ:選択した画像を使用し、スティッチングを行います。
- ハイダイナミックレンジ:選択した画像を使用し、HDR合成を行います。
- 蛍光画像合成:選択した画像を使用し、蛍光画像合成を行います。
- フォーカススタッキング:選択した画像を使用し、フォーカススタッキングを行います。
8.2 計測シート
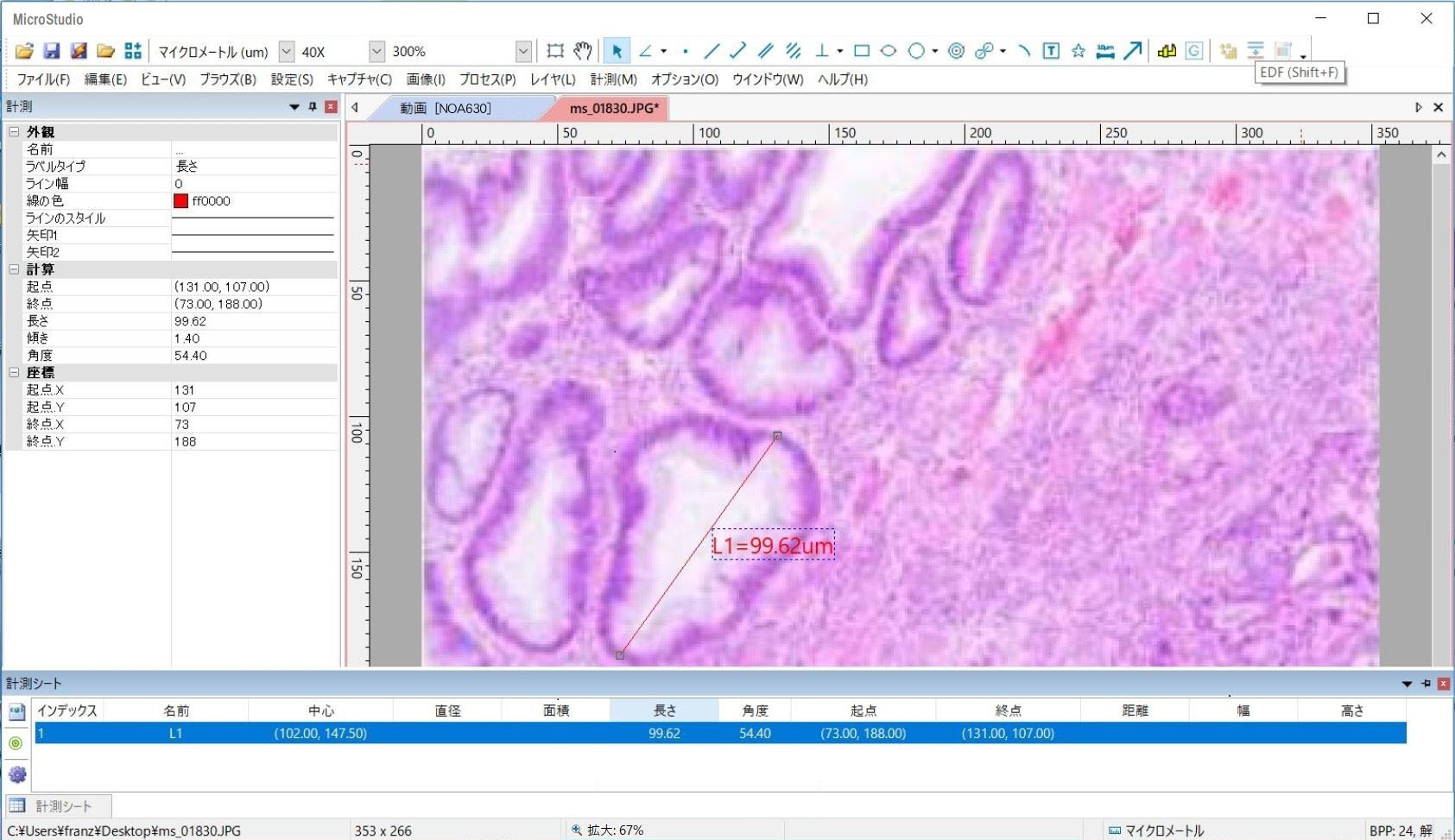
「ビュー>計測シート」を選択すると、画面下部に計測シートが表示されます。
計測シートにはオブジェクトの詳細(名前、中心、半径、面積、周囲、角度、始点、終点)が表示されます。
計測シート左側の各アイコンで、以下の操作が可能です。
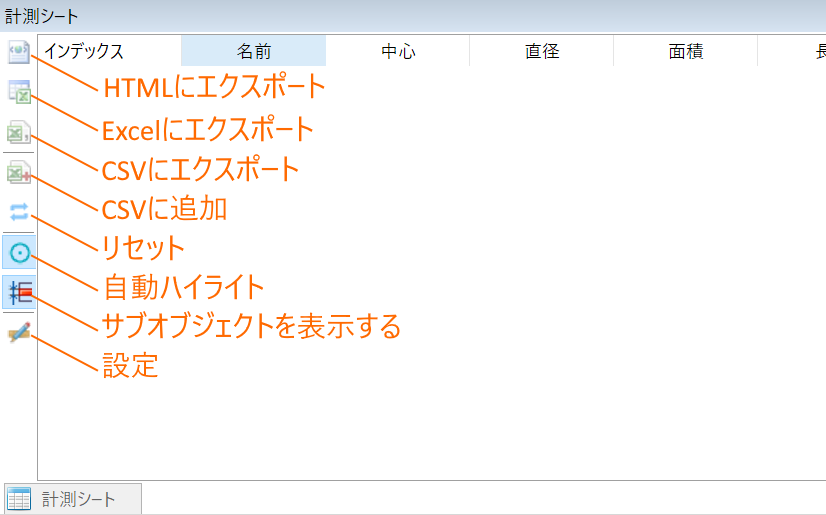
8.2.1 HTMLにエクスポート
レイヤに表示されたオブジェクトの詳細情報をHTMLフォーマットでエクスポートします。
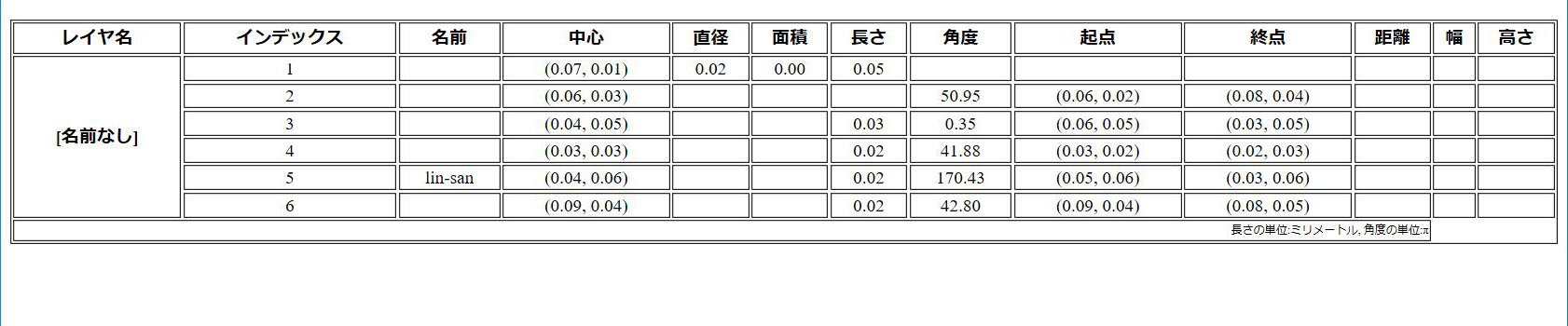
8.2.2 Excelにエクスポート
レイヤに表示されたオブジェクトの詳細情報をExcelフォーマットでエクスポートします。
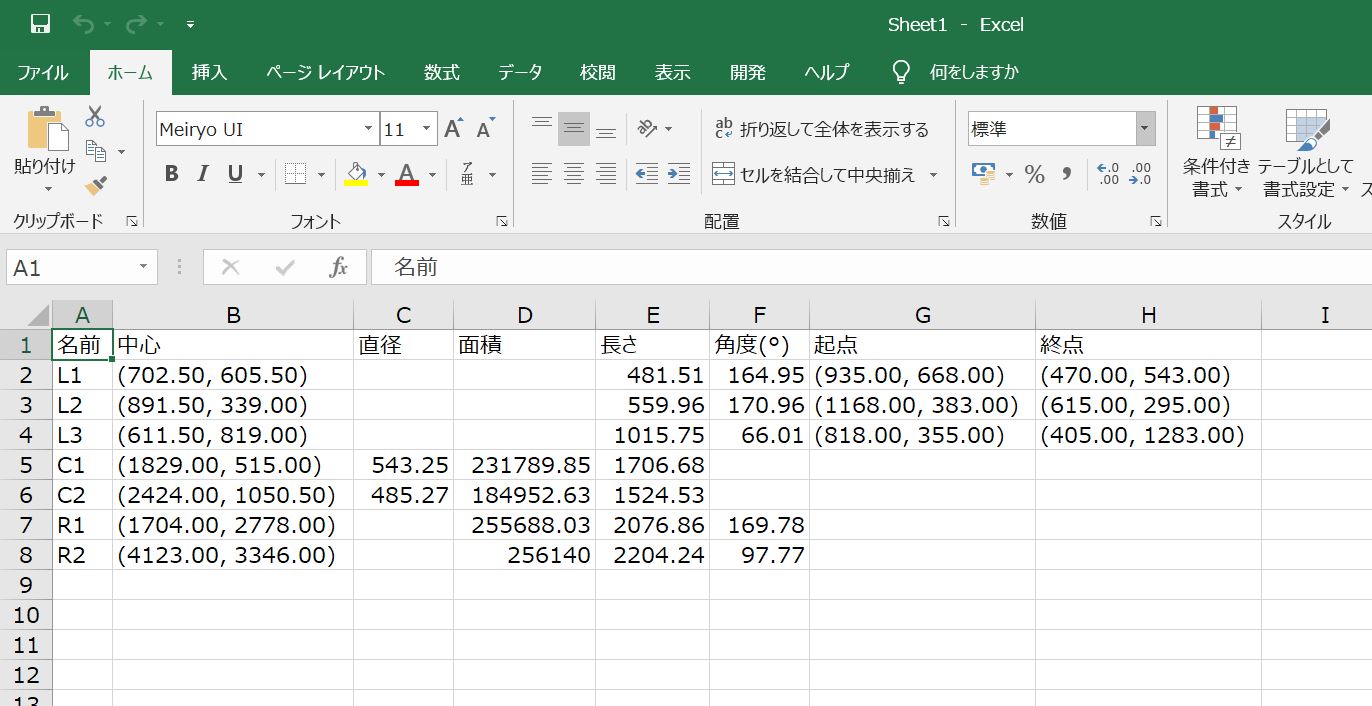
8.2.3 CSVにエクスポート
レイヤに表示されたオブジェクトの詳細情報をCSVフォーマットでエクスポートします。
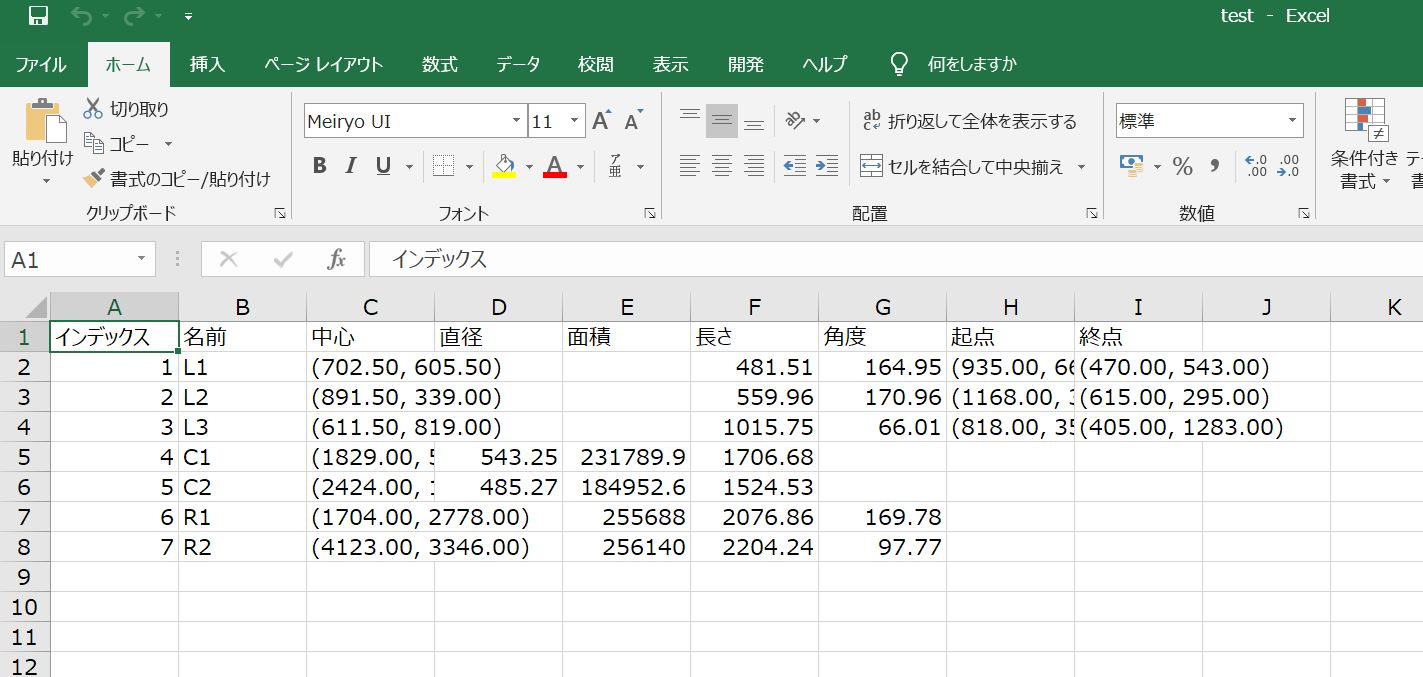
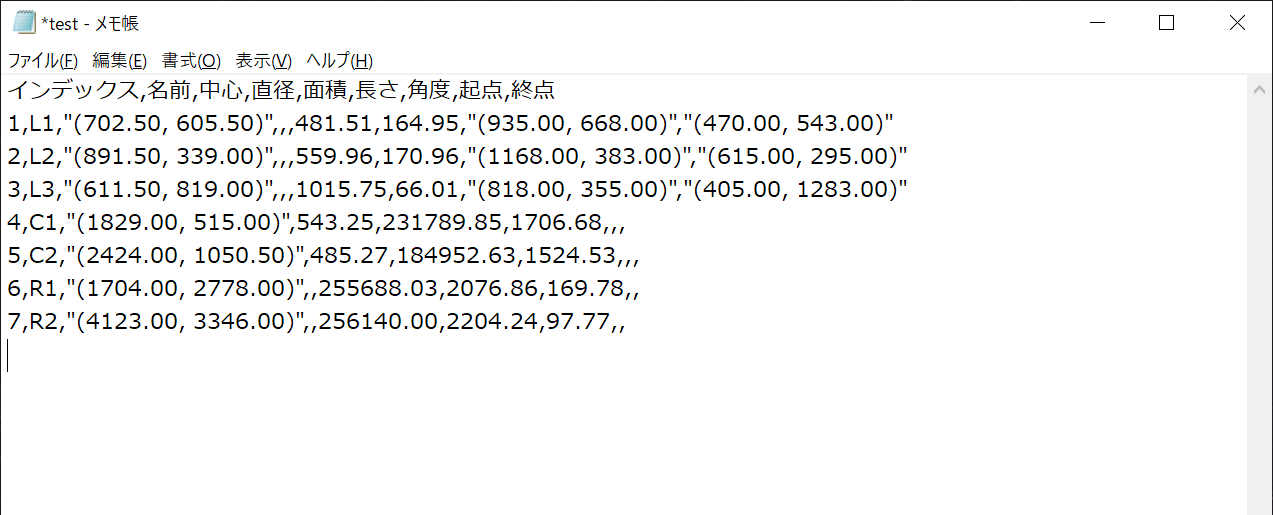
8.2.4 CSVに追加
既にエクスポート済みのCSVファイルに対し、情報を追加します。
以下ダイアログが表示されるので、追加先のCSVファイルを選択してください。
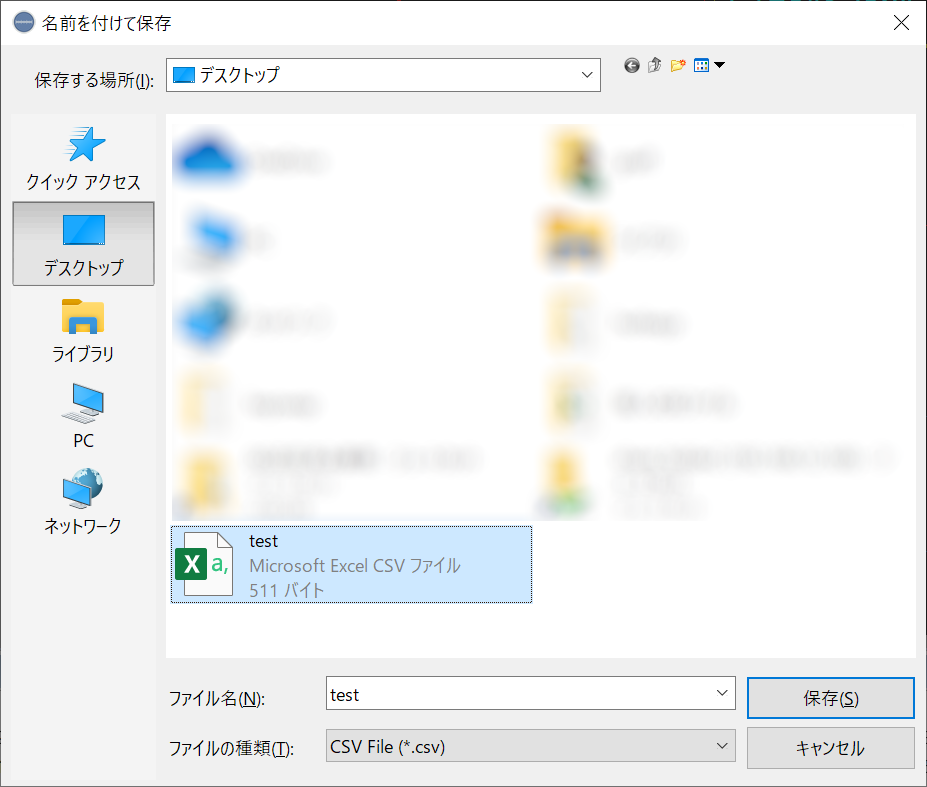
8.2.5 リセット
動作途中でエラーが出た場合等、再操作を行う前にご使用ください。
8.2.6 自動ハイライト
自動ハイライトがONの状態(アイコンが明るい状態)では、計測シート上の詳細をダブルクリックした際、対応するオブジェクトが自動的に選択されます(プロパティが表示されます)。
8.2.7 設定
計測シートの表示順の設定が可能です。
チェックを外し、計測シート一覧から除外することができます。デフォルトをクリックすると初期設定に戻せます。
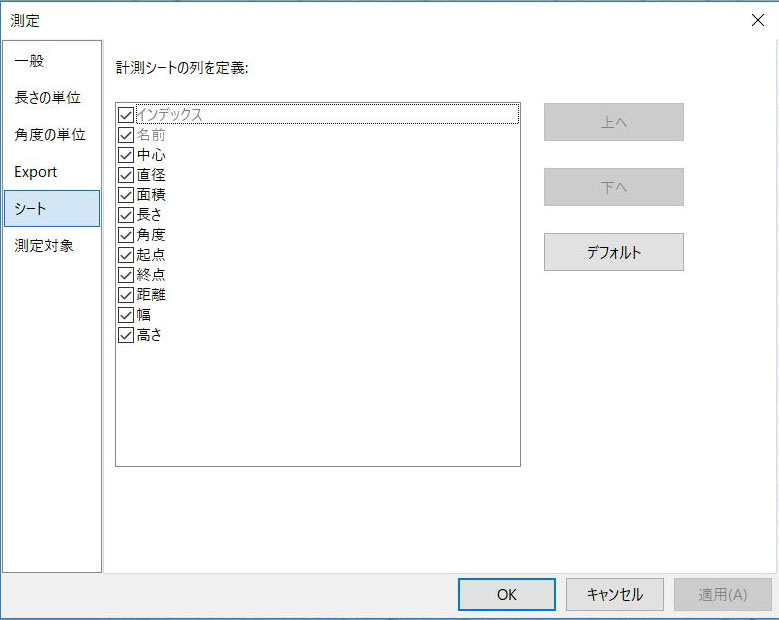
8.3 サイドバー
MicroStudioには5つのサイドバーが存在します。サイドバーは「ビュー>サイドバー」にて表示/非表示を切り替えられます。
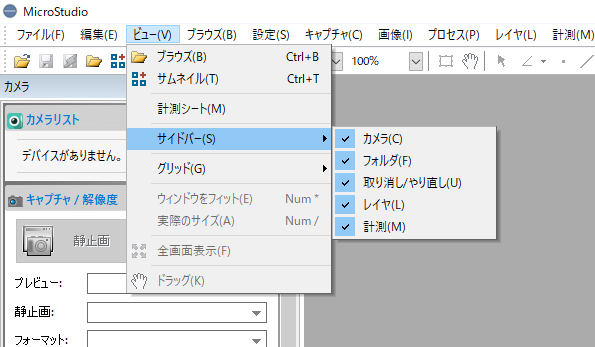
8.3.1 サイドバー>カメラ
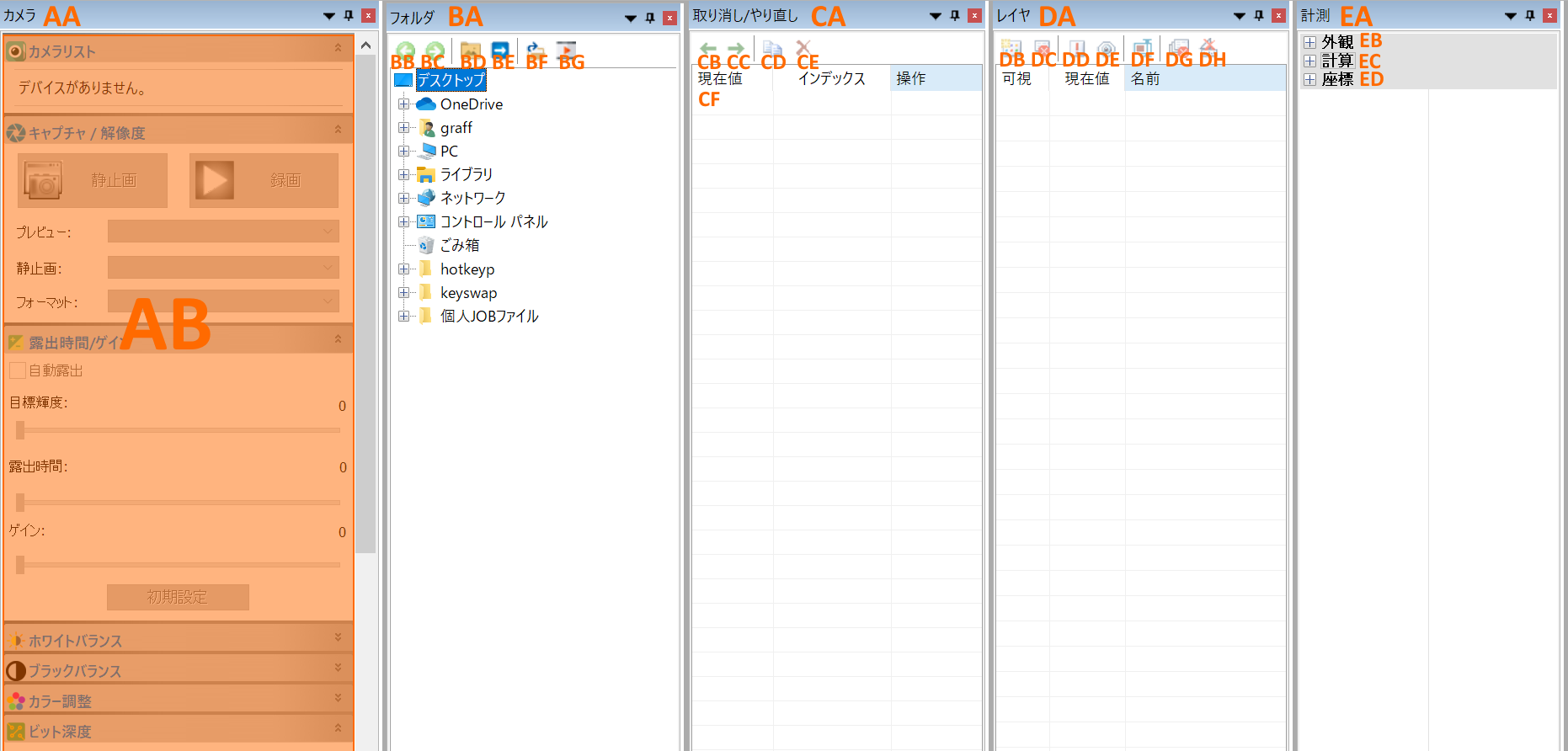
- AA カメラサイドバー:顕微鏡用カメラの制御・画質調整等を行います。
- AB カメラ制御パネル:解像度・露出時間設定やカラーバランス等の設定パネルです。詳細はカメラサイドバーの項を参照してください。
8.3.2 サイドバー>フォルダ
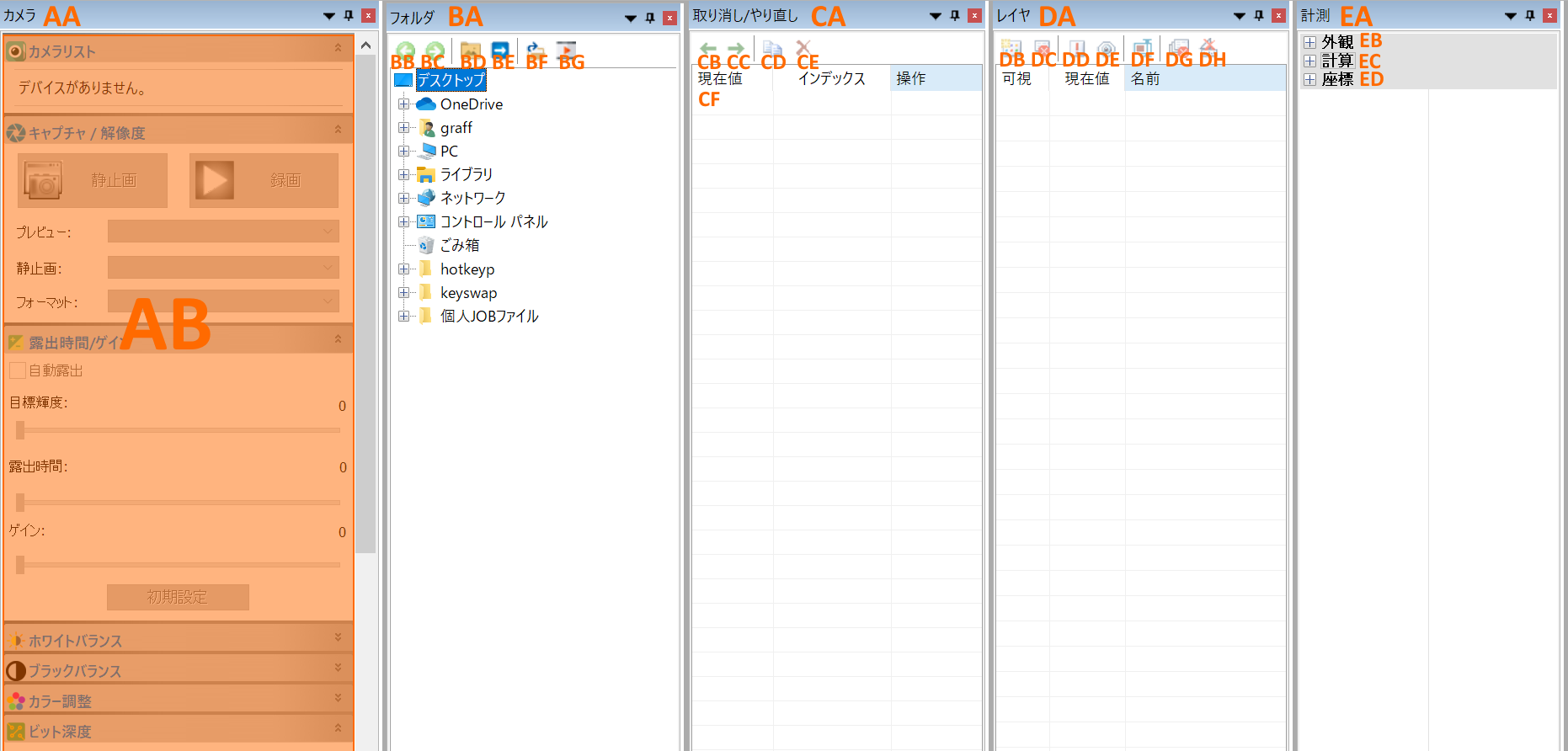
フォルダサイドバーは画像の閲覧に使用します。
フォルダサイドバーにはコンピュータ上のフォルダの一覧が表示されており、一般的なツリーメニューから目的のフォルダを探すことができます。
名前、種類、容量などでソートが可能です。
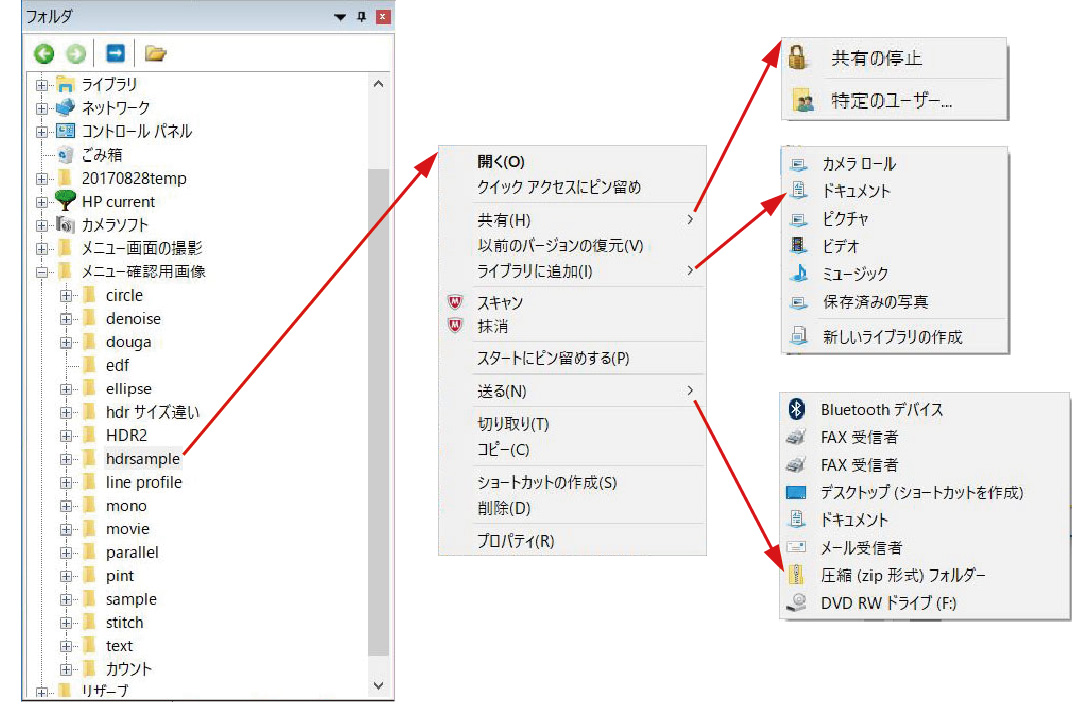
- BA フォルダサイドバー:保存済画像ファイルの管理などを行います。
- BB 戻る:1つ前の操作に戻ります。
- BC 進む:「戻る」で戻す前の操作に進みます。
- BD ブラウズ:指定したフォルダのファイルをブラウズタブに表示します。
- BE ブラウズ(クイック保存先):クイック保存先に指定しているフォルダをブラウズタブに表示します。
- BF オープン:指定したフォルダの動画ファイルをブラウズタブに表示します。
- BG オープン(クイック保存先):クイック録画保存先に指定しているフォルダの動画ファイルをブラウズタブに表示します。
8.3.3 サイドバー>取り消し/やり直し
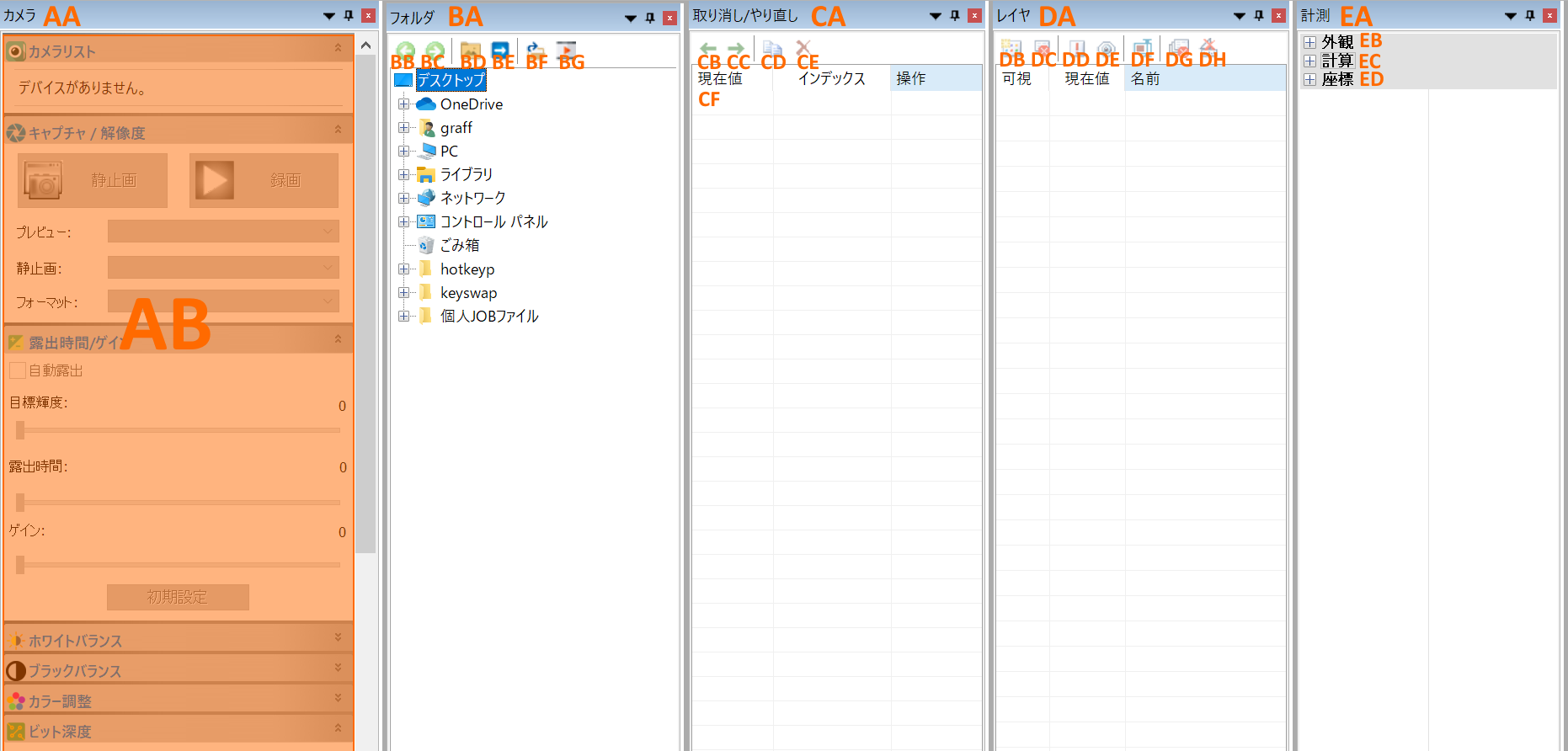
取り消し/やり直しサイドバーでは実行したコマンドを取り消したり、やり直したりすることができます。
- CA 取り消し/やり直しサイドバー:操作の取り消し・やり直しを行います。
- CB 戻る:1つ前の操作に戻ります。
- CC 進む:1つ先の操作に進みます。
- CD コピー:操作をコピーします。
- CE 削除:操作を削除します。
- CF 現在値:現在適用されている最新の操作です。
8.3.4 サイドバー>レイヤ
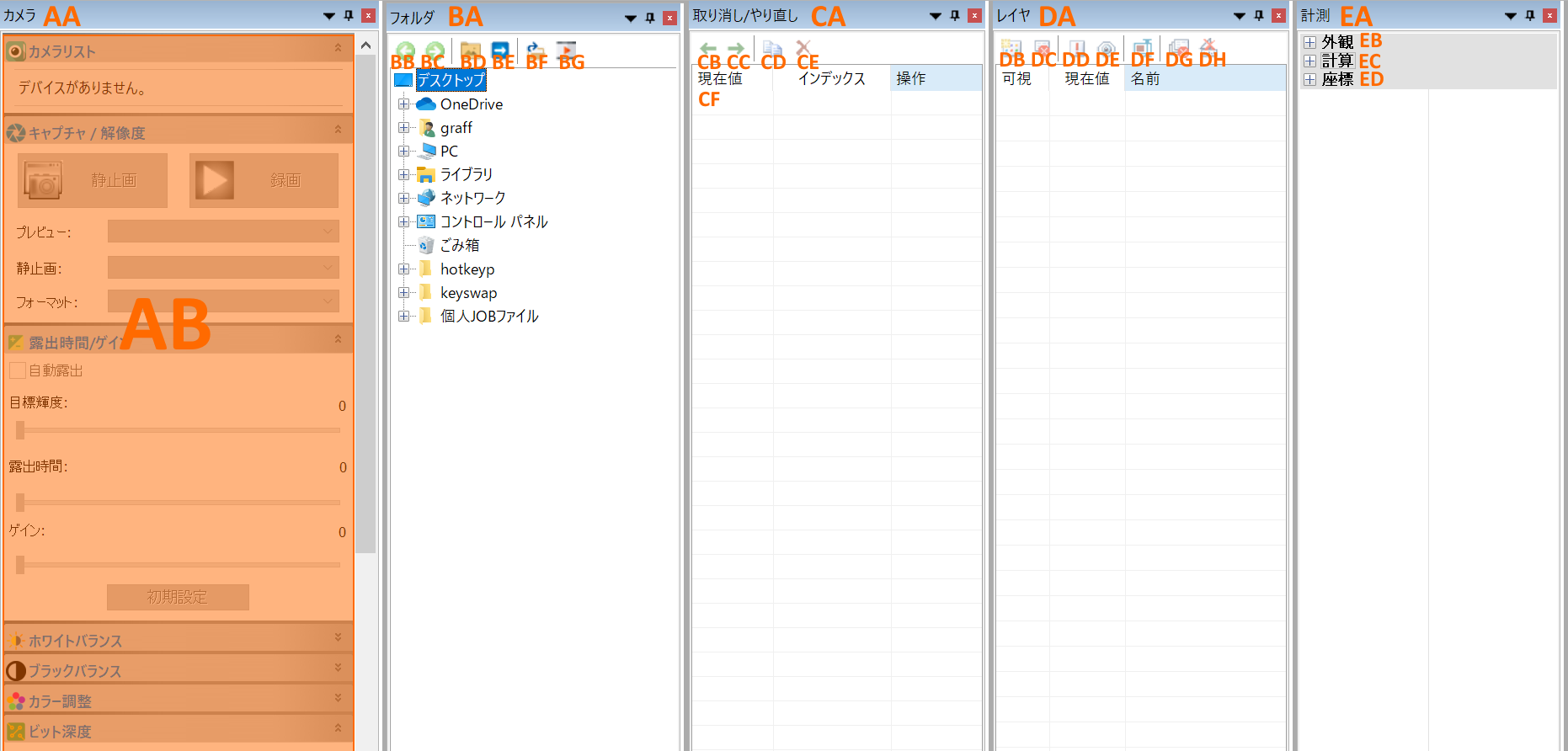
レイヤサイドバーはレイヤを一括管理するのに使用します。新規レイヤ作成やレイヤの削除、レイヤの名称変更などが可能です。
- DA レイヤサイドバー:各レイヤに対する操作を行います。
- DB 新規:新規レイヤを作成します。
- DC 削除:選択中のレイヤを削除します。
- DD 現在値:表示中のレイヤを選択します。
- DE 表示/非表示:レイヤの表示/非表示を切り替えます。
- DF レイヤ名の変更:レイヤの名前を変更します。
- DG すべて削除:すべてのレイヤと計測結果を削除します。
- DH 計測結果の削除:すべての計測結果を削除します。
8.3.5 サイドバー>計測
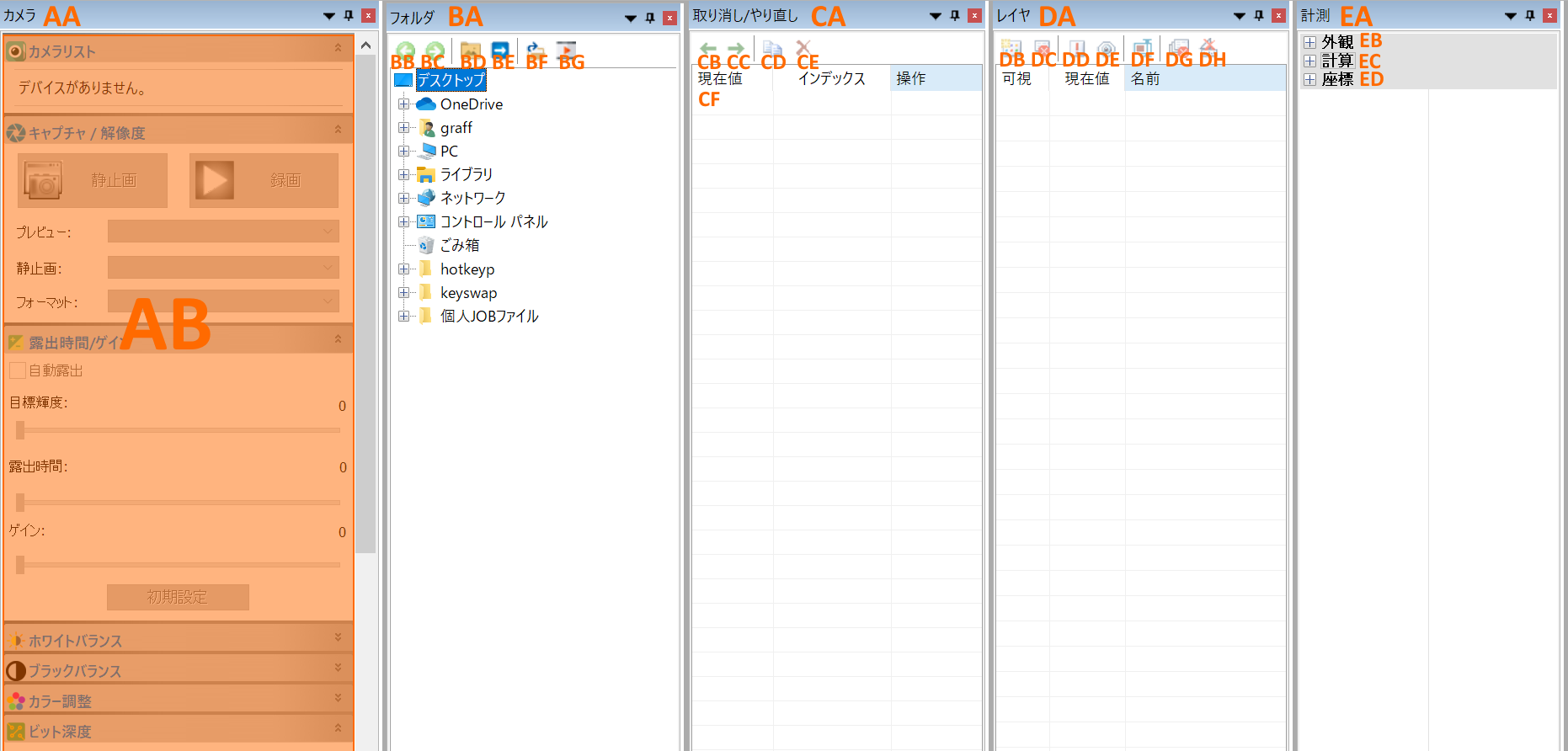
計測サイドバーは画像上に重ねて配置された計測結果などのオブジェクトを編集するために使用します。
- EA 計測サイドバー:計測についての操作を行います。
- EB 外観:計測オブジェクトのサイズ・色等を設定します。
- EC 計算:計測結果を調整します。
- ED 座標:計測オブジェクトの座標を調整します。
8.4 グリッド
グリッドメニューには8つのサブメニューが存在します。
※ “ビュー>グリッド>設定”は、“オプション>設定>グリッド”をチェックする場合と同じ機能があります。
8.4.1設定
“ビュー>グリッド>設定”コマンドでは表示するグリッドについて様々な設定が可能です。線のスタイル、線の色などを指定できます。
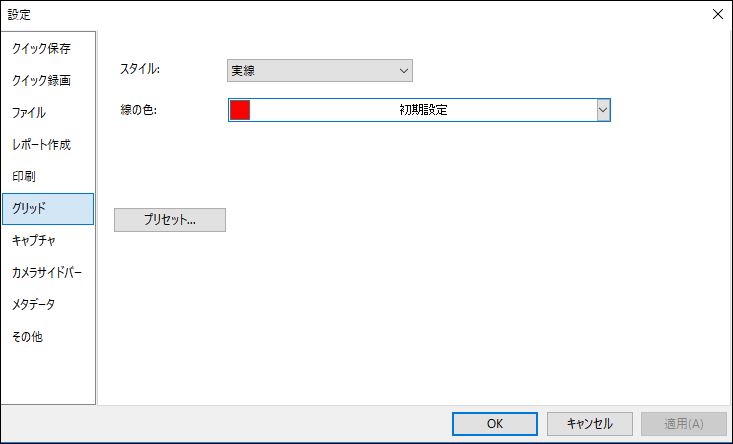
○スタイル:直線、破線、点線、点破線等の線のスタイルを選択できます。
○線の色:グリッドの線の色を選択できます。デフォルトの色は赤(255,0,0)です。
8.4.2 グリッドなし
グリッドを非表示にします。
8.4.3自動グリッド
自動でグリッドを生成し、プレビュー像に重ねて表示します。
8.4.4 マニュアルグリッド
縦横のルーラにそれぞれ二つ矢印が表示されます。これらの矢印をルーラ上の任意の場所へドラッグする事でグリッドを表示する事ができます。
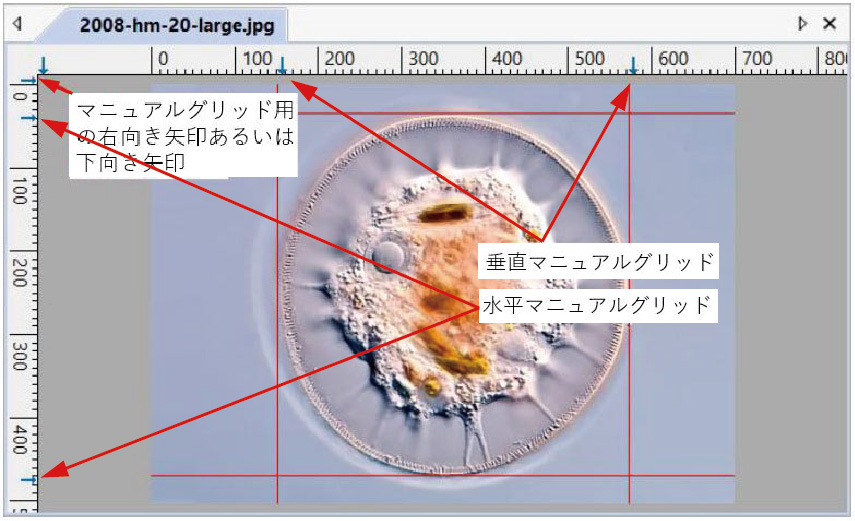
8.4.5 Divide
表示されている画像の上に、指定した間隔ごとのグリッドを表示します。
例)画像サイズが1000 x 1500(縦x横, ピクセル)の場合、値として100を指定すると、縦横それぞれ100ピクセルごとにグリッドが表示されます(縦10本、横15本のグリッド)。
8.4.6 全てのグリッドを削除
表示されている全てのグリッドを削除するには“グリッド>全てのグリッドを削除“を選択します。
8.4.7 Add Preset
表示させているグリッドに名前を付けて、をプリセットとして保存します。
以下の領域Aを右クリックすると表示される“グリッド”メニューより、保存したプリセットを読み込むことができます。
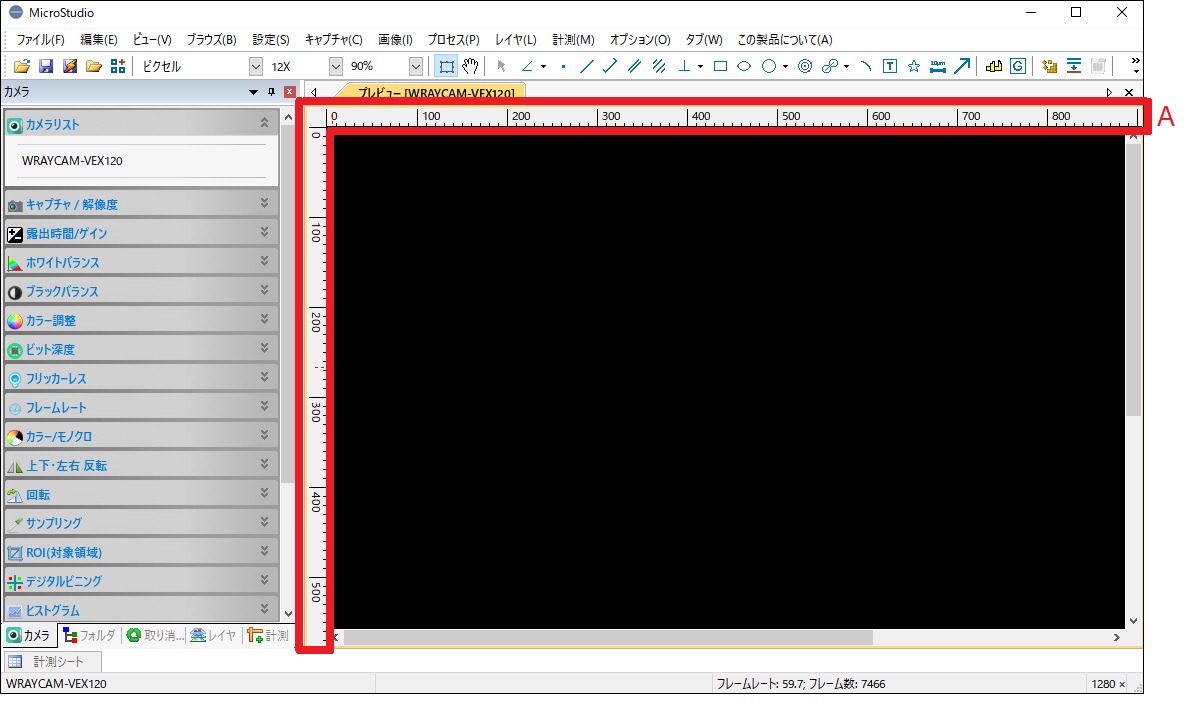
8.4.8 Preset Management
保存したプリセットの名称変更、削除などの管理を行います。
8.5最適
“ビュー>最適”コマンドを選択するとプレビューや静止画/動画の表示をディスプレイに最適なサイズに変更します。
8.6実際のサイズ
“ビュー>実際のサイズ”を選択すると表示している画像を1:1表示します。
8.7全画面表示
“ビュー>全画面表示”を選択すると表示している画像をフルスクリーンで表示します。
8.8ピペット
この機能を使うと、静止画のピクセルの値(R赤、G緑、B青)を確認することができます。「ピペット」をクリックするとカーソルがピペットの形になります。そのままカーソルをMicroStudioで開かれている画像の上に移動させると、R,G,Bの値が画面の下部に表示されます。この機能は静止画でのみお使い頂けます。
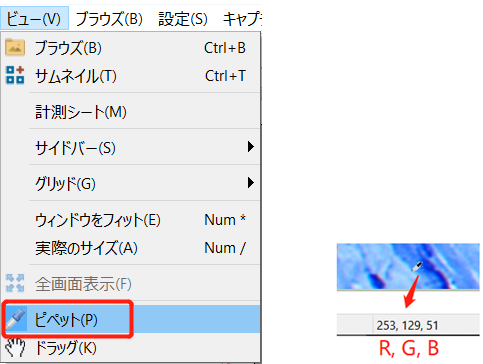
8.9ドラッグ
“ビュー>ドラッグ”でトラックカーソルを表示します。画像の上でクリックしそのままドラッグする事でスクロールバー等を使用する事なく画像をスクロールできます。画像が画面より小さいサイズで表示されている場合、ドラッグは使用できません。
顕微鏡用スタンダードUSB3.0デジタルカメラ|WRAYCAM-EL|レイマー顕微鏡オンラインショップ
コストパフォーマンスに優れた明視野観察用顕微鏡カメラ「WRAYCAM-EL」です。最大解像度310万画素、USB3.0インターフェースに完全対応したスタンダードカラーデジタルカメラです。顕微鏡・関連用品はレイマー顕微鏡オンラインショップ
https://www.wraymer.com/camera/wraycam-el.html

