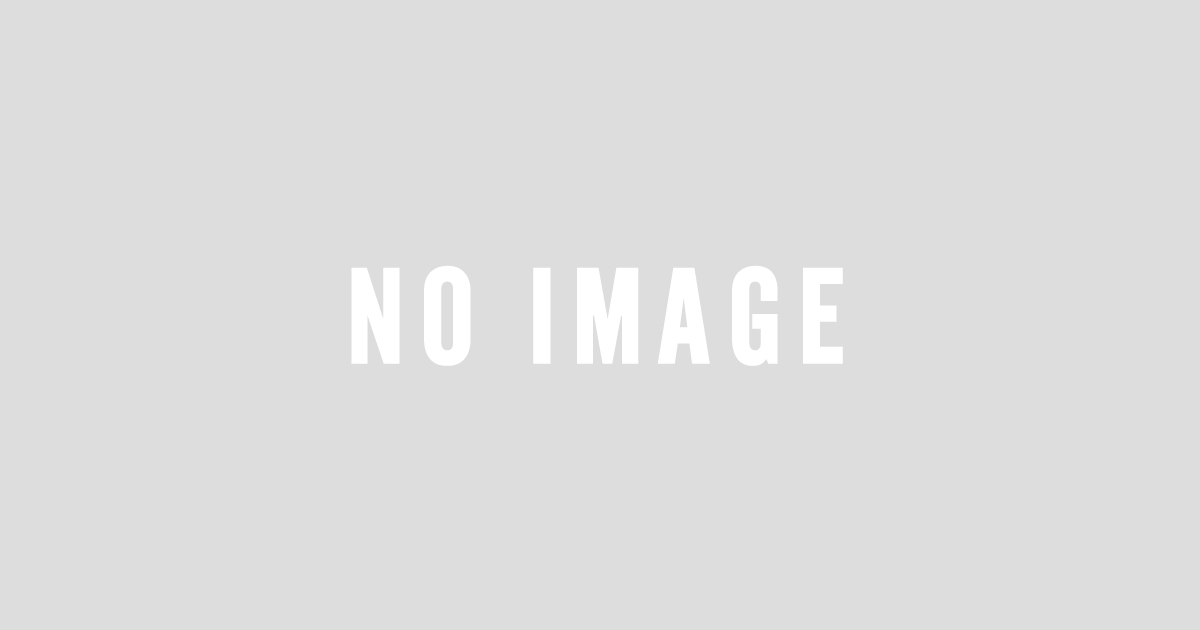【WRAYCAM】MicroStudioで計測結果・スケールバーを含めて画像保存する方法【Windows】
WRAYCAM-NOA/VEX/CIX/ALASKA/ELシリーズに標準付属するウィンドウズ用ソフトウェア”MicroStudio”は、リアルタイムプレビューや静止画・動画撮影といった基本的な機能に加え、深度合成やスティッチング機能といった画像合成機能や計測・スケールバー表示も可能な高機能ソフトウェアです。
MicroStudioの機能である計測やスケールバー表示を使用するお客様からのこんな質問をいただきました。
スケールバーを表示させてプレビューを見ながら静止画を撮影したのに、撮影した画像にはスケールバーが表示されていない…
観察対象物のサイズ基準となるスケールバー等は、画像内に表示させた状態で論文やレポートに使用されることが多いかと思います。
今回は、MicroStudioでの計測結果やスケールバーを含んだ画像保存の方法を解説していきます。なお、操作例としてスケールバー表示で解説していきますが、計測の際にも操作手順は同じです。
撮影画像にスケールバーが表示されない理由
MicroStudioの初期設定状態では、計測結果やスケールバーは標本の画像(背景画像)とは別のレイヤに表示される仕様となっています。
そのため、計測結果の一部だけを削除したり、スケールバーの表示位置を移動させたりすることが可能なのですが、画像を撮影・保存した場合にスケールバーを表示させるには「別レイヤに表示されているものもまとめて撮影・保存する」という設定が必要になってきます。
撮影画像にスケールバーを含めて保存する方法
それでは、撮影した静止画に計測結果やスケールバーを含めて保存する方法・手順について解説していきます。
較正(キャリブレーション)を正しく取る
まず、任意の単位(mm・μm等)で計測結果やスケールバーを表示させるには、較正(キャリブレーション)が必要となります。
操作方法については、弊社オンラインショップのソフトウェア詳細ページ内チュートリアル動画を参照してください。
WRAYMER顕微鏡用カメラ 制御ソフトウェア一覧|レイマー顕微鏡オンラインショップ
WRAYMER顕微鏡用カメラ 制御ソフトウェア一覧をご紹介しております。生物顕微鏡、位相差顕微鏡、実体顕微鏡などに取り付けて使用する顕微鏡用デジタルカメラをPCで操作可能。顕微鏡・関連用品はレイマー顕微鏡オンラインショップ
https://www.wraymer.com/camera/software.html
画像撮影前(プレビュー像)に較正値を適用しておく
チュートリアル動画のとおり較正(キャリブレーション)を行ったら、画像を撮影する前の段階、リアルタイムプレビュー像に対して較正値を適用します。
較正値の適用は、MicroStudio画面左上、マウスオーバー時に「倍率」と表示されるプルダウンメニューから該当するスケール名を選択するだけです。
これでプレビュー像に較正値が適用されている状態となり、較正値を適用した画像が撮影できます。
プレビュー像にスケールバーを表示させる
リアルタイムプレビュー上にスケールバーを表示させます。
MicroStudio画面上部にあるスケールバーアイコンをクリック(またはメニューバーの「計測」→「スケールバー」を選択)すると、スケールバーのダイアログが表示されます。
表示させるスケールバーのサイズを数値で入力し、「OK」をクリックするとプレビュー画面上にスケールバーが表示されます。
スケールバーは選択ツール(矢印アイコン)で任意の位置に移動させることが出来ます。
A:あらかじめスケールバーを含んだ(マージされた)画像を撮影する方法
ソフトウェア画面上部のメニューバー「オプション」から「設定」を開き、「キャプチャ」の項目にある「計測付きのキャプチャ」のプルダウンメニューを選択します。

初期設定では「はい」が選択されていますが、これは「計測結果を撮影像とは別のレイヤに保存する」という設定です。
「マージ」を選択し、「適用」をクリックすることで、「あらかじめ撮影像と同レイヤに計測結果を保存する」という設定となります。

「OK」をクリックすると、新しいタブにマージされた画像が一時保存されます。
B:別レイヤに保存された計測結果スケールバー
「計測付きのキャプチャ」が「はい」に設定して撮影された静止画(撮影像とは別のレイヤにスケールバーが保存されている状態)のレイヤを後から統合する方法・手順を解説していきます。
B-1. 「計測付きのキャプチャ」を「はい」に設定する
ソフトウェア画面上部のメニューバー「オプション」から「設定」を開き、「キャプチャ」の項目にある「計測付きのキャプチャ」のプルダウンメニューを選択します。

メニューの中から「はい」を選択し、「適用」をクリックします。
※初期設定では「はい」が選択されています
この状態で静止画撮影ボタンをクリックして撮影すると、MicroStudioのタブに一時保存される静止画にスケールバーが表示されます。
しかし、これは「背景画像」と「スケールバーがあるレイヤ」が同時に表示されているという状態なので、jpg等の一般的な画像ファイルで保存し、別のソフトウェアで開いてもスケールバーは表示されません。
スケールバーを含めた一枚の画像として保存するには、次の手順が必要になります。
B-2. 表示されたレイヤを統合して画像化(マージ)する
統合したい画像のタブを選択した状態で、画面上部のメニュー「レイヤ」内の「画像にマージ※」を選択します。
※旧バージョンのMicroStudioでは「画像にエクスポート」という表記になっています。
※「画像にマージ」はキーボードショートカット「F2」が使用可能です
エクスポートダイアログが表示されるので、フォントサイズを調整し、「OK」をクリックします。

新しいタブにマージされた画像が一時保存されます。これは手順1.の静止画撮影時に表示されたものと異なり、画像内にスケールバーが埋め込まれた状態になっています。
スケールバーが統合(マージ)された静止画を保存する
A・Bいずれかの方法でレイヤが統合された画像を静止画ファイルとして保存します。
マージされた画像のタブを表示させ、メニューバーの「ファイル」から「名前を付けて保存」を選択します。