WRAYCAM Driverの完全アンインストール方法
顕微鏡用カメラWRAYCAM-NF/SR/NT/NEO/CLシリーズ用のドライバ(WRAYCAM Driver)は複数のバージョンが存在し、既にWRAYCAM Driverがインストールされているパソコンに異なるバージョンのWRAYCAM Driverをインストールする場合、事前にインストール済みのWRAYCAM Driverをアンインストールする必要があります。
この際、一般的な方法でドライバファイルをアンインストールしたとしても一部情報が残存してしまい、新しいWRAYCAM Driverをインストールした際に問題が生じることがあります。
本記事では、WRAYCAM Driverを情報残存なく完全アンインストールする方法について解説していきます。
1. パソコンとカメラを接続する

アンインストールしたいドライバを使用しているカメラ、アンインストールしたいドライバがインストールされているパソコンを接続します。
2. プログラムのアンインストール画面を開く
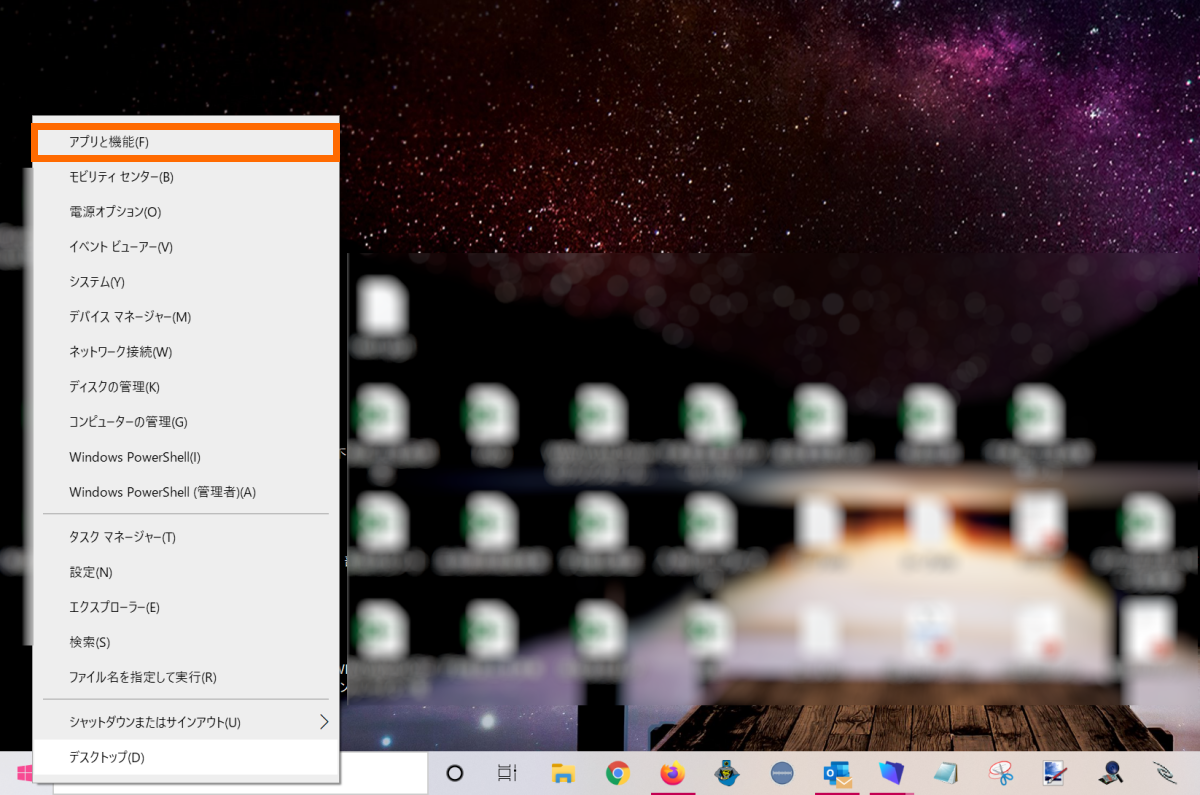
Windows10の場合、画面左下のWindowsアイコン上で右クリック>アプリと機能を開きます。
Windows7の場合、画面左下のスタートを左クリック>コントロールパネル>プログラムのアンインストールを開いてください。
3. ドライバをアンインストールする
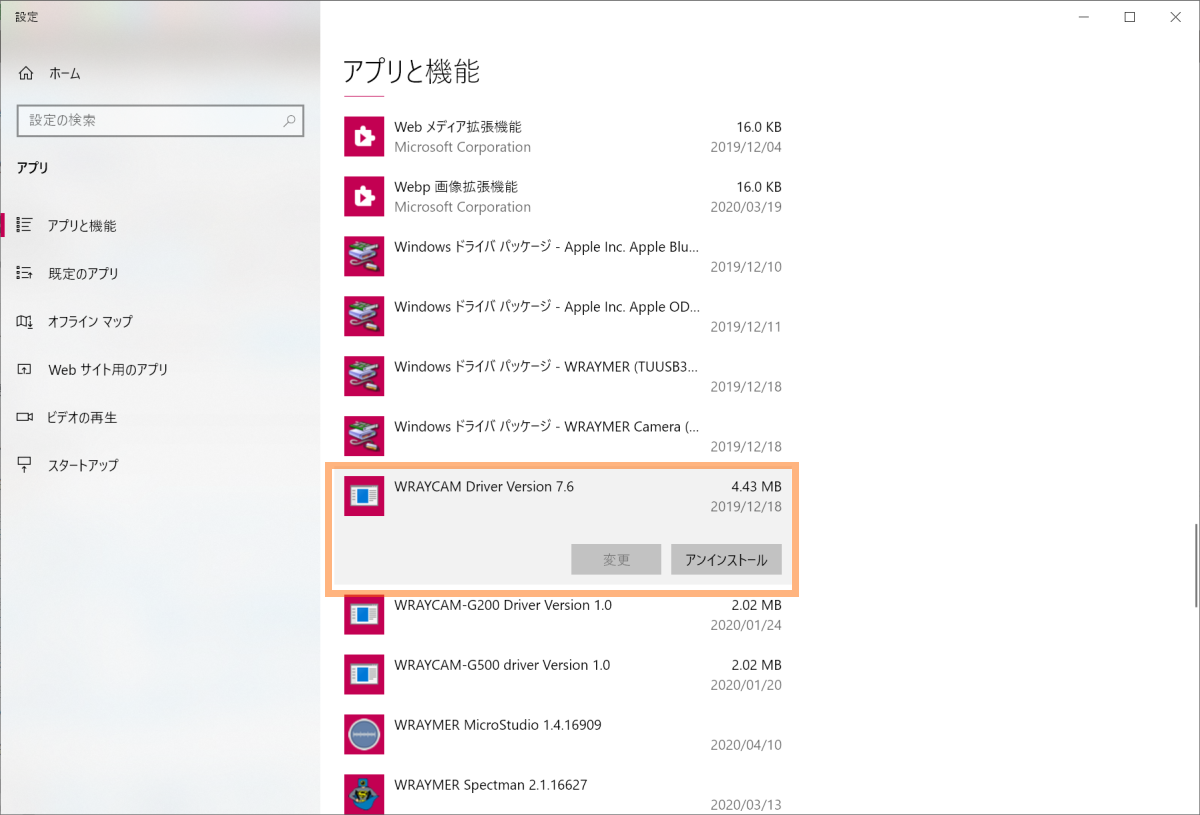
WRAYCAM Driverをクリックし、アンインストールを選択します。
4. デバイスマネージャーを開く
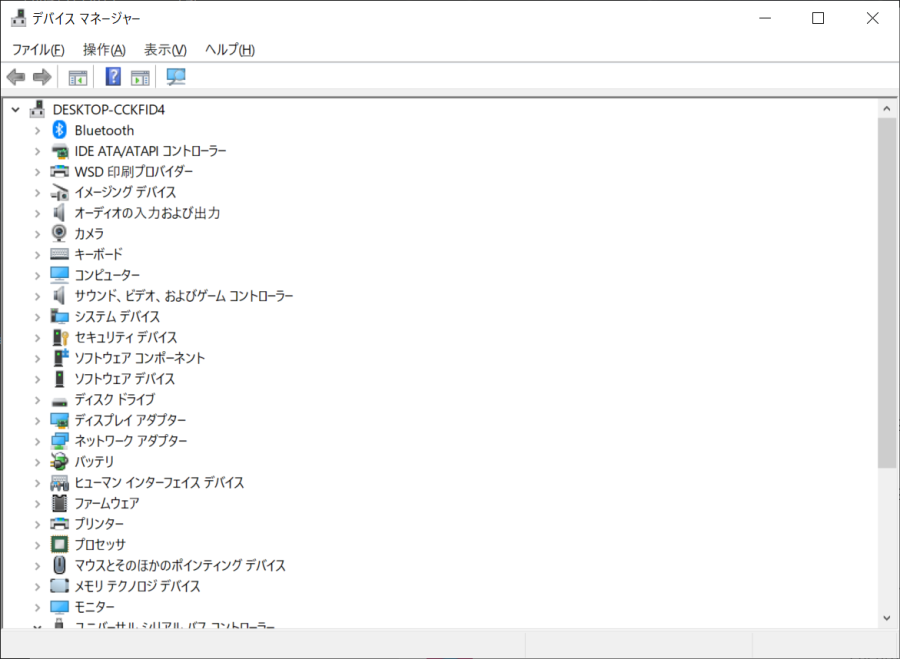
Windows10の場合、Windowsアイコン上で右クリック>デバイスマネージャーを開きます。
Windows7の場合、スタート左クリック>コントロールパネル>ハードウェアとサウンド>デバイスマネージャーの順に開きます。
デバイスマネージャーには、パソコンに接続されている機器等が一覧で表示されます。
5. デバイスをアンインストールする
デバイスマネージャーの「イメージングデバイス」・「カメラ」・「ほかのデバイス」・「WRAYMER」カテゴリのいずれか(パソコンにより表示箇所が異なります)を展開すると、接続しているカメラ名(WRAYCAM-NF300等)が表示されます。
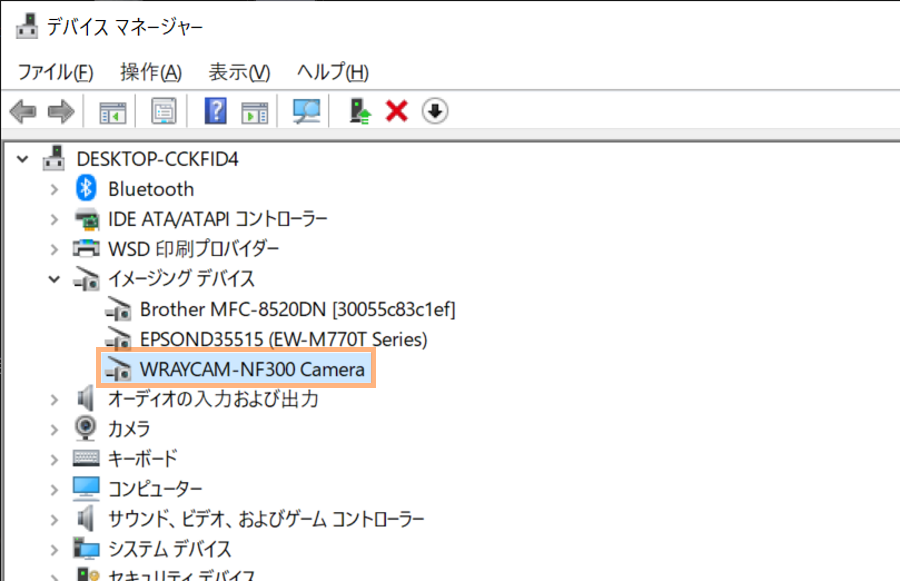
カメラ名の上で右クリック>デバイスのアンインストールを選択します。
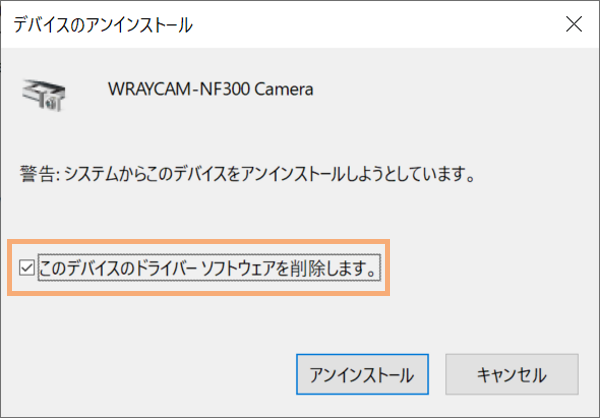
「このデバイスのドライバーソフトウェアを削除します」にチェックを入れ、「アンインストール」をクリックします。これでWRAYCAM Driverが完全にアンインストールされました。
6. 作業完了の確認
完全アンインストールが正常に完了しているかを確認します。
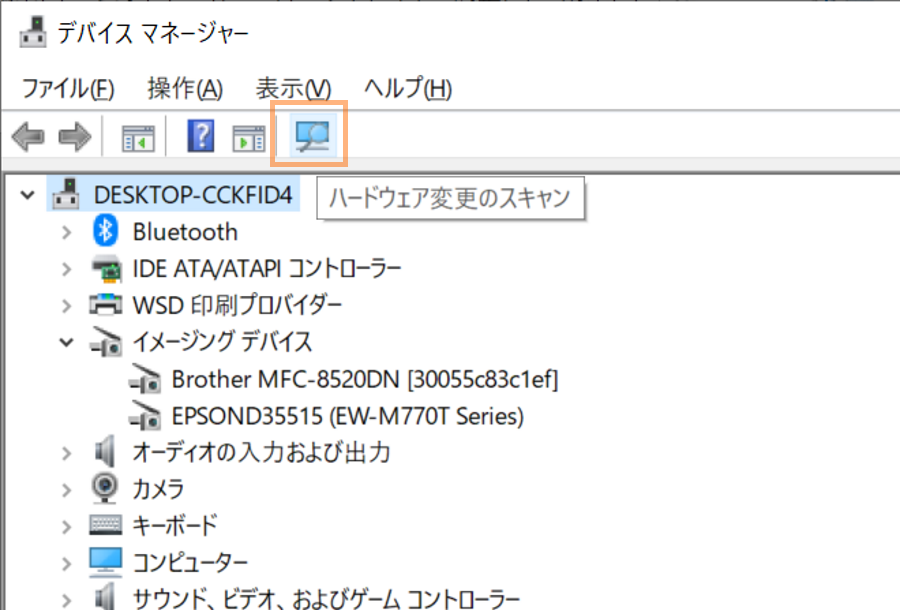
デバイスマネージャーの「ハードウェア変更のスキャン」をクリックします。
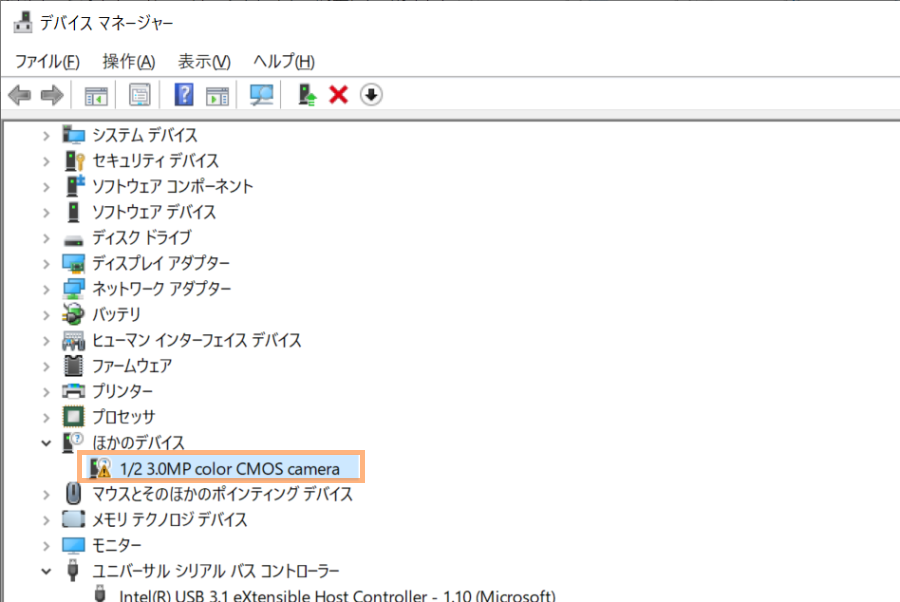
スキャン後、「ほかのデバイス」カテゴリを展開し、「**MP color camera(NF300の場合は1/2 3.0MP color CMOS camera)」と表示されていれば、アンインストールが正常に完了しています。
引き続き新しいWRAYCAM Driverをインストールしてください。
