カメラ表示比率の変更とROI機能との違い
USBカメラWRAYCAMシリーズ用の制御ソフトウェアMicroStudio・Spectmanでプレビュー像や静止画を表示さえている際、画面上の表示比率を変更して拡大・縮小表示させることが可能です。
本記事では、表示比率の変更とその効果、類似した機能であるROI機能との違いについて解説します。
表示比率の変更方法(プレビュー像の場合)
リアルタイムプレビュー像の表示比率を変更したい場合、画面上部の%表示されたプルダウンを使用するか、マウスホイールによる変更が可能です。
上部プルダウンによる変更
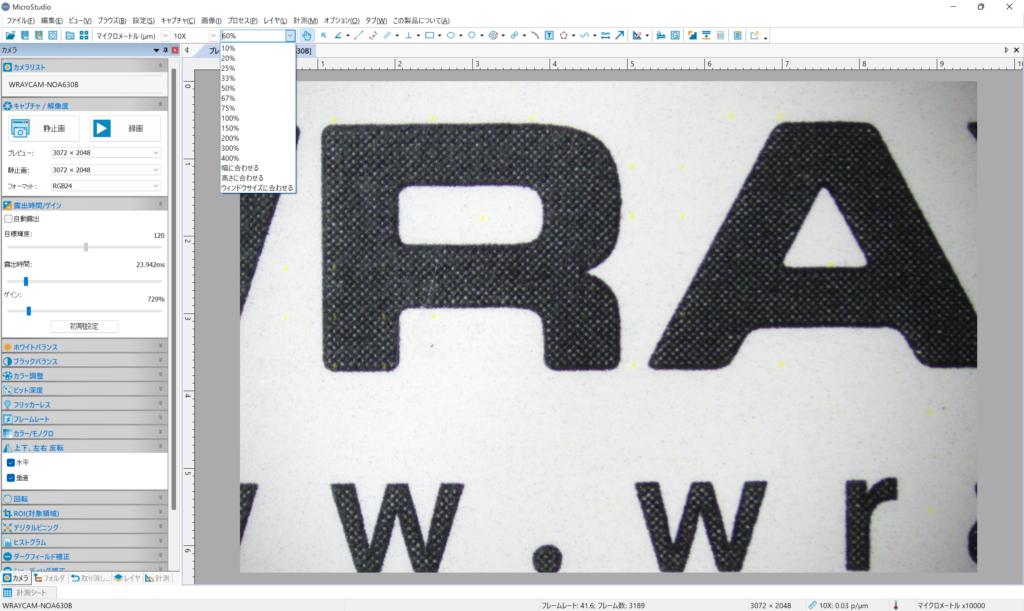
上部ツールバーのプルダウンメニューを開くと、複数の%が選択可能です。
初期状態では、ウィンドウサイズに合わせたものが自動的に選択されています。
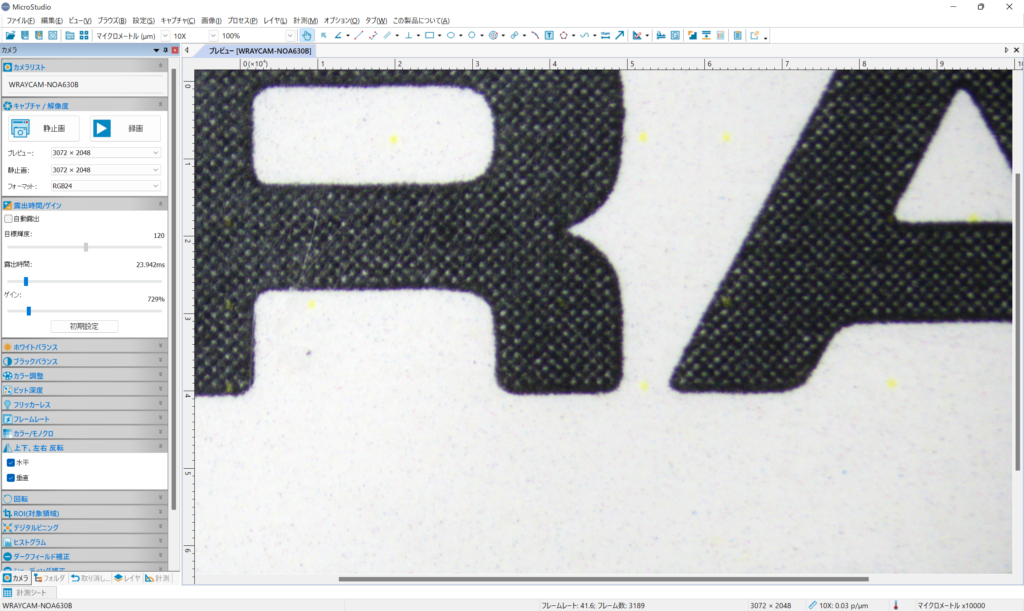
この%は、ご使用中のディスプレイ解像度に対しての表示比率ですので、「100%」を選択するとドットバイドット(ディスプレイの1ピクセル(1ドット)に対し、カメラの1ピクセル(1ドット)を表示した状態)での表示になります。
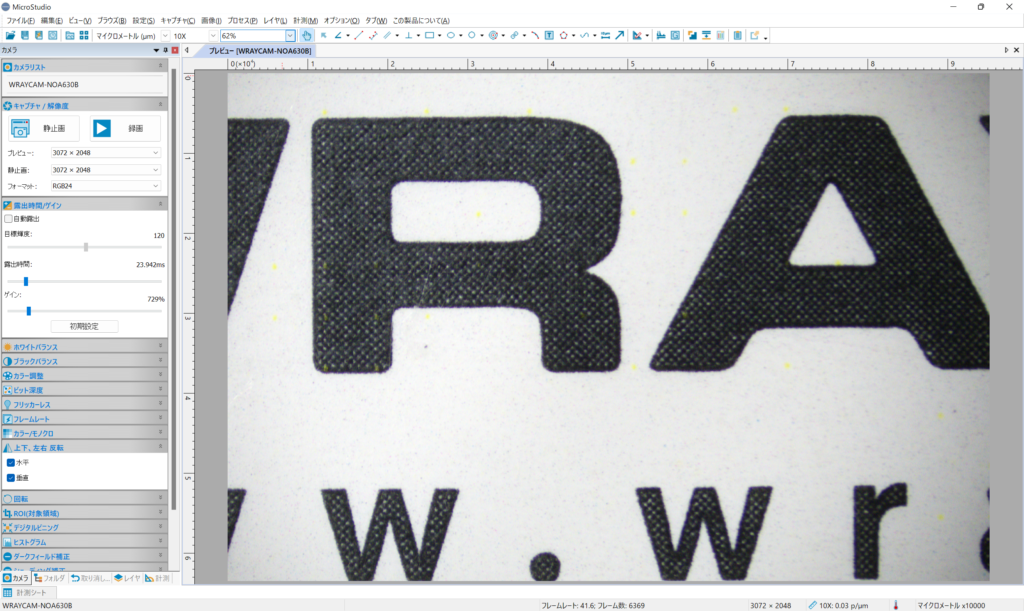
幅に合わせる・高さに合わせる・ウィンドウサイズに合わせるの3つは、表示可能な領域に合わせて自動的に表示比率を決定し、表示させます。
マウスホイールによる変更
プレビュー画面上にマウスカーソルを置き、Ctrlキーを押しながらマウスホイールを操作することで、シームレスな感覚で(実際には一定のステップがありますが)表示比率の変更が可能です。
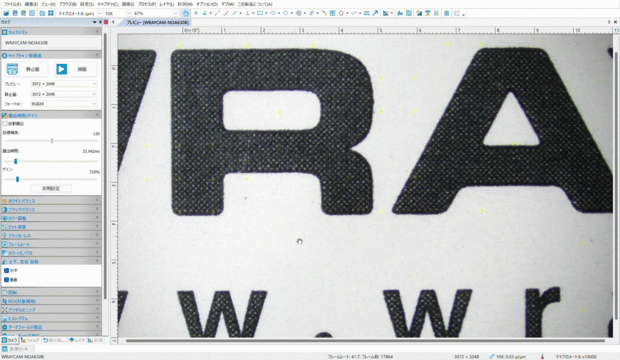
表示比率の変更(静止画の場合)
撮影済の静止画をタブ表示させた状態での表示比率変更の場合、前述のプレビュー像に対して使用可能な2つの方法に加え、画面下部をクリックしての表示比率変更も可能です。
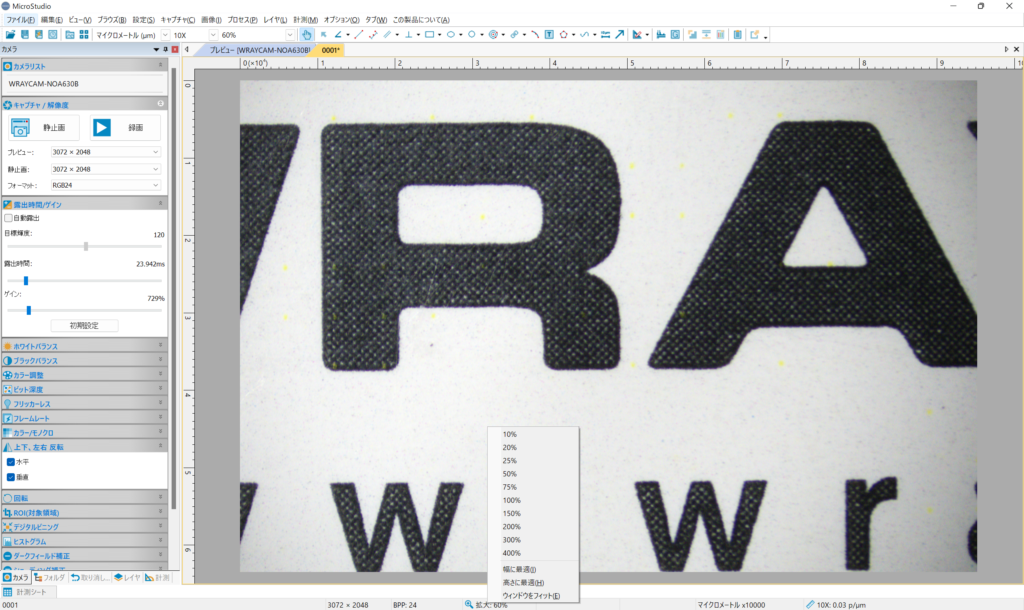
選択肢は上部ツールバーのものと同じです。
ROI機能との違いについて
一部を拡大して表示させる、という意味では、表示比率の拡大と対象領域のみを画面表示させるROI機能とは類似した機能と言えますが、いくつか異なる点があります。
なお、ROI機能については別記事にて詳細を解説しておりますので、以下をご確認ください。
表示領域の違い
表示比率の変更機能はあくまでも「画面表示上の比率を変更している」というだけですので、実際には画面外の非表示箇所も映像を取得し続けています。
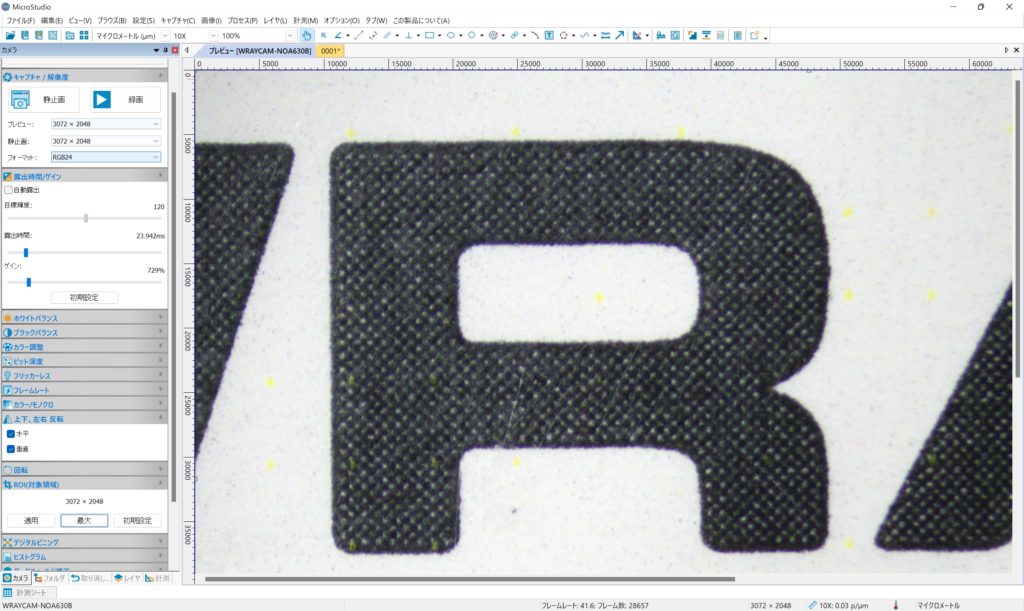
上記画像だと「R」だけを表示していますが、左右・上下にある画面外の対象物の映像も取得しています。
これに対し、ROI機能は対象領域に設定したエリアのみの情報を取得しており、マスクされた部分については撮影しておりません。
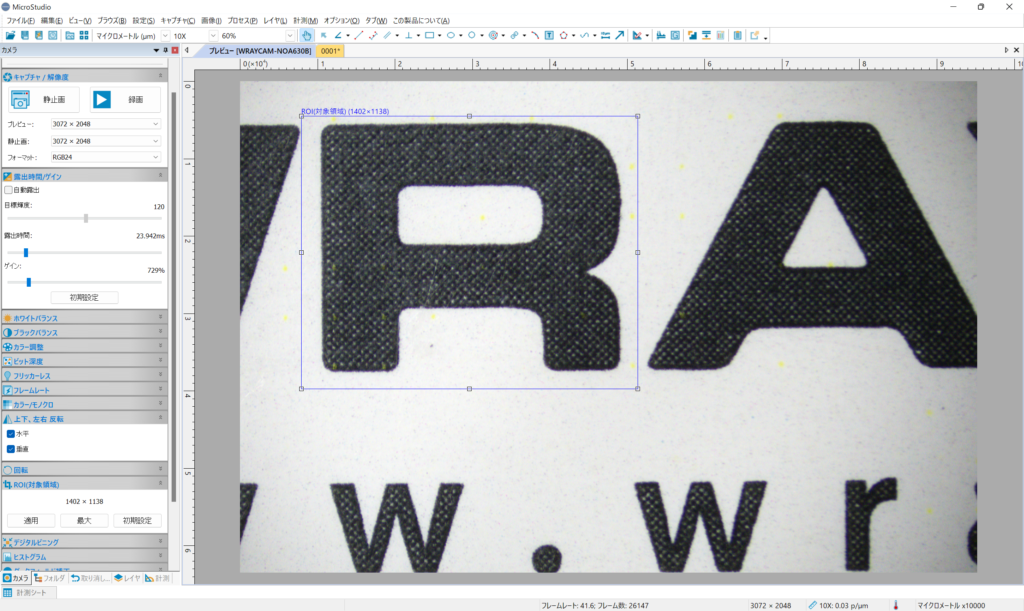
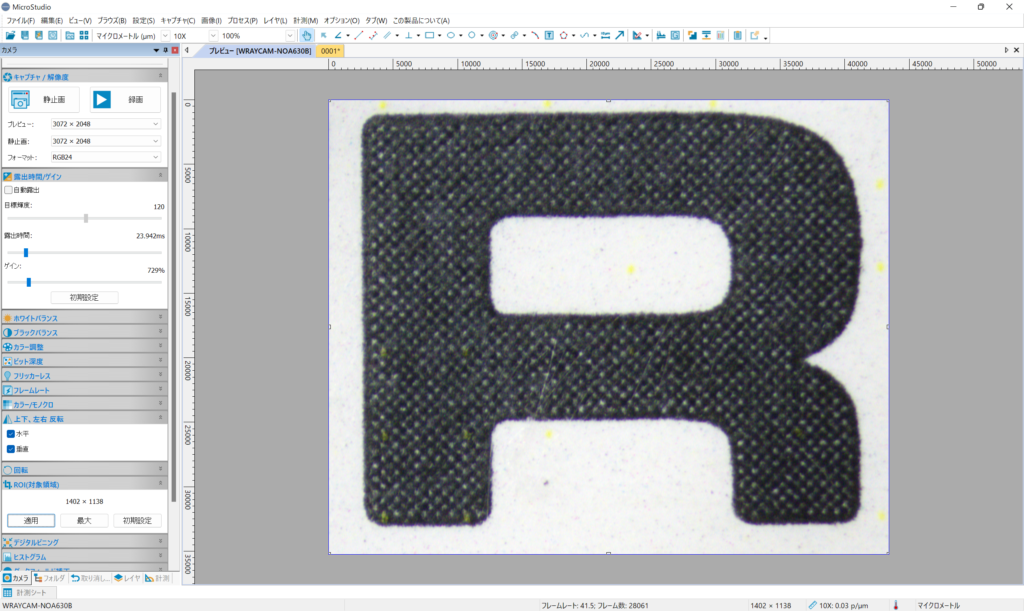
上記のように「R」のみを対象領域として設定している場合、その左右にある「A」等は情報自体が取得されていない状態です。
そのため、上記2種の表示方法はいずれも「R」を主な被写体として100%表示させていますが、それぞれを静止画として撮影・保存した場合は次のような違いが生じます。
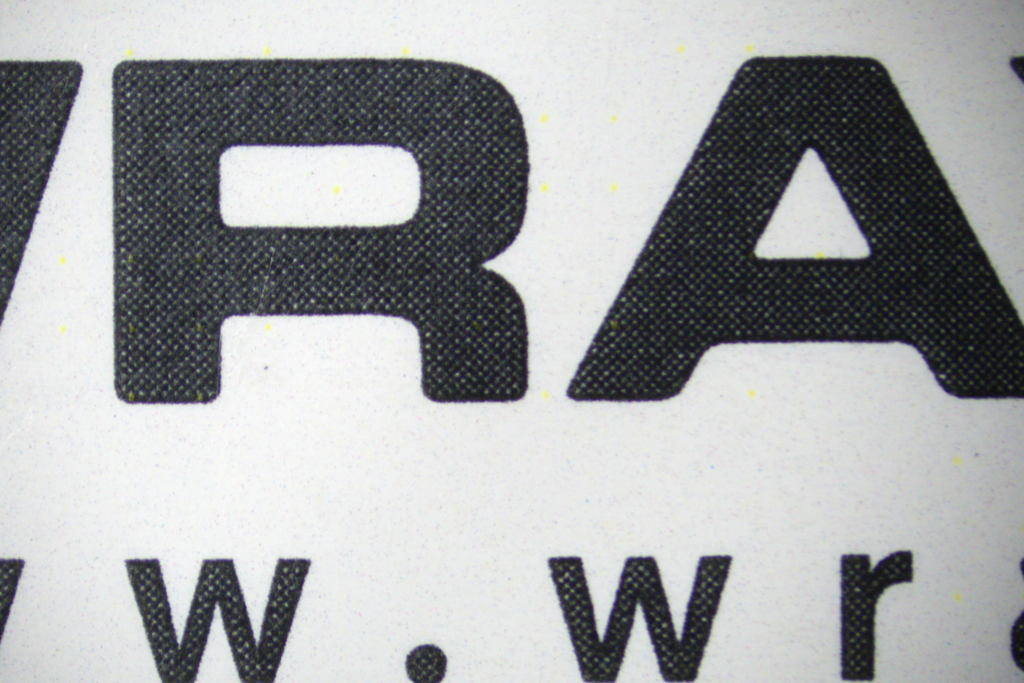
表示比率のみを100%にしていた場合、プレビュー像では「R」のみが表示されていましたが、静止画撮影を行うとその周辺部も情報を取得していることが分かります。

ROI機能の場合、マスクされていた周辺部は情報取得が行われないため、静止画として撮影した場合もプレビュー像と同じ範囲の画像として保存されます。
