MicroStudioでのクイック録画(ショートカット・外部トリガ操作)について
MicroStudioは静止画のほか、動画撮影(録画)も標準機能として搭載しています。
また、キーボードショートカットにも対応しており、これらを併用することでショートカットキー(F9)での録画開始・停止の操作や、同ショートカットキーをUSBスイッチケーブル等に設定し、フットスイッチ操作やセンサー・タイマーと同期させた操作を行うことが出来ます。
ただし、MicroStudioの初期設定では、録画ボタンクリック時の挙動は録画の開始ではなく「録画設定ダイアログを開く」というものであり、この状態ではショートカットキーだけでの録画開始操作はできません。
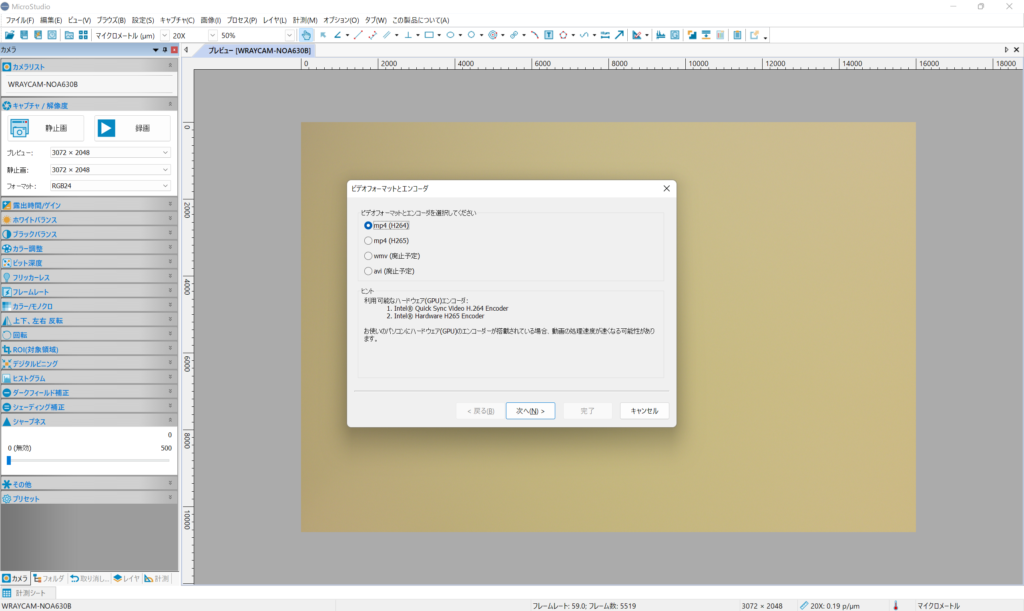
ショートカットキーでの録画開始・停止操作を行う場合、まずはMicroStudioの録画設定の変更の必要がありますので、以下手順に沿ってお試しください。
1. 通常の録画モードで一度録画を行う
クイック録画設定は直前に行った録画の設定内容を踏襲しますが、設定には通常の録画モードで録画の実行が必要です。
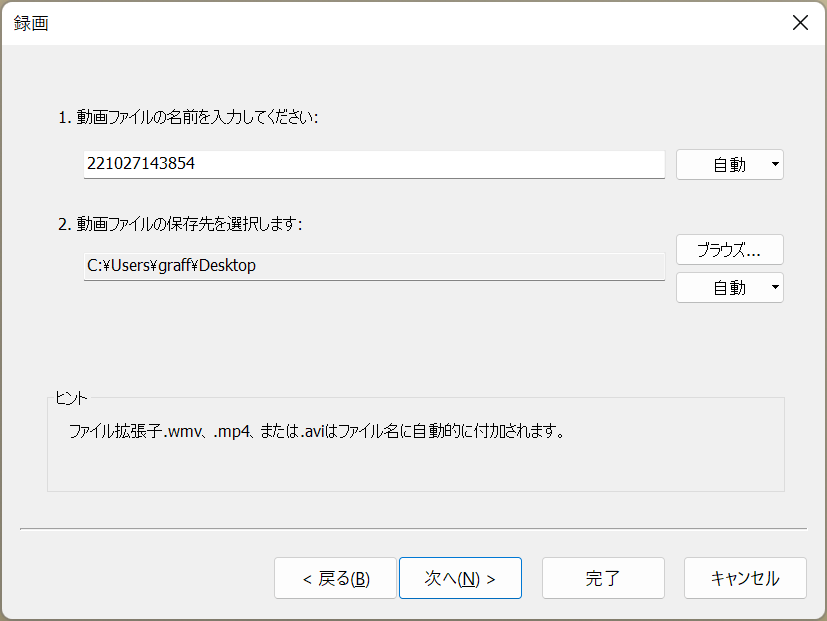
まずは録画ボタンをクリックし、表示されるダイアログに沿ってエンコーダ等を設定し、録画を実行してください。
再度録画ボタン(録画停止ボタン)をクリックし、録画を停止しておきます。
※あくまでも録画設定に必要な操作のため、この時撮影する動画には対象物が映っている必要はありません。
2. クイック録画をオンにする
録画ボタンのクリック時の挙動が「録画開始」となる、クイック録画機能をオンにします。
上部メニューバーの「オプション」>「設定」を選択し、クイック録画タブを選択します。
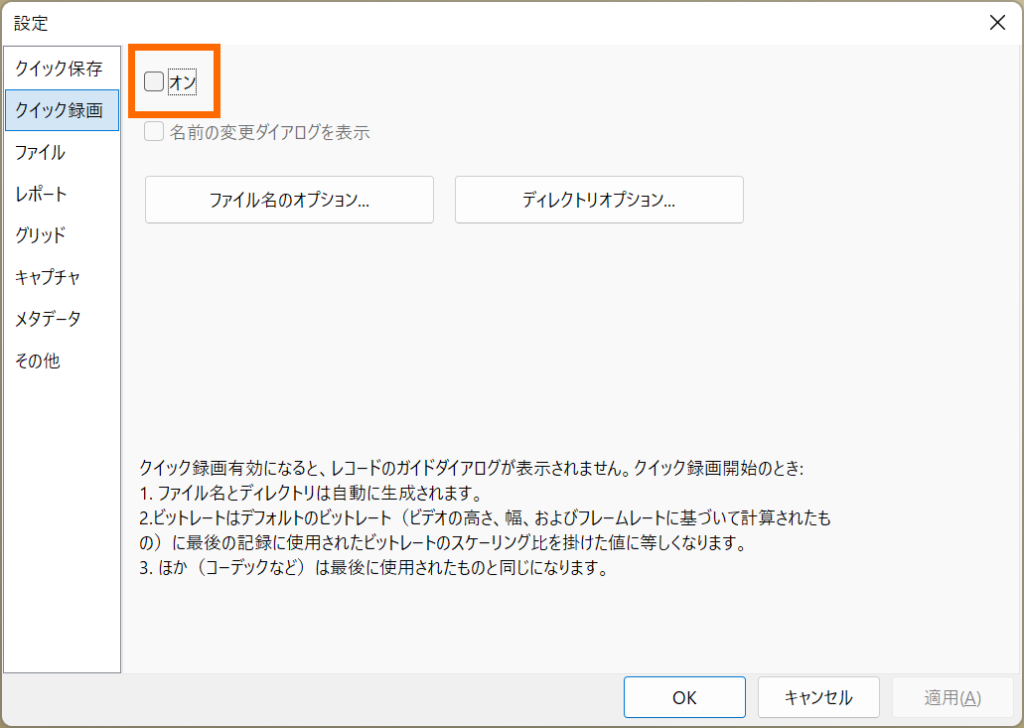
クイック録画タブの「オン」チェックボックスにチェックを入れ、「適用」をクリックするとクイック録画がオンになります。
なお「名前の変更ダイアログを表示」チェックボックスにチェックを入れた場合、録画開始時に下図の名前変更ダイアログが表示されます。
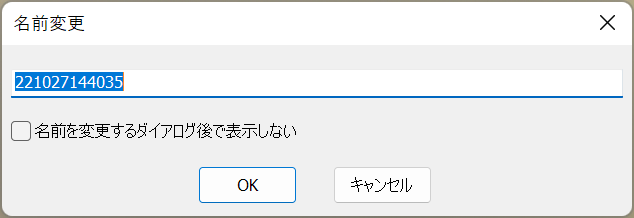
録画設定のみを省略する目的でのクイック録画利用であれば特に問題ないですが、ショートカットキーやフットスイッチ等のみでの操作を目的としている場合には操作の妨げとなるため、チェックを入れないようにご注意ください。
3. 録画ボタン、もしくはショートカットキーF9を押下して録画開始/停止
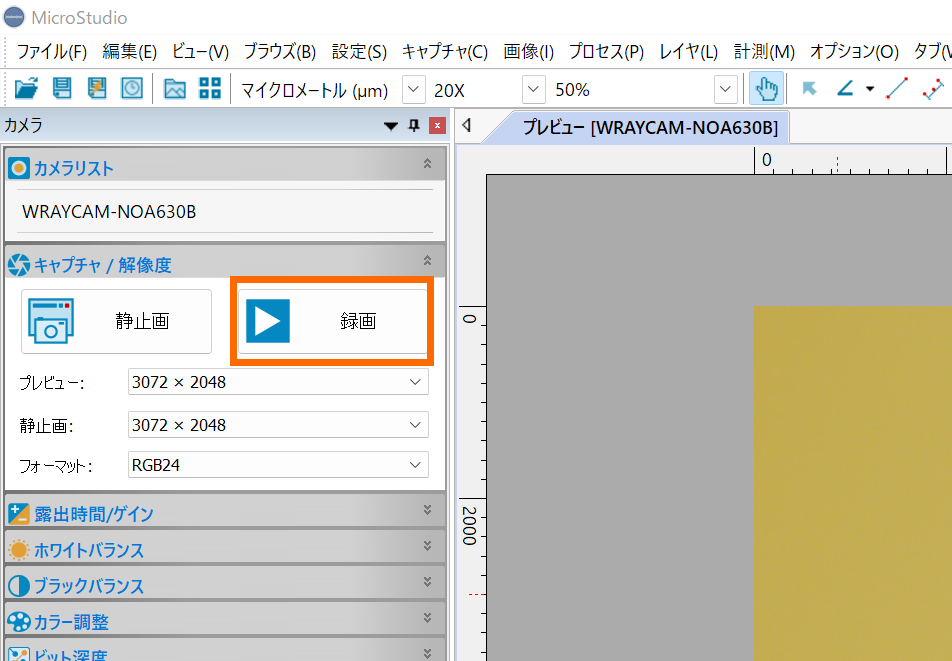
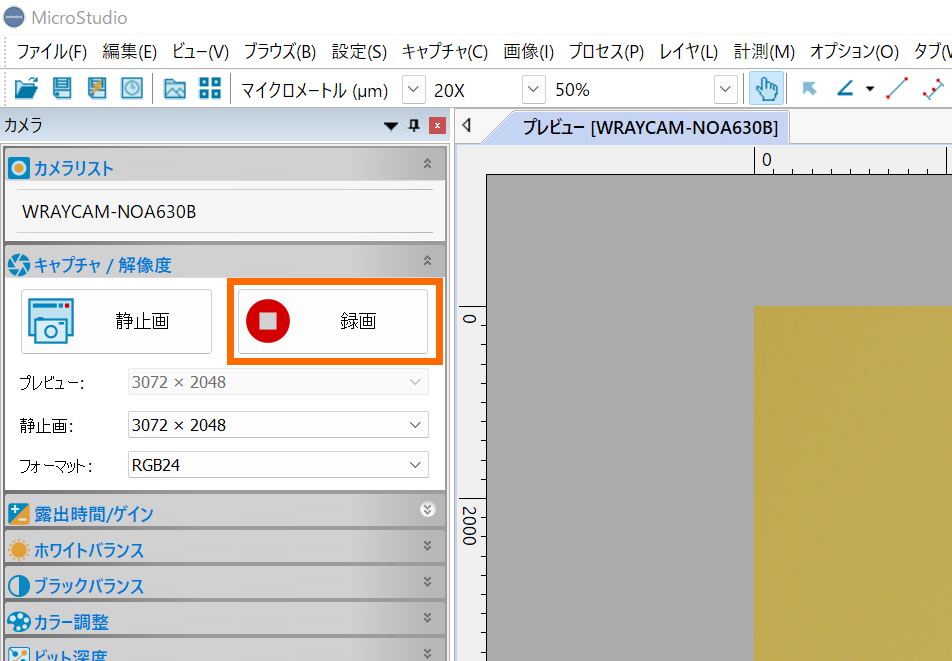
クイック録画がオンになった状態で録画を開始すると、ダイアログが表示されることなく録画停止ボタンに変化し、録画が開始されました。
録画停止についても、同じくショートカットキーF9にて操作可能です。
ファイルの保存先フォルダや名前については、前述の「オプション」>「設定」より設定可能です。
