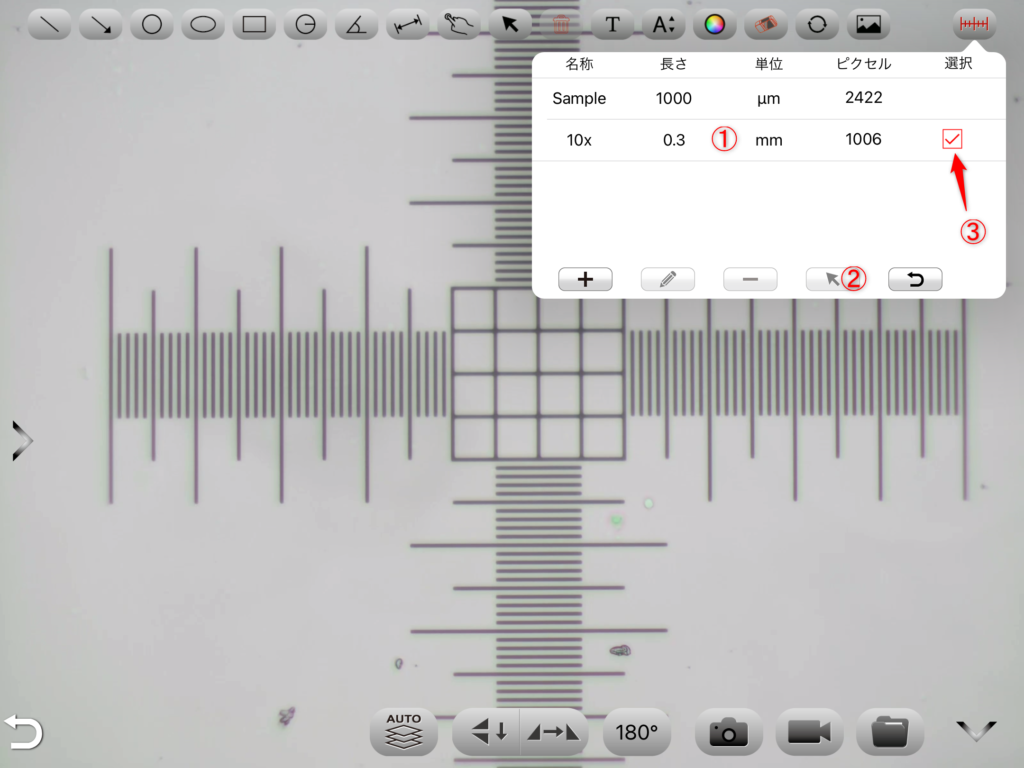Kiwi - camera control使用時のキャリブレーション設定方法
顕微鏡用Wi-FiカメラKiwi-1200のiOS/Android用アプリKiwi – camera control及びWindows用ソフトウェアKiwi proには、それぞれプレビュー画面上で観察している試料を計測する機能が搭載されております。
この計測機能を正しく利用するにあたり、事前に使用環境や観察する倍率等に合わせた較正作業(キャリブレーション設定)が必要となります。
今回はKiwi – camera controlにおいて、キャリブレーション設定を行う手順を解説していきます。
ご用意いただく物
- 対物ミクロメーター又は定規等

アプリはあらかじめ大きさやサイズに関する情報を持っていない為、基準となる長さの目盛が入っているものを試料の代わりに顕微鏡にカメラで写し出す必要があります。
通常はμm単位の目盛が入っている対物ミクロメーターを使用しますが、実体顕微鏡のように比較的低倍率で使用する際はmm単位の目盛が入った金属定規等もご利用いただけます。
キャリブレーションの設定手順
対物ミクロメーター等をご用意いただけましたら、Kiwi-1200を顕微鏡に取り付けた上でKiwi – camera controlを起動しプレビュー画面をデバイス上で表示します。
1.対物ミクロメーター(又は定規)を設置し焦点を合わせる
顕微鏡のステージ上に対物ミクロメーター等を設置し、デバイスのプレビュー画面に目盛がはっきりと映るように顕微鏡の焦点を調整します。
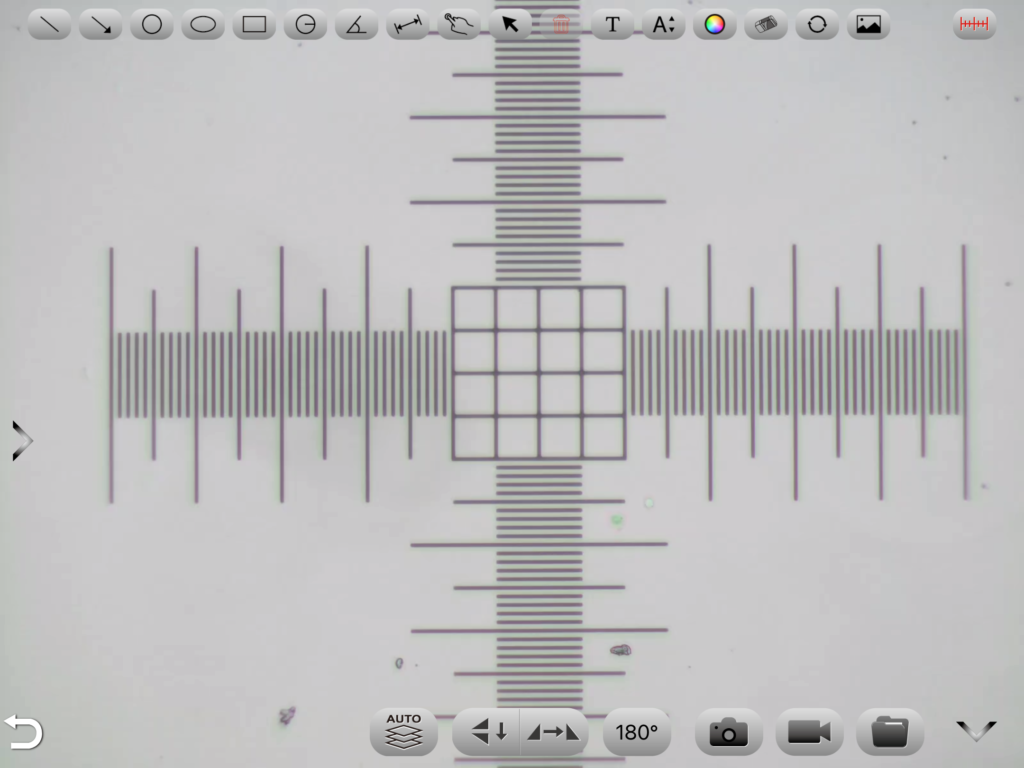
2.キャリブレーション設定画面を開く
デバイスの画面右上端のアイコンをタップすると、設定ウィンドウが開きます。
その後、設定ウィンドウ内の「+」アイコンをタップします。
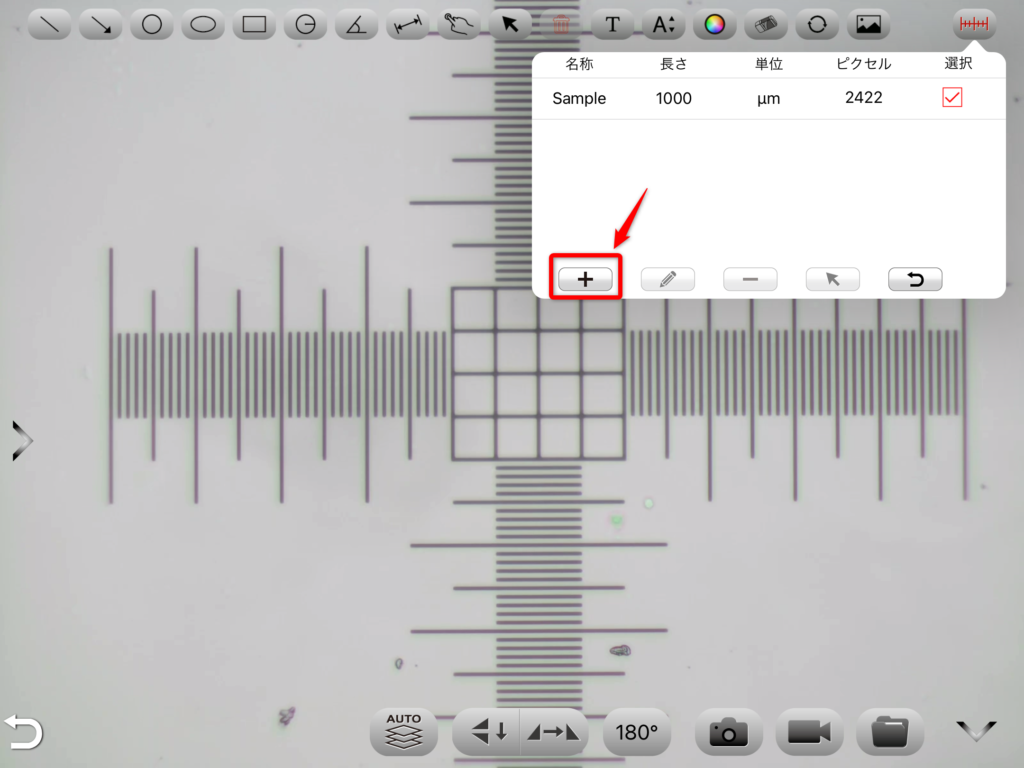
3.キャリブレーションバーの位置と長さを調整する
画面中央にキャリブレーションバーと画面左上端に長さを入力するウィンドウが開きます。
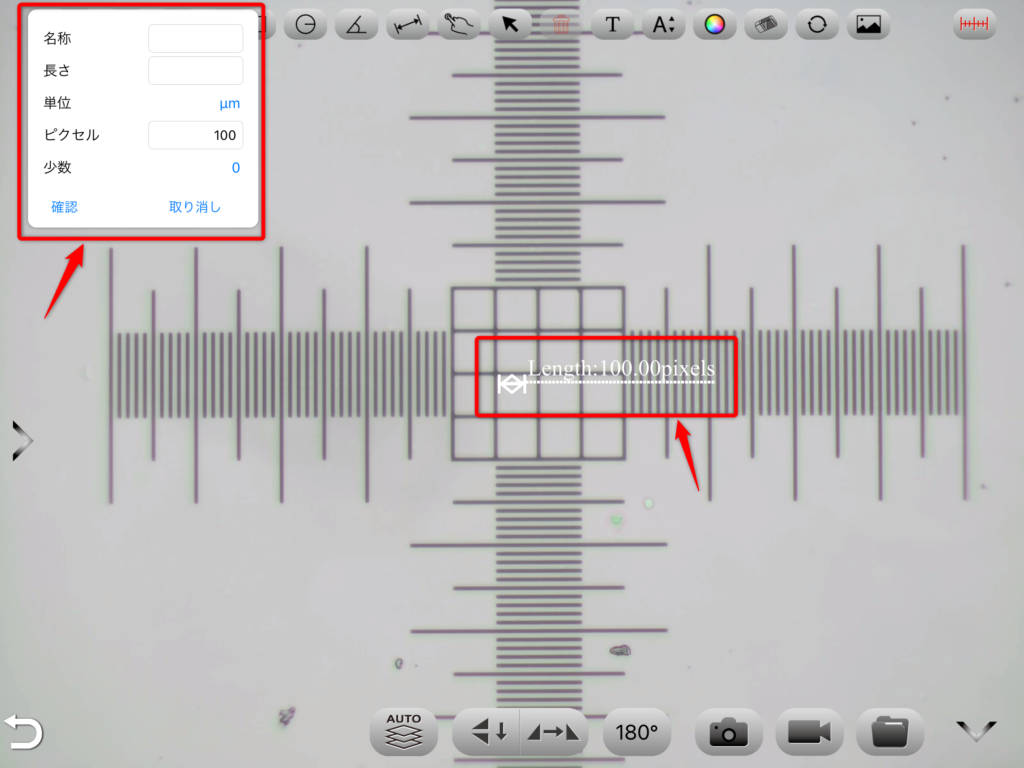
キャリブレーションバーをドラッグして、矢印の両端を任意の目盛に合わせます。
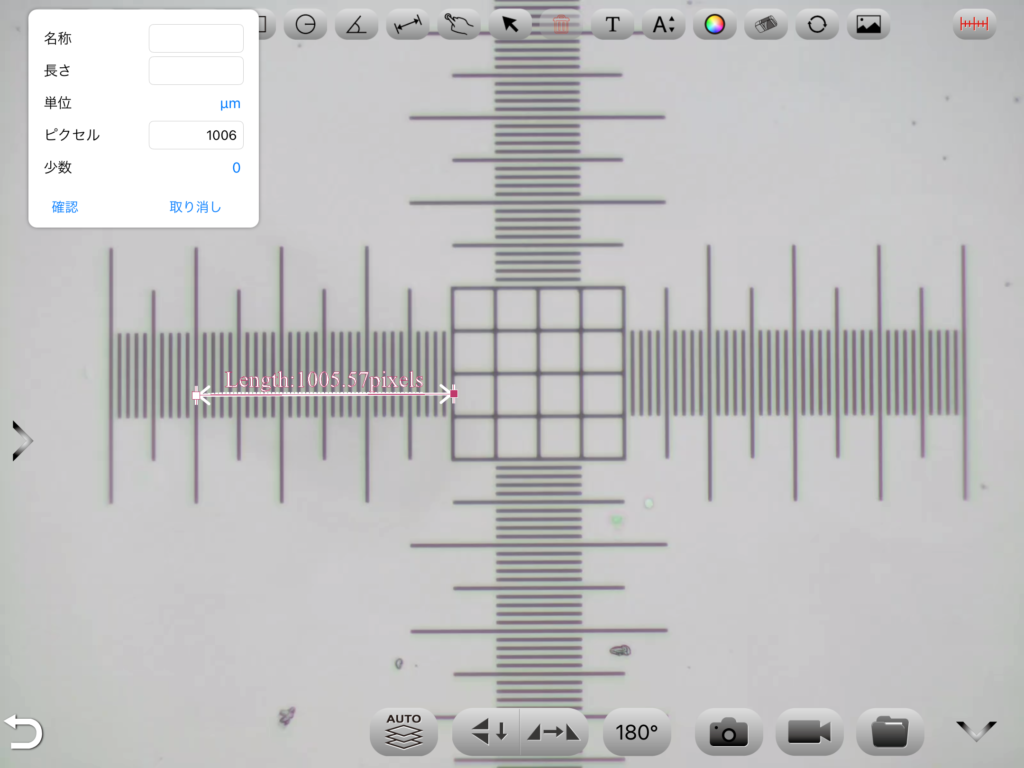
この時、可能な限り長い距離で目盛を合わせてサイズを取得することで、誤差の少ないキャリブレーションの設定を行うことが出来ます。
また、誤差を軽減するために、キャリブレーションバーが斜めにならないよう水平または垂直に合わせるように注意して下さい。
4.キャリブレーション名と実サイズを入力する
キャリブレーションバーの設定が出来たら、画面右上端のウィンドウに名前と実際のサイズ等を入力します。
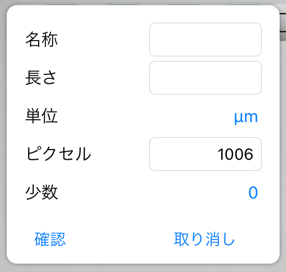
- 名称:設定を行っているキャリブレーション名を入力します。
- 長さ:実際の長さ(対物ミクロメーター等の目盛)を入力します。
- 単位:青字の単位をタップすると、プルダウンメニューが表示されるので、対物ミクロメーター等の目盛と同じ単位を選びます。
- ピクセル:キャリブレーションバーを設定すると自動的に入力されます。この値を変更するとキャリブレーションバーの長さも変更されてしまうので、基本的には変更しないで下さい。
- 少数:表示される計測結果の小数点以下の桁数をプルダウンメニューから選びます。
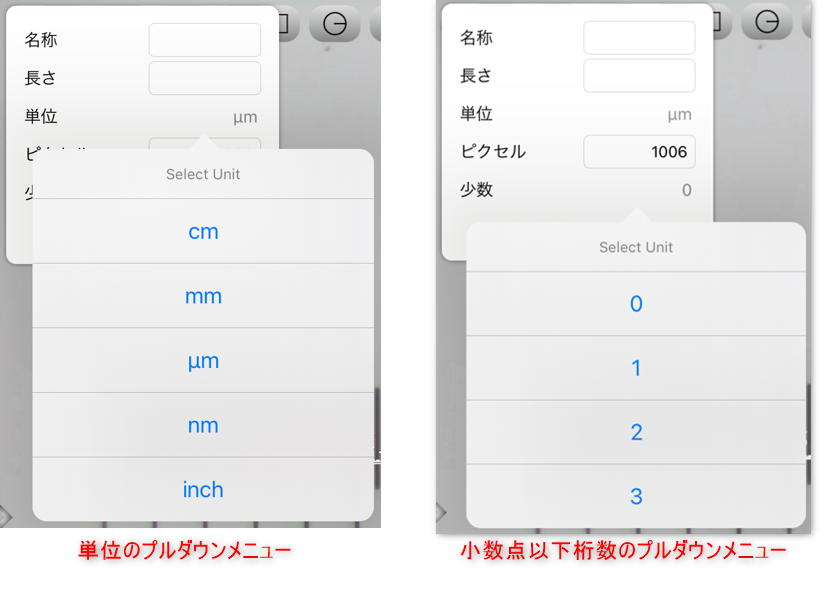
入力完了後、「確認」をタップするとキャリブレーションの設定が完了します。
5.計測する
キャリブレーションの設定が完了したら、実際のサイズで計測することが可能になります。
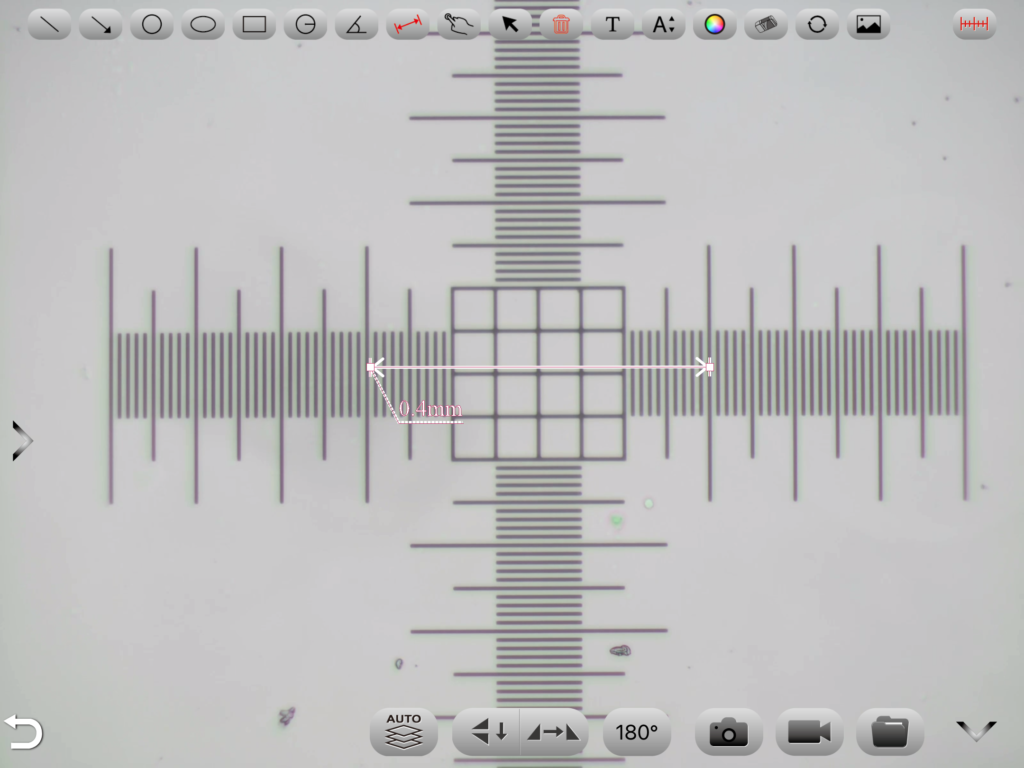
設定完了後は、直前に設定された値がデフォルトとして自動的に設定されています。
複数のキャリブレーション設定が保存されている場合は、画面右端上のアイコンをタップし、使用したい設定値をタップ(①)した後に「矢印」のアイコンをタップ(②)して、右隣りにチェックマークが入っていること(③)を確認してください。