2. FLOYD-2/2A/4KをWi-Fiルータ(無線LAN)に接続し様々なデバイスで使用する方法
USB-Ethernetアダプタ※とLANケーブルを用いてFLOYD-2/2A/4KをWi-Fiルータ(無線LANルータ)に接続し、Wi-Fiカメラのようにタブレット端末、スマートフォン、パソコンに接続し使用します。
※マルチインターフェース4KカメラFLOYD-4KはLANポートが本体に備わっているため、USB-Ethernetアダプタは不要です。
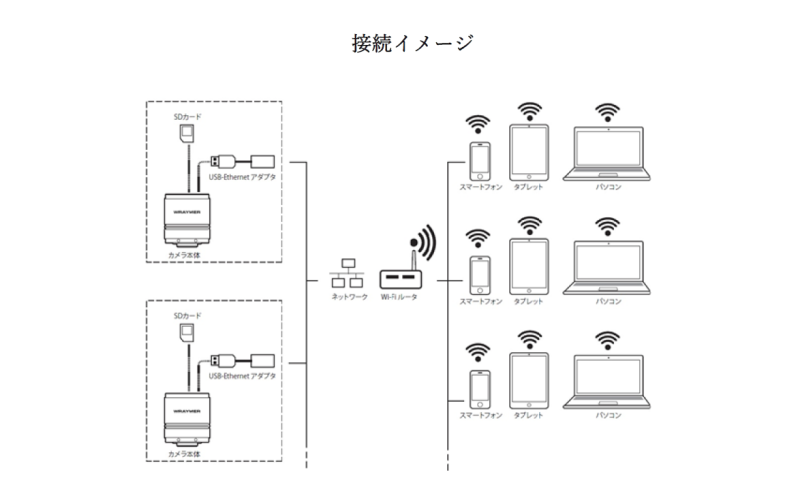
2-1. 工場出荷時の設定(DHCPモード)でWi-Fiルータに接続する方法
<準備物>
- USB-Ethernetアダプタ(HDMI・EthernetデジタルカメラFLOYD-2/2Aの場合)※標準付属品
- LANケーブル
- Wi-Fiルータ
(1)USB-EthernetアダプタをFLOYD-2/2Aに取り付けます。
※マルチインターフェース4KカメラFLOYD-4Kの場合、本体のLANポートを使用します。
(2)LANケーブルの一端をUSB-Ethernetアダプタに、もう一端を任意のWi-Fiルータ(例えば、「ルータA」というWi-Fiルータ)のLANポートに接続します。
*LANケーブル接続前にWi-Fiルータの電源をONにして下さい。
(3)ACアダプタを取り付け、FLOYD-2/2A/4Kの電源をONにします。
(4)お使いのデバイスでWi-Fiルータの設定を行います。
お使いのデバイスのネットワークの設定画面で、利用可能なネットワークの中から任意のネットワーク(例:ルータA)を選んで接続します。
*以下の画面はAndroid端末のネットワーク設定画面です。
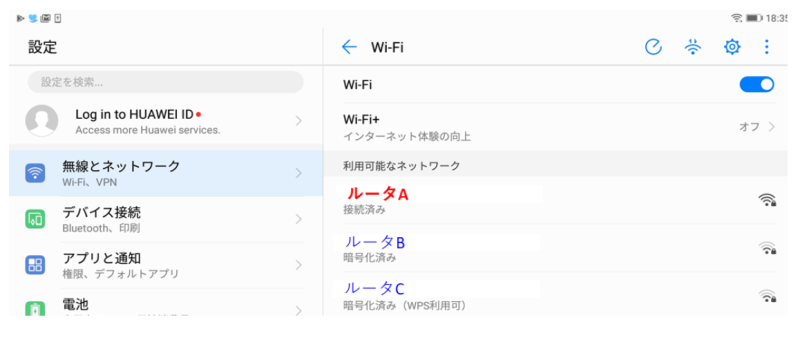
(5)FLOYD-2/2A/4K制御用のアプリまたはソフトウェアを起動します。
Spectman for Androidの場合、以下のような画面が立ち上がり、接続されているカメラが、カメラリストに表示されます。
(複数台のカメラが接続されている場合は全てのカメラが表示されます。)
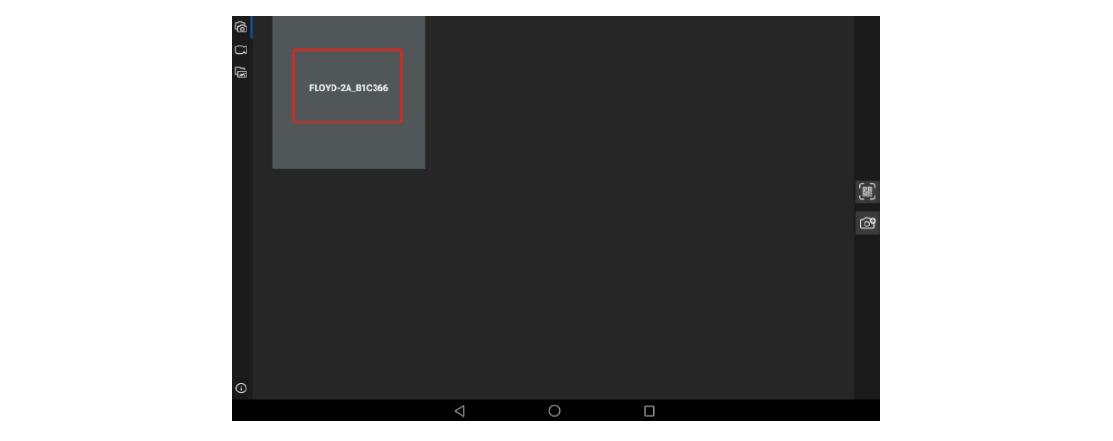
2-2. LAN設定を手動で行いWi-Fiルータに接続する方法
後述の「2-2-1.多数のデバイスに同時にデータを送信する場合」および「2-2-2.「DHCP」モードでWi-Fiルータに接続できなかった場合」については、手動でFLOYD-2/2A/4KのLAN設定を行う必要があります。
*FLOYD-2/2A/4KのLAN設定を行うにはHDMIモニタに接続する必要があります。
<準備物>
- USB-Ethernetアダプタ(HDMI・EthernetデジタルカメラFLOYD-2/2Aの場合)※標準付属品
- USBマウス(標準付属品)
- HDMI接続(1080p)に対応したモニタ
- LANケーブル
- Wi-Fiルータ
*HDMIモニタの画面操作のためにはUSBマウス(標準付属品)が必要です。
*マルチインターフェース4KカメラFLOYD-4Kの場合、本体のLANポートを使用します。
2-2-1. 多数のデバイスに同時にデータを送信する場合
(1)FLOYD-2/2A/4KとHDMIモニタをHDMIケーブルで接続しHDMIモニタの電源をONにします。
(2)FLOYD-2/2A/4KのUSBポートにUSBマウスを挿入します。
(3)ACアダプタを取り付け、FLOYD-2/2A/4Kの電源をONにします。
(4)「設定」メニューの「LAN」に進みます。
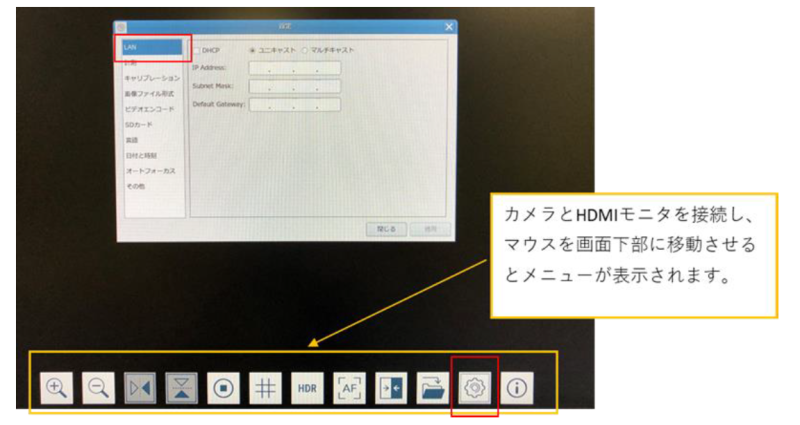
(5)「マルチキャスト」を選択します。
(6)「DHCP」モードにチェックが選択されていることを確認し、「適用」「閉じる」の順でクリックします。
(7)「2-1. 工場出荷時の設定(DHCPモード)でWi-Fiルータに接続する方法」と同じ手順でご使用ください。
2-2-2.「DHCP」モードでWi-Fiルータに接続できなかった場合
(1)「2-2-1.多数のデバイスに同時にデータを送信する場合」の(1)~(4)と同じ手順でFLOYD-2/2A/4K本体のLAN設定画面に進みます。
(2)「DHCP」に入っているチェックを外します。
(3)ネットワーク接続の詳細(「IP Address」「Subnet Mask」「Default Gateway」)を確認します。
*ネットワーク接続の詳細の確認方法については、以下の通りです。
ネットワーク接続の詳細の確認方法
(a) Windows 8/10の場合
I.「コントロールパネル」→「ネットワークの状態とタスクの表示」→「アダプターの設定の変更」をクリックします。
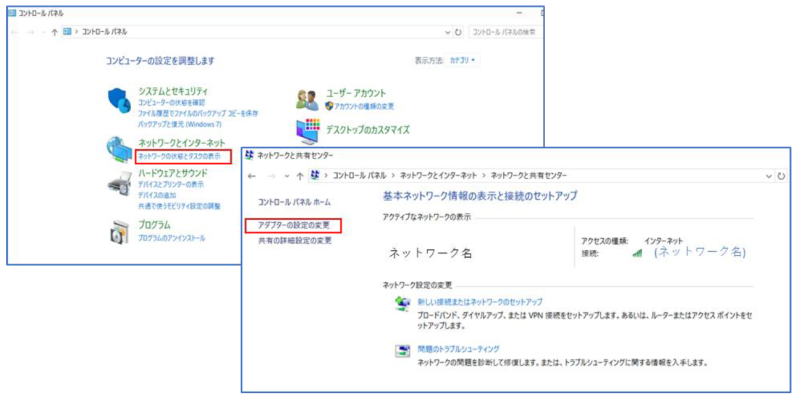
*コントロールパネル表示方法
Windows8の場合:「Windows」キーを押しながら「X」キーを押し、表示された一覧の中の「コントロールパネル」をクリックすると表示されます。
Windows10の場合:タスクバーの検索ボックスに「コントロールパネル」と入力し、検索結果の中の「コントロールパネル」をクリックすると表示されます。
Ⅱ.カメラ接続中のWi-Fiルータ(例:ルータA)を右クリックし「状態」をクリックします。
Ⅲ.「Wi-Fiルータの状態」が表示されるので「詳細」をクリックします。
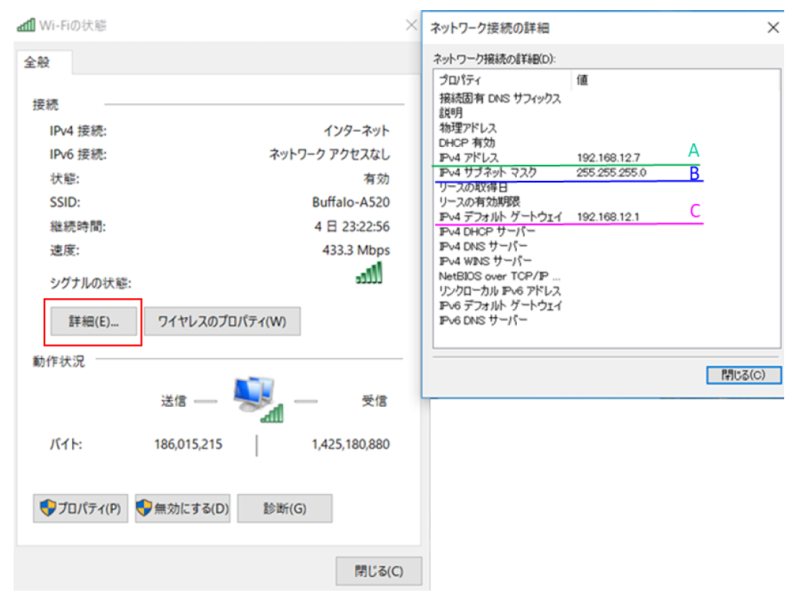
上図「ネットワーク接続の詳細」画面の「IPv4 アドレス」(A)、「IPv4 サブネットマスク」(B)、「IPv4 デフォルトゲートウェイ」(C)がそれぞれ下図「FLOYD-2/2A本体のLAN設定画面への入力」のFLOYD-2/2A本体のLAN設定画面の「IP Address」(A)、「Subnet Mask」(B)、「Default Gateway」(C)に入力するために必要な情報です。
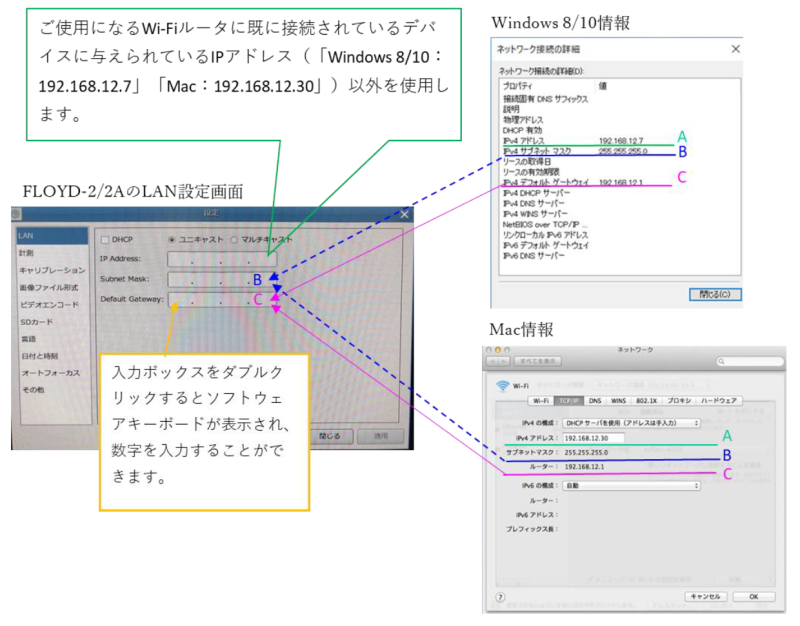
(b) Macの場合
I.アップルメニューの「システム環境設定」→「ネットワーク」をクリックします。
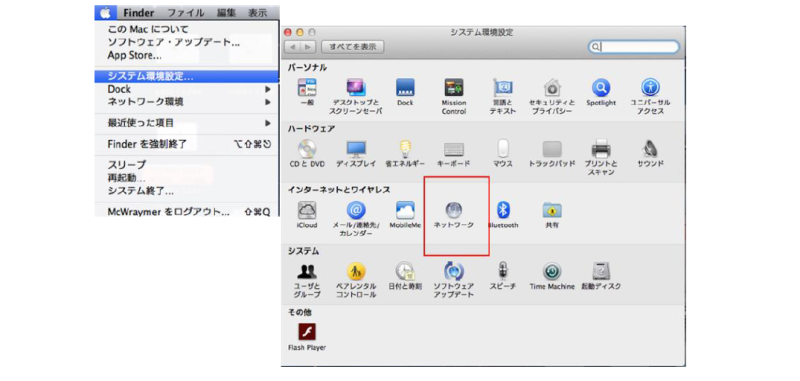
II.「ネットワーク」画面が表示されるので、接続済みのWi-Fiルータを選択して「詳細」をクリックします。
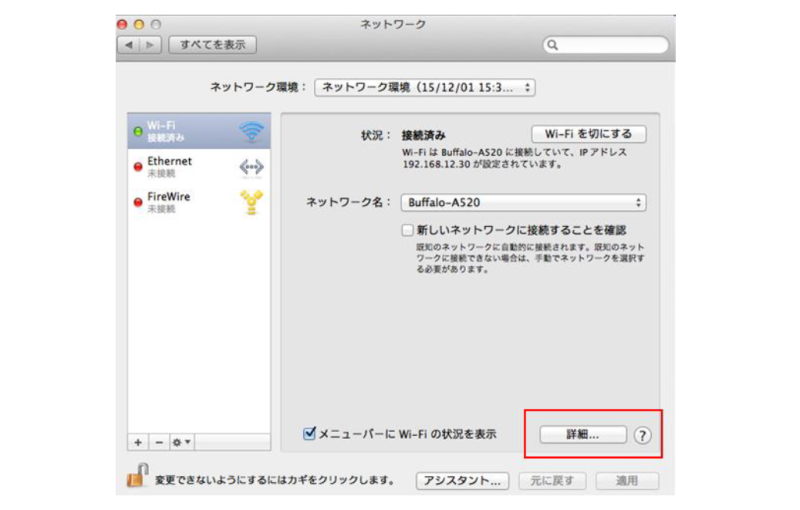
III.「TCP/IP」をクリックします。
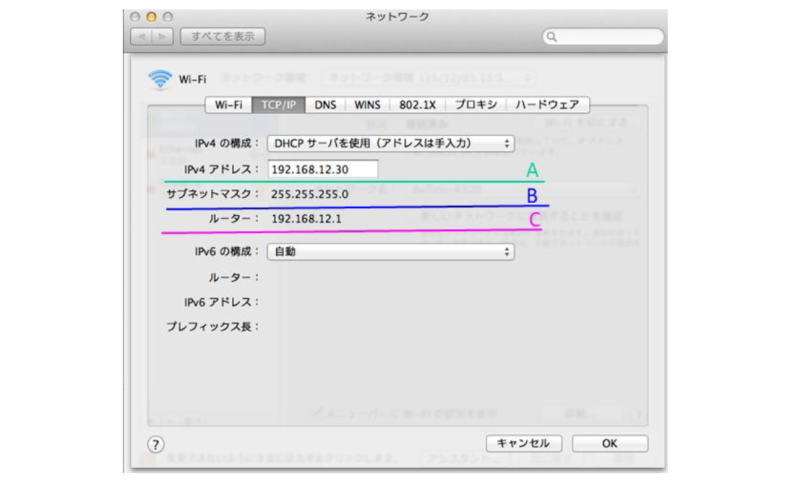
上図「ネットワーク」画面の「IPv4 アドレス」(A)、「サブネットマスク」(B)、「ルーター」(C)がそれぞれ下図「FLOYD-2/2A/4K本体のLAN設定画面への入力」のFLOYD-2/2A/4K本体のLAN設定画面の「IP Address」(A)、「Subnet Mask」(B)、「Default Gateway」(C)に入力するために必要な情報です。
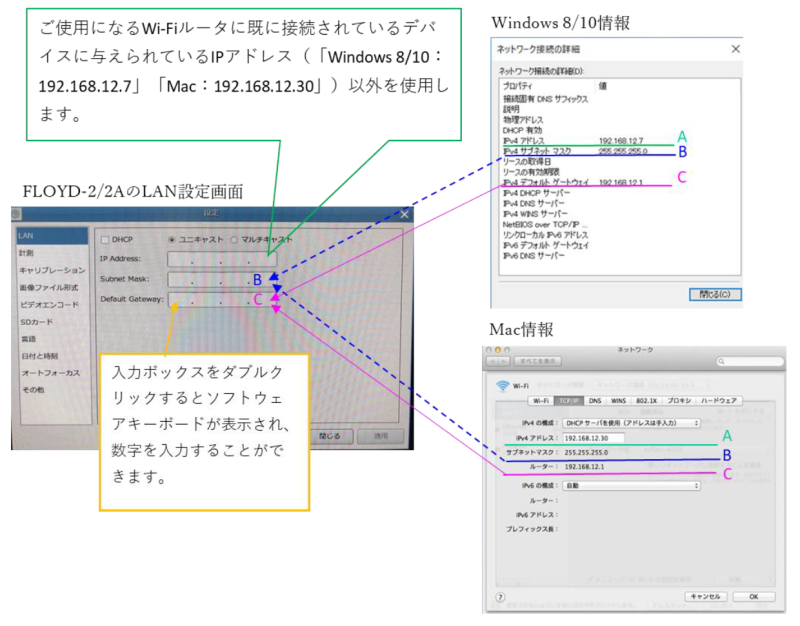
(4)FLOYD-2/2A/4K本体のLAN設定画面に「IP Address」「Subnet Mask」「Default Gateway」を入力します。Windows 8/10の「ネットワーク接続の詳細」又は、Macの「ネットワーク」画面のそれぞれA,B,Cの値を参照して入力します。各入力値の詳細は、以下の(a),(b),(c)を参照して下さい。
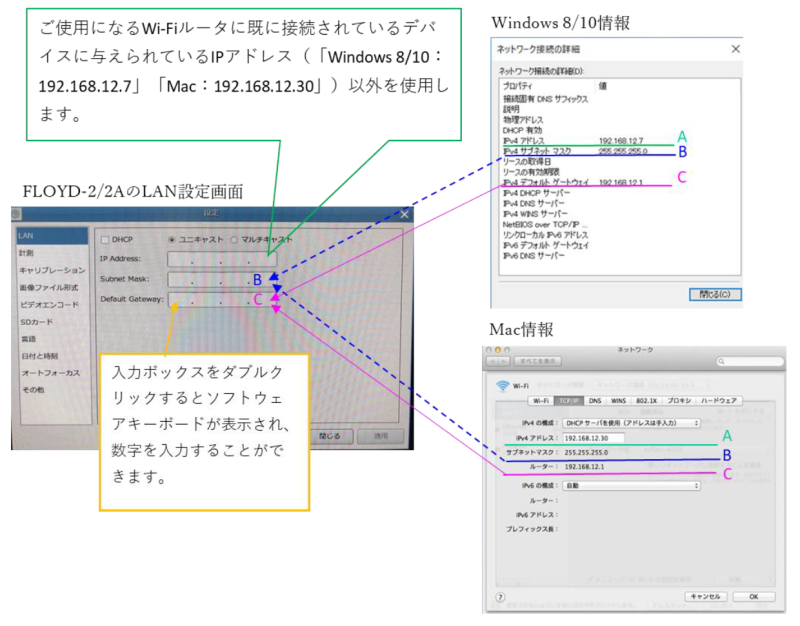
(FLOYD-2/2A/4K本体のLAN設定画面への入力)
(a)「IP Address」の入力値について
IPアドレスは、接続されている機器を判別するためのものです。
*通常プライベートIPアドレスのクラスCが最も一般的に使用されるため、本書ではクラスCを用いた場合のみの説明を行います。
以下の表がクラスCで使用可能なIPアドレスの範囲です。
| クラス | プライベートIPアドレス | サブネットマスク | 使用可能な プライベートIPアドレスの範囲 |
| C | 192.168.0.0 | 255.255.255.0 | 192.168.0.1 ~ 192.168.255.254 |
クラスCでは、第3クオーター目までは、デフォルトゲートウェイと同じ数字を使用します。例えば、今回の例でデフォルトゲートウェイは「192.168.100.1」なので、FLOYD-2/2A/4KのIPアドレスも、「192.168.100.□」を使用し、最後の第4クオーター目の数字のみを任意の数字に変更します。
接続するWi-Fiルータと同じネットワーク内では、同じIPアドレスを重複して使用することはできません。そのため、既に接続されているデバイスで使用しているIPアドレス以外のIPアドレスを入力します。
今回の例では、P.10の図「FLOYD-2/2A/4KのLAN設定画面への入力」のWindows 8/10「ネットワーク接続の詳細」画面の「A」(「192.168.12.7」)、Mac「ネットワーク」画面の「B」(「192.168.12.30」)は既に端末に与えられているため、FLOYD-2/2AのIPアドレスとして使用することはできません。
それ以外のIPアドレス(例えば「192.168.100.20」)をFLOYD-2/2A/4K本体のLAN設定画面「IP Address」の箇所に入力します。
また、デフォルトゲートウェイと全く同じ数字(今回の例では「192.168.100.1」)もIPアドレスとして使用することは出来ません。
*割り当てることができるIPアドレスの範囲については、Wi-Fiルータの取扱い説明書等で確認して下さい。
*未使用のIPアドレスについては、ネットワークの管理者に問い合わせて下さい。
(b)「Default Gateway」の入力値について
デフォルトゲートウェイとは、ルータのIPアドレスのことで、同じネットワーク内のデバイスは全て同じデフォルトゲートウェイを使用します。
今回の例では、下図「FLOYD-2/2A/4KのLAN設定画面への入力」のWindows 8/10「ネットワーク接続の詳細」画面の「C」(「192.168.12.1」)、Mac「ネットワーク」画面の「C」(「192.168.12.1」)がFLOYD-2/2A本体のLAN設定画面の「Default Gateway」の箇所に入力する数字です。
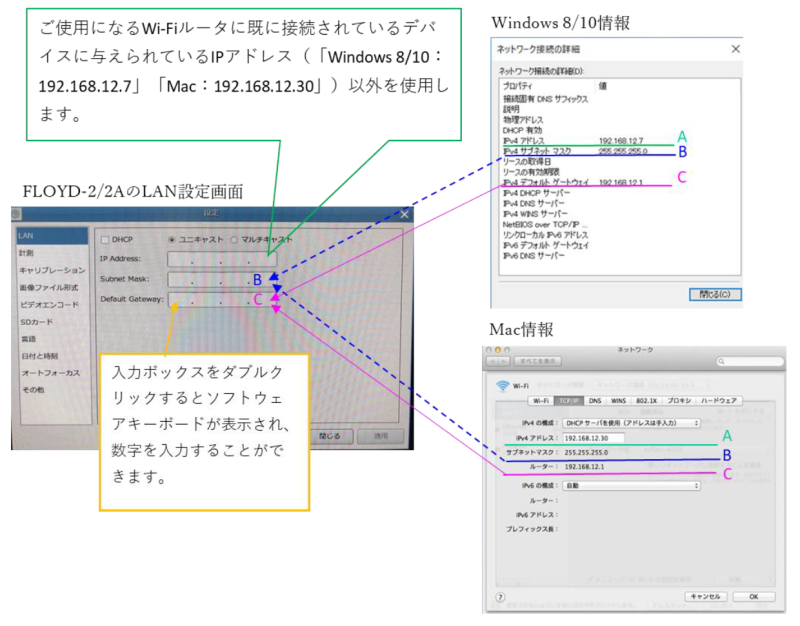
(c)「Subnet Mask」の入力値について
クラスCでは、「255.255.255.0」を使用します。
*クラスC以外のプライベートIPアドレスをご使用の場合はこの限りではありません。
(5)「IP Address」「Subnet Mask」「Default Gateway」を入力したら、「適用」「閉じる」の順にクリックします。
(6)FLOYD-2/2A/4K制御用のアプリまたはソフトウェアを起動します。
接続されているカメラが、カメラリストに表示されます。(複数台のカメラが接続されている場合は全てのカメラが表示されます。)
顕微鏡用HDMI・Ethernetデジタルカメラ|FLOYD-2A|レイマー顕微鏡オンラインショップ
PCレスのスタンドアローン(HDMIモード)だけでなく、EthernetモードではWi-Fiネットワークや有線ネットワークに接続可能な顕微鏡用デジタルカラーカメラ「FLOYD-2A」。Sony製 Exmor CMOSセンサーを搭載。高感度で色再現性とS/N比が高く、ダイナミックレンジが広い高品位な顕微鏡用カラーデジタルカメラです。顕微鏡・関連用品はレイマー顕微鏡オンラインショップ
https://www.wraymer.com/camera/floyd-2.html

