3. FLOYD-2/2A/4Kをパソコンに有線LAN接続し使用する方法
USB-Ethernetアダプタを用いてHDMI・EthernetデジタルカメラFLOYD-2/2A/4Kをパソコンに接続して使用します。
*この場合、HDMIモニタにFLOYD-2/2A4Kを接続し、LAN設定を行う必要があります。
<準備物>
- USB-Ethernetアダプタ(標準付属品)※FLOYD-4Kは本体のEthernetポートに接続するため不要です
- USBマウス(標準付属品)
- HDMI接続(1080p)に対応したモニタ ※FLOYD-4Kは4Kモニタにも対応しています
- LANケーブル
*HDMIモニタの画面操作のためにはUSBマウス(標準付属品)が必要です。
3-1. FLOYD-2/2A/4K本体の「IP Address」「Subnet Mask」「Default Gateway」の入力
(1)FLOYD-2/2A/4K本体のLAN設定画面を表示させます。
*表示方法については、「2-2-1.多数のデバイスに同時にデータを送信する場合」の(1)~(4)をご参照下さい。
(2)「DHCP」に入っているチェックを外します。
(3)FLOYD-2/2A本体のLAN設定画面の「IP Address」「Subnet Mask」「Default Gateway」を手動で入力します。
a)「Default Gateway」を入力します。
I.「192.168.□.0」
→□の場所に使用する数字を任意で決定します。
0~255の間で選択することができます。
今回は、「100」を使用します。
II.「192.168.100.□.」
→この場所に使用する数字を任意で決定します。
1~254の範囲で選択することができます。
今回は、「1」を使用することにします。
Default Gateway:192.168.100.1
b)「Subnet Mask」を入力します。
クラスCは255.255.255.0を使用します。
Subnet Mask:255.255.255.0
c)「IP Address」を決定し入力します。
「192.168.100.□」*192.168.100まではDefault Gatewayと同じ数字を使用します。
→この場所に来る数字を任意で決定します。
2~254の範囲で選択することができます。
今回は、「2」を使用します。
FLOYD-2/2AのIPアドレス:192.168.100.2
*今回の例に従って入力すると以下の入力例のようになります。
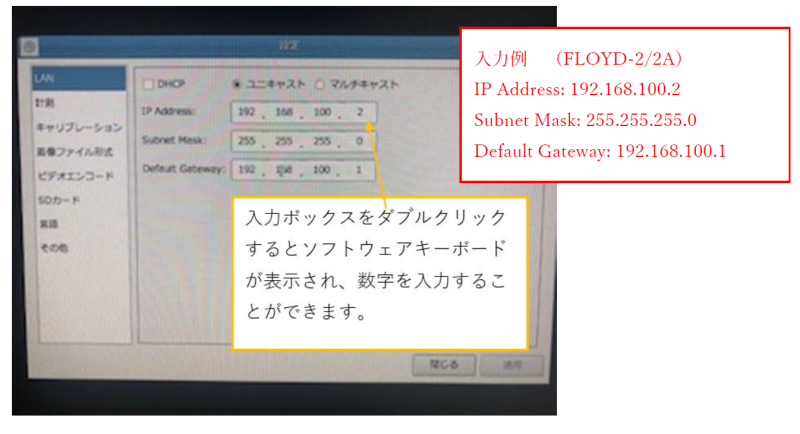
(3)FLOYD-2/2A本体のLAN設定画面で「適用」をクリックし「閉じる」をクリックします。
FLOYD-2/2A側の設定はこれで終わりです。次はパソコン側の設定を行います。
3-2. パソコンのIPアドレス、サブネットマスク、デフォルトゲートウェイ(ルーター)の入力
(1)USBマウスをFLOYD-2/2Aから取り外しUSB-EthernetアダプタをFLOYD-2/2AのUSBポートに取り付けます。
※FLOYD-4Kはマウスを接続した状態でもLANケーブルの接続が可能です。
(2)LANケーブルの一端をUSB-Ethernetアダプタに取付け、もう一端をパソコンに接続します。
(3)ACアダプタを取り付け、FLOYD-2/2A/4Kの電源をONにします。
(4)LANケーブルに接続したパソコンのネットワーク接続設定画面でIPアドレス、サブネットマスク、デフォルトゲートウェイ(ルーター)を入力します。
*ネットワーク接続の設定画面への進み方は以下の通りです。
ネットワーク接続の設定画面
(a) Windows 8/10の場合
I.「コントロールパネル」→「ネットワークの状態とタスクの表示」→「アダプターの設定の変更」をクリックします。
*詳細は「ネットワーク接続の詳細の確認方法 (a) Windows 8/10の場合をご参照下さい。
II.「イーサネットアダプタ」を右クリックし「プロパティ」をクリックします。
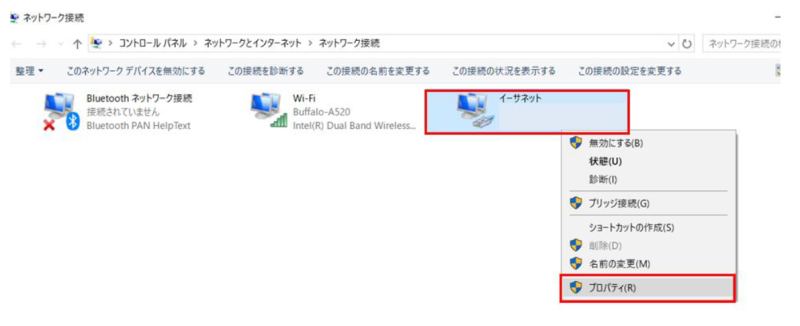
III.「インターネットプロトコルバージョン4」をダブルクリックし、次に現れる画面で「次のIPアドレスを使う」にチェックを入れるとIPアドレス、サブネットマスク、デフォルトゲートウェイが手動で入力できるようになります。
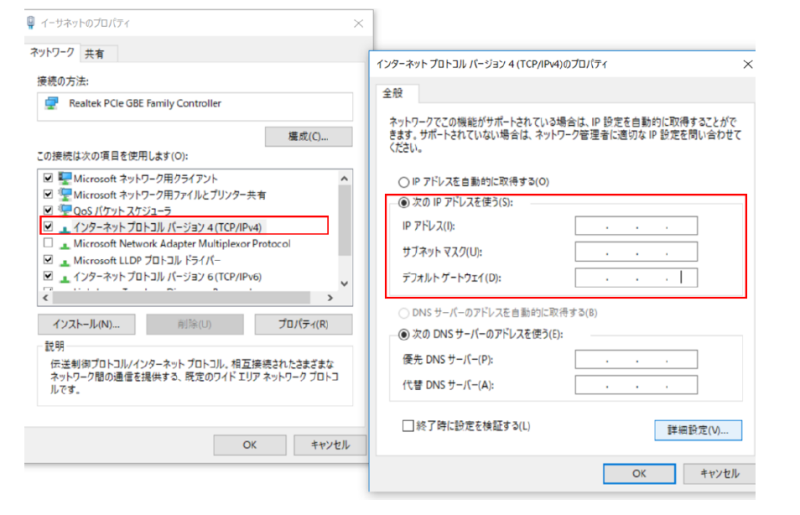
(b) Macの場合
I. Macの場合は、「ネットワーク接続の詳細の確認方法 (b) Macの場合」のI.~III.と同じ手順で下記画面まで進みます。
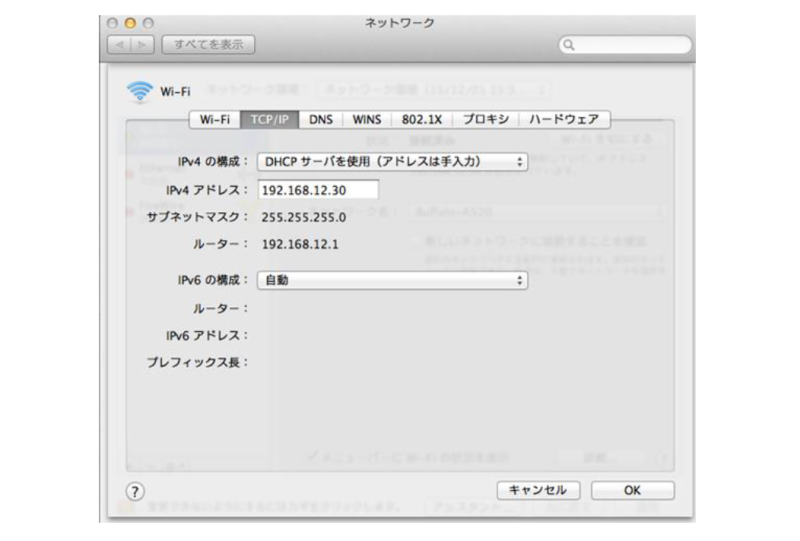
II.「IPv4の構成」をクリックし「手動で入力」を選択すると、IPアドレス、サブネットマスク、ルータが手動で入力できるようになります。
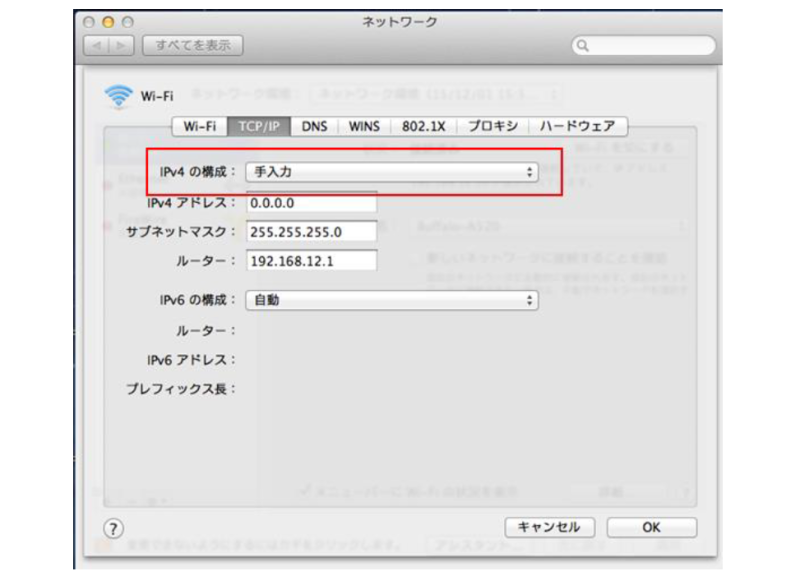
(5)IPアドレス、サブネットマスク、デフォルトゲートウェイを入力します。
(a)デフォルトゲートウェイ(ルーター)を入力します。
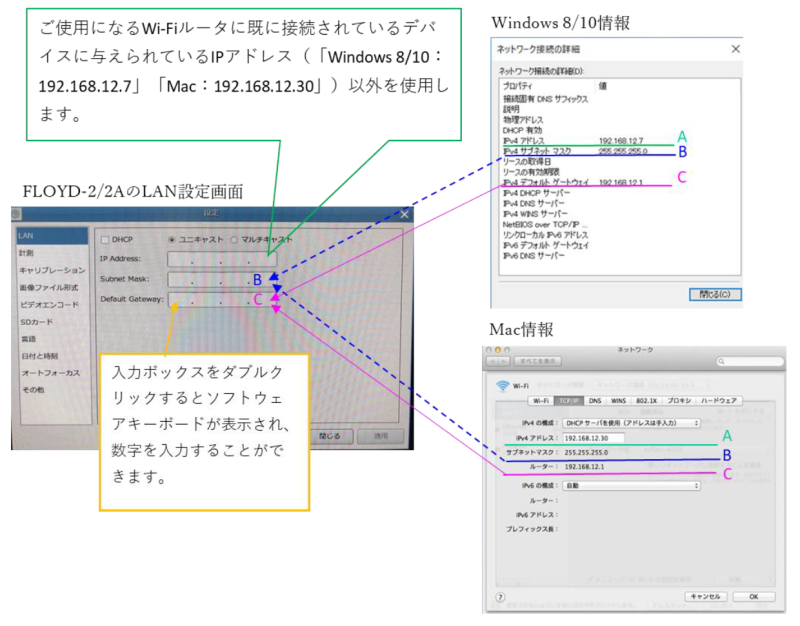
*上図「FLOYD-2/2A本体のLAN設定画面への入力」のFLOYD-2/2A本体のLAN設定画面の「Default Gateway」(C)に入力した数字と同じ数字を入力します。
デフォルトゲートウェイ(ルーター):192.168.100.1
(b)サブネットマスクを入力します。
クラスCは255.255.255.0を使用します。
サブネットマスク:255.255.255.0
(c)デバイスのIPアドレスを入力します。
「192.168.100.□」→□の場所に来る数字を任意で決定します。
1~254の範囲、且つ、デフォルトゲートウェイ(ルーター)「192.168.100.1」である「1」、FLOYD-2/2AのIPアドレス「192.168.100.2」である「2」以外でデバイスに入力するIPアドレスを決めます。
今回は、「3」を使用することにします。
デバイスのIPアドレス:192.168.100.3
*今回の例に従って入力すると以下の入力例のようになります。
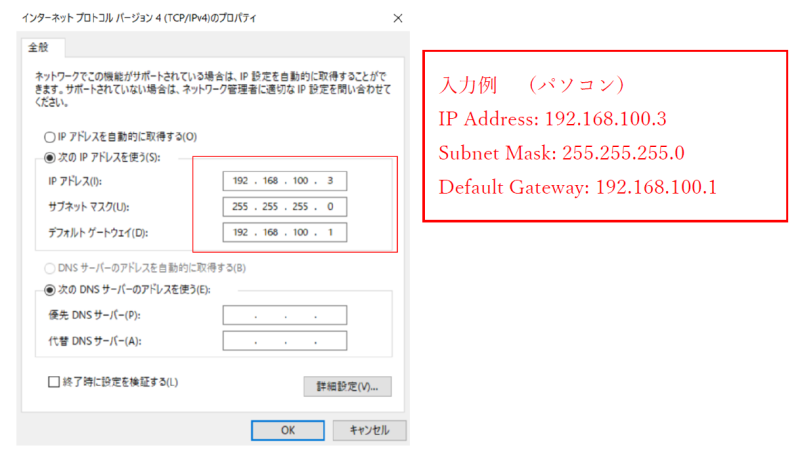
(6)入力が終わったら、ネットワーク接続の設定画面「OK」をクリックし設定を完了します。
(7)FLOYD-2/2A/4K制御用のソフトウェアを起動すると、接続されているカメラが、カメラリストに表示されます。
*USB-Ethernetケーブルを用いて、HUB等を経由し、複数のFLOYD-2/2A/4Kと複数のデバイスを接続して使用する場合も、共通の「サブネットマスク」と「デフォルトゲートウェイ」を使用し、FLOYD-2/2AとデバイスのIPアドレスが重ならないようにIPアドレスを割り振って下さい。
例えば、今回の例で、1台のパソコンに2台のFLOYD-2/2A/4Kを接続するとします。1台目のFLOYD-2/2A/4Kをカメラ1、2台目のFLOYD-2/2A/4Kをカメラ2とします。パソコン、カメラ1、カメラ2の全てに、サブネットマスク「255.255.255.0」、デフォルトゲートウェイ「192.168.100.1」を使用します。IPアドレスについては、パソコンのIPアドレスとして「192.168.100.3」を、カメラ1のIPアドレスとして「192.168.100.2」を使用しているため、カメラ2のIPアドレスはそれ以外のIPアドレス(例えば「192.168.100.4」)を使用します。
顕微鏡用HDMI・Ethernetデジタルカメラ|FLOYD-2A|レイマー顕微鏡オンラインショップ
PCレスのスタンドアローン(HDMIモード)だけでなく、EthernetモードではWi-Fiネットワークや有線ネットワークに接続可能な顕微鏡用デジタルカラーカメラ「FLOYD-2A」。Sony製 Exmor CMOSセンサーを搭載。高感度で色再現性とS/N比が高く、ダイナミックレンジが広い高品位な顕微鏡用カラーデジタルカメラです。顕微鏡・関連用品はレイマー顕微鏡オンラインショップ
https://www.wraymer.com/camera/floyd-2.html

