2. ソフトウェア・SDKについて
カメラの制御用ソフトウェアMicroStudio / Spectmanとソフトウェア開発キット(SDK)があります。
制御用ソフトウェアMicroStudio / Spectmanを使用してカメラを制御するほか、SDKを用いて独自のプログラムを開発し、カメラ機能へのアクセスも可能です。
SDKの使い方を説明するためのサンプルプログラムもいくつか提供しており、本マニュアルでは主にWRAYCAM-LEOシリーズのトリガ機能使用方法について、サンプルプログラム「Democpp」を用いて解説していきます。
制御用ソフトウェアMicroStudio /Spectmanをご利用いただく場合は、各ソフトウェアのマニュアルをご確認ください。
https://www.wraymer.net/ms-index/
https://www.wraymer.net/sp-index/
また、プログラムを開発される方は、SDKファイルフォルダに同梱のSDKマニュアルをご確認ください。
2.1 カメラドライバのチェック
ソフトウェアで正常にカメラを認識するには、使用するカメラのドライバがインストールされている必要があります。
Windows8以降でのドライバインストール
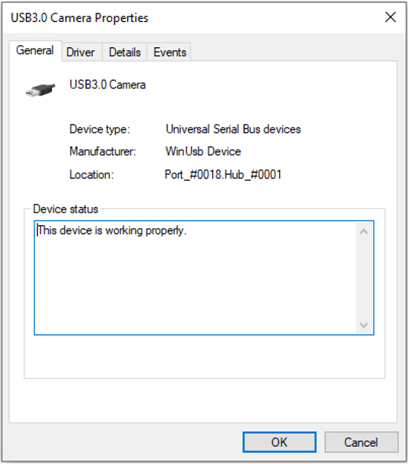
「USB3.0カメラ」として認識されます。
Windows7でのドライバインストール
インストール先のOSがWindows7の場合、ドライバのインストールが必要となります。
ただし、MicroStudio / Spectmanを使用する場合、各ソフトウェアのインストール時にドライバが自動的にインストールされるため、別途操作は不要です。
SDKを使用して独自プログラムを開発する場合、SDKファイルフォルダ同梱のドライバフォルダ内からドライバをインストールしてください。
インストール後、デバイスマネージャでドライバのインストール状況を確認することができます。以下の例ではWRAYCAM-LEO310を使用しています。
WRAYCAM-LEO310は、通常「ユニバーサルシリアルバスデバイス」に表示されます。カメラ名をダブルクリックするか、右クリック>プロパティからドライバの状態が確認できます。
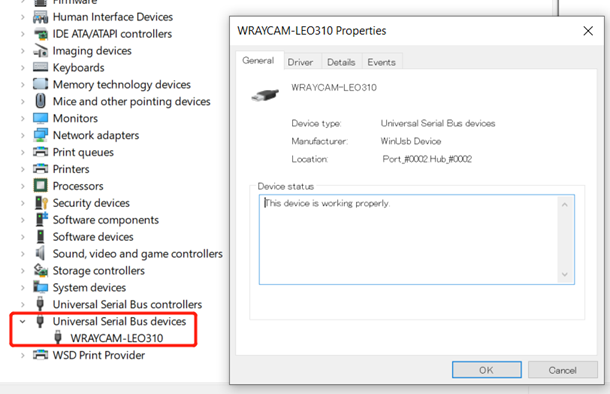
2.2 SDKとdemocpp
SDKを用いることで、カメラのパラメータとトリガ機能の全てが制御可能です。既存の制御ソフトウェアを使用せず、カメラ独自システムに組み込む場合等にご利用ください。
SDKに付属するサンプルプログラムdemocpp.exeでは、WRAYCAM-LEOシリーズの主なパラメータ制御やトリガ機能のデモが可能です。
本マニュアルでは、主にサンプルプログラムdemocppを用いて制御方法を詳しく解説します。
2.2.1 democppの主な機能
サンプルプログラムdemocppには、カメラのパラメータ制御とトリガ機能がすべて含まれています。SDKを使用してカメラを操作する際、ご参考ください。
ここでは、プレビュー・静止画撮影・画像ファイル形式設定・フレームレート・対象領域(ROI)などの基本的な機能について簡単に説明します。
プレビュー機能と静止画撮影機能
プレビューの開始および静止画撮影の操作手順は以下のとおりです。
- カメラをPCに接続し、democppを起動します。パソコンに接続されているカメラが「Device」の下に表示されます。カメラ名をクリックするとプレビューが開始されます。
- 「Resolution→Preview」をクリックして、プレビュー時の解像度を設定します。
- 「Resolution→Snap」をクリックして、撮影時の解像度を設定します。
- 「Resolution→Snap Multiple」では、指定した解像度で複数枚の画像を撮影します。
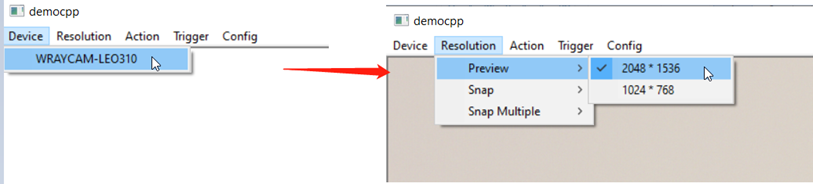
以下は、撮影操作のためのAPIコードです。
・静止画撮影(1枚)
・静止画撮影(複数枚)
・解像度を設定するAPIコードは以下の通りです。
Wraycam_put_eSize(HWraycam h, unsigned nResolutionIndex);
画像ファイル形式
WRAYCAM-LEOには、様々な画像ファイル形式が用意されています。
WRAYCAM-LEOシリーズで利用可能な画像ファイル形式は以下のとおりです。
| ファイル形式 | RAW8 | RAW10 | RAW12 | RAW14 | RGB8 | RGB24 | RGB32 | RGB48 |
| WRAYCAM-LEO310 | ○ | – | ○ | – | ○ | ○ | ○ | ○ |
注)「○」は利用可能、「-」は利用不可
フレームレート設定
カメラの最大フレームレートは、以下の3つの要素によって決定されます。
- フレーム読み出し時間:画像サイズ(高さ)が小さいほど読み出し時間が短くなるため、より高いフレームレートを実現できます。
- 露光時間:露光時間(露出時間・シャッタースピード)が短いほど、高いフレームレートを実現できます。
- 帯域幅:帯域幅が大きく設定されているほどフレームレートが高くなります。
democppでは、下図のように「Config→Speed…」でフレームレートを設定することができます。
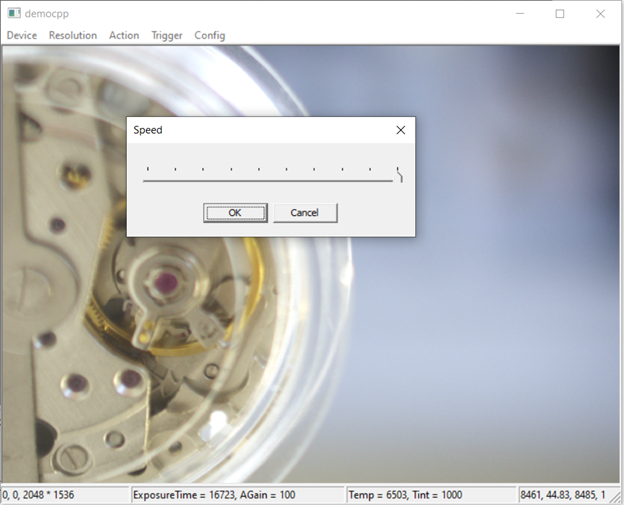
以下はフレームレート設定のAPIコードです。
対象領域(ROI)の設定
対象領域(ROI)機能により、撮影像のうち一部領域のみ出力させることができます。これにより画像サイズを小さくでき、各画像に必要な帯域幅を縮小し、より高いフレームレートが得られます。
撮影像の一部領域以外の情報が不要である場合等にご利用ください。
democppでの対象領域(ROI)の設定は以下のようになります。
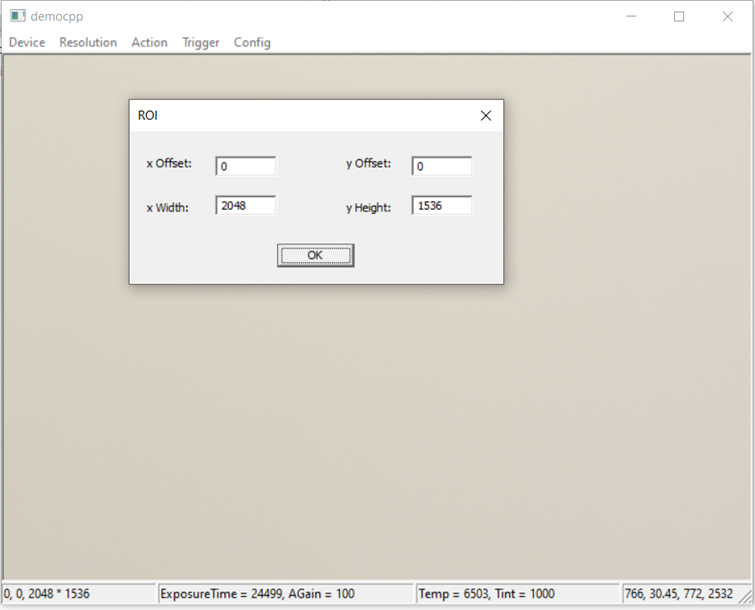
- 「Action→ROI….」メニューをクリックするとROI設定ダイアログが表示されます。
- x Offsetとy Offsetで対象領域の左上隅の始点を設定します。x
- Widthとy Heightで対象領域のサイズを設定します。
以下は対象領域(ROI)設定のAPIコードです。
