1. MicroStudioのインストール
MicroStudioをお使いのパソコンにインストールする手順について解説します。
1.1 推奨動作環境
MIcroStudioの推奨動作環境は以下のとおりです。
- OS :Windows 10 / 11 いずれのOSも64bit
- CPU :Intel corei5以上またはクロック周波数2.8GHz以上
- メインメモリ :8GB 以上
- ハードディスクの空き容量 :1GB 以上
- USB ポート :USB3.0 標準装備
- その他 :CD-ROM ドライブ搭載、Intelグラフィックカード搭載
1.2 ソフトウェア“MicroStudio”のインストール
(1) 顕微鏡用カメラ製品付属のインストール用CD-ROM(WRAYMER_SOFTWARE_DISC)をパソコンのCD-ROMドライブに挿入すると、自動的に以下のような画面が表れます。
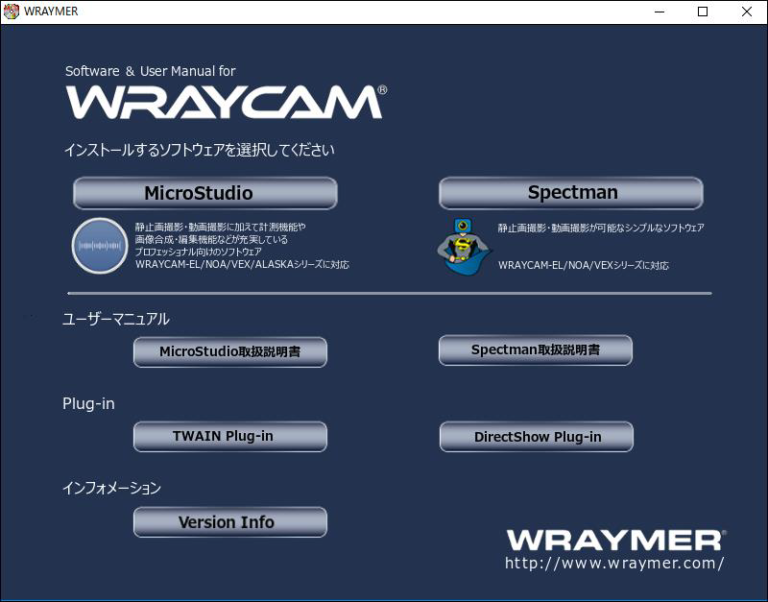
※自動的に起動しない場合、CD-ROM内のプログラム「Autorun」をダブルクリックして起動します。
(2)表示されたメニュー内の「インストールするソフトウェアを選択してください」の下にある「MicroStudio」をクリックしてください。
Spectmanのインストールについては以下記事をご参考ください。
顕微鏡用カメラ制御ソフトウェアSpectmanのインストール | WRAYMER顕微鏡 テクニカルサポート
WRAYMER製顕微鏡用カメラ(WRAYCAMシリーズ等)制御ソフトウェア”Spectman”のインストール・導入手順の説明です。
http://wraymer.net/manual_spectman/703/
(3) 以下画像のようなユーザーアカウント制御の画面が表示された場合は、「はい」もしくは「許可」を選択します。
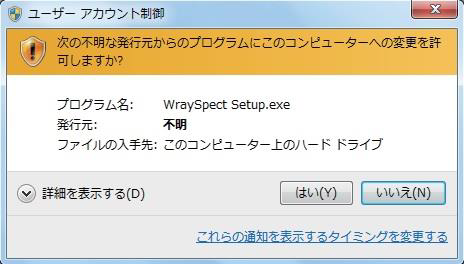
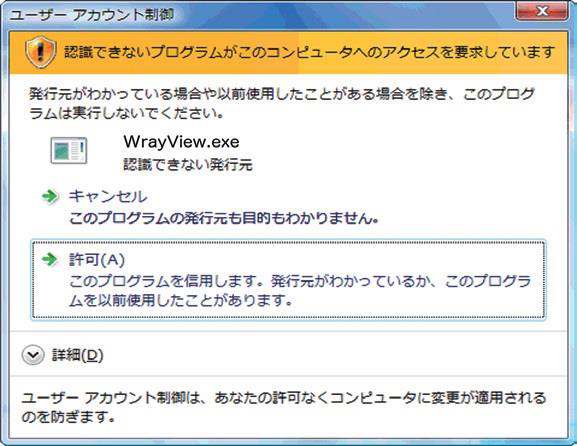
(4)MicroStudioセットアップウイザードが起動します。「次へ」をクリックします。
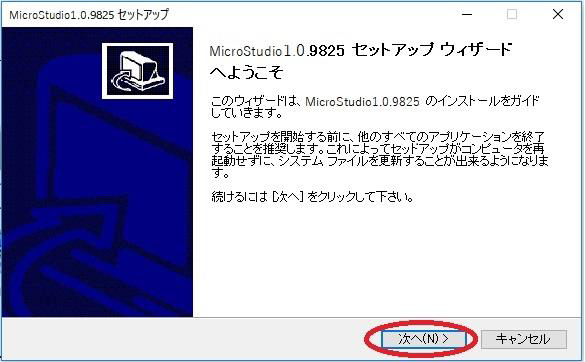
(5)ライセンス契約書の画面が現れます。「同意する」をクリックします。
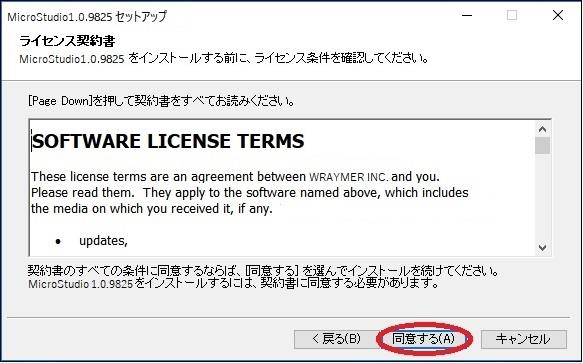
(6)インストール先を指定します。 デフォルトのインストール先は「C:¥Proguram Files > MicroStudio」です。変更する場合は「参照」をクリックし、任意のインストール先を指定してください。「インストール」をクリックするとMicroStudioのインストールが開始されます。
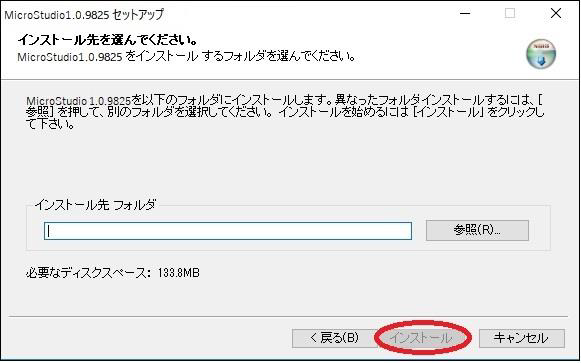
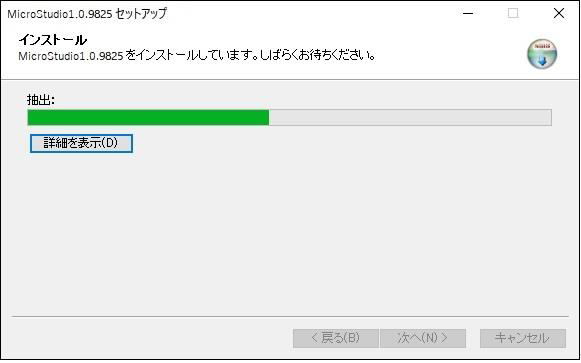
(7)インストールが終了したら、「完了」をクリックします「MicroStudioを実行」にチェックを入れた状態で「完了」をクリックすると、自動的にMicroStudioが起動します。
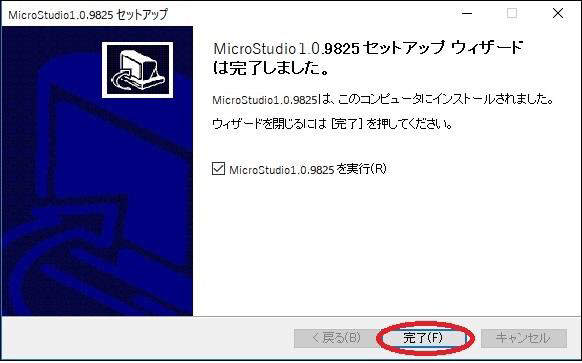
顕微鏡用カメラを豊富にラインアップ。USBデジタルカメラ、HDMIカメラ、Wi-Fiカメラ、冷却カメラ、高感度カメラ、マシンビジョンカメラなど。高機能な制御ソフトウェア付き。Win / Mac対応。
https://www.wraymer.com/camera/index.html


