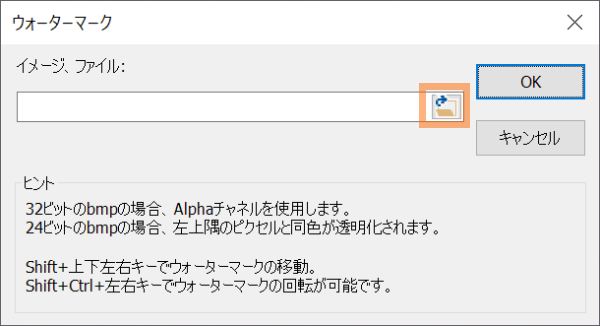【MicroStudio 1.4新機能】ウォーターマーク機能
1. ウォーターマークとは
ウォーターマークとはいわゆる「透かし」のことです。
例えば動画や静止画に企業ロゴ等を挿入することで、ファイルの所有権を明確にしたり、無断コピーによる再利用等を防ぐことが出来ます。
また、記号や図形を挿入し、動画内の標本の位置関係や注目すべき点を示すといった用途にも利用できます。
MicroStudioでウォーターマークを挿入した場合、ウォーターマークの削除もしくはプレビュータブを閉じるまで、全てのプレビュー・静止画・動画に反映されます。
1.1 使用できるウォーターマーク用画像
挿入できるウォーターマーク用画像には以下の要件があります。
- .bmp(ビットマップ)形式である
- 色深度が24ビットもしくは32ビットである
2. ウォーターマーク挿入方法
では実際にウォーターマーク機能を使用方法を案内します。
例として、今回は弊社のロゴマークを挿入してみましょう。
2.1. .bmp形式画像を準備する
挿入したい画像を.bmp形式で準備します。.bmp形式はWindows標準のペイントを含め、画像処理ソフトが対応しています。使用するソフトが.bmpでの保存に対応しているかどうか確認してください。
2.2. 設定>ウォーターマークでダイアログを表示させる
ソフトウェア上部のメニューから「設定」>「ウォーターマーク」を選択し、ウォーターマーク挿入ダイアログを表示させます。
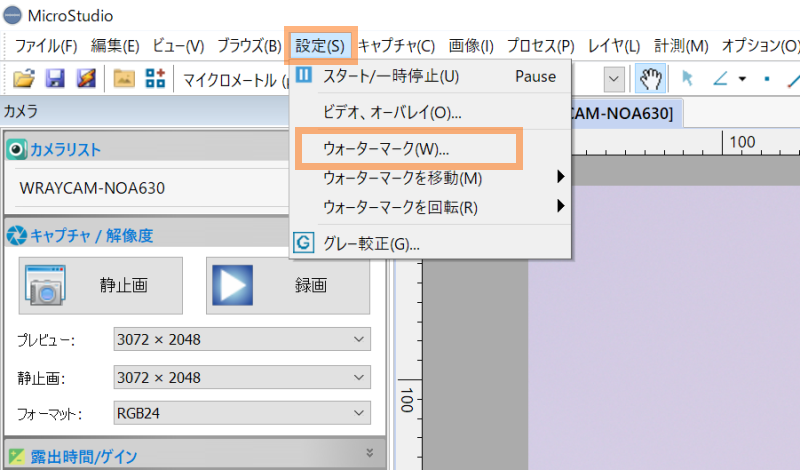
2.3. ウォーターマーク用画像を選択する
フォルダアイコンをクリックし、挿入したいウォーターマーク用画像を選択します。
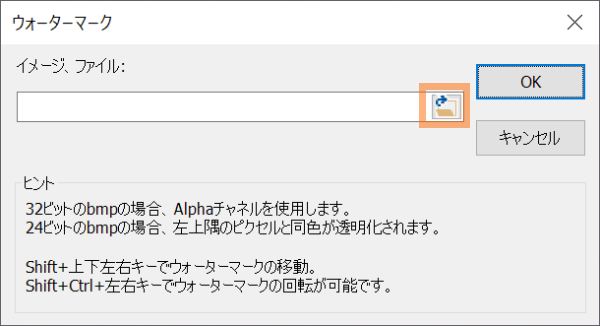
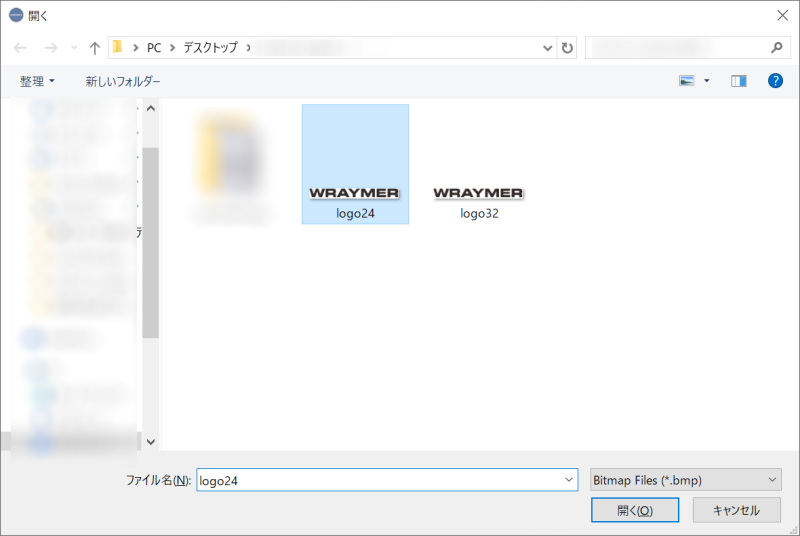
2.4. ウォーターマークを挿入する
画像を選択し、「OK」をクリックするとプレビュー像にウォーターマーク(ロゴ画像)が挿入されます。
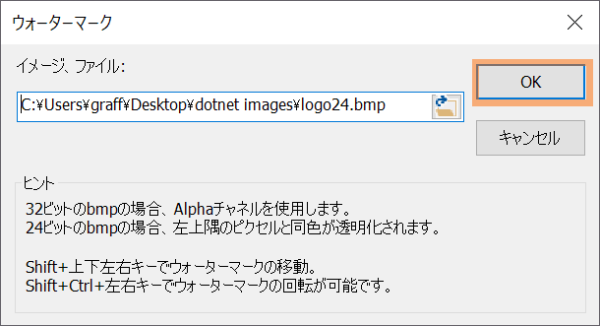
挿入されるウォーターマークについては、以下の点ご留意ください。
- ウォーターマークは必ず画像左上端に挿入されます(挿入後の移動は可能)
- 24bit画像の場合、左上隅のピクセル色を透明化します
- 32bit画像の場合、画像のAlphaチャネル(透明度)を適用します
- 元画像の解像度のまま挿入されます
※大きく表示したい場合は、カメラの解像度を参照したうえで高解像度の画像を用意してください
3. ウォーターマークの調整・削除
挿入したウォーターマークは位置・角度調整を行うことが出来ます。
3.1. ウォーターマークの平行移動(上下左右)
ウォーターマークの表示位置を調整します。
3.1.1. 座標指定での移動
メニューバー「設定」>「ウォーターマークを移動」>「移動」を選択すると、座標指定ダイアログが開きます。
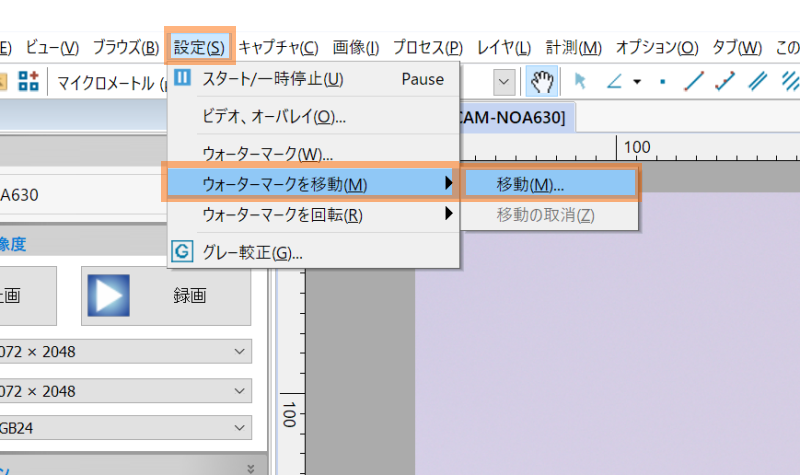
移動させたい座標を絶対値で指定し、「適用」クリックでウォーターマークを移動させます。「OK」をクリックすると適用したうえでダイアログを閉じます。
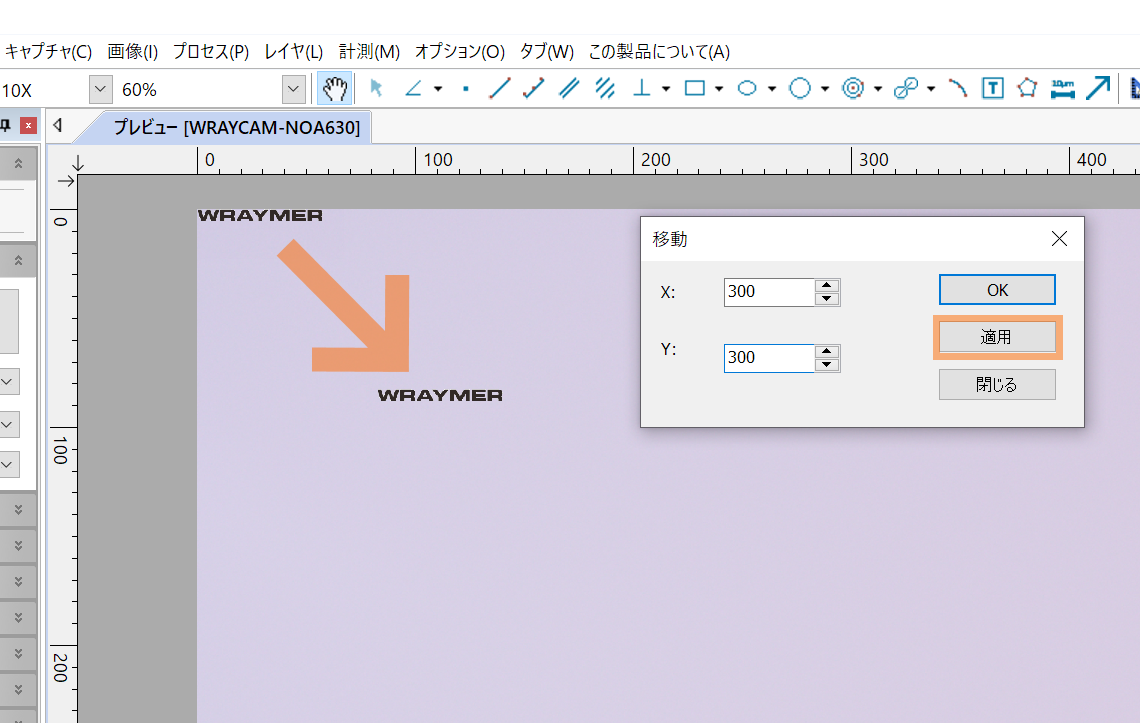
指定する値は絶対値のため、上記画像のようにXYそれぞれ300を入力した場合は「座標X:300 Y:300の位置に移動する」という動作のため、「適用」をクリックするたびに300pxずつ移動するわけではありません。
移動させた位置が任意の位置ではなかった場合、再度座標を指定し直してください。
3.1.2. ショートカットキーでの移動
座標指定以外に、ショートカットキーでの移動が可能です。
Shift+上下左右の矢印キーで任意の方向に1pxずつ移動させることが出来ます。
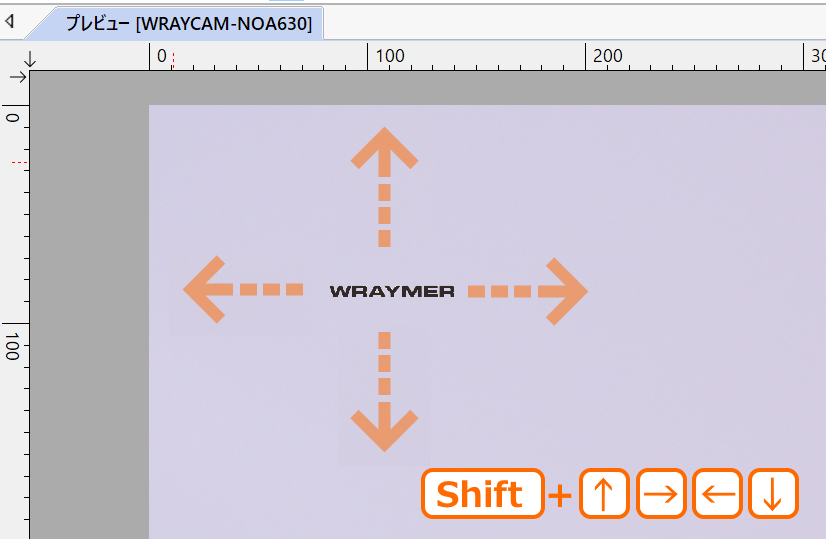
1pxずつの移動のため、例えば初期位置の左上から右下まで移動させたい、というような大幅な位置変更ではなく、座標指定後に簿調整したい場合に適しています。
3.2. ウォーターマークの回転(角度変更)
ウォーターマークの角度を調整します。
3.2.1. 角度の指定
メニューバー「設定」>「ウォーターマークを回転」>「回転」を選択すると、角度調整ダイアログが開きます。
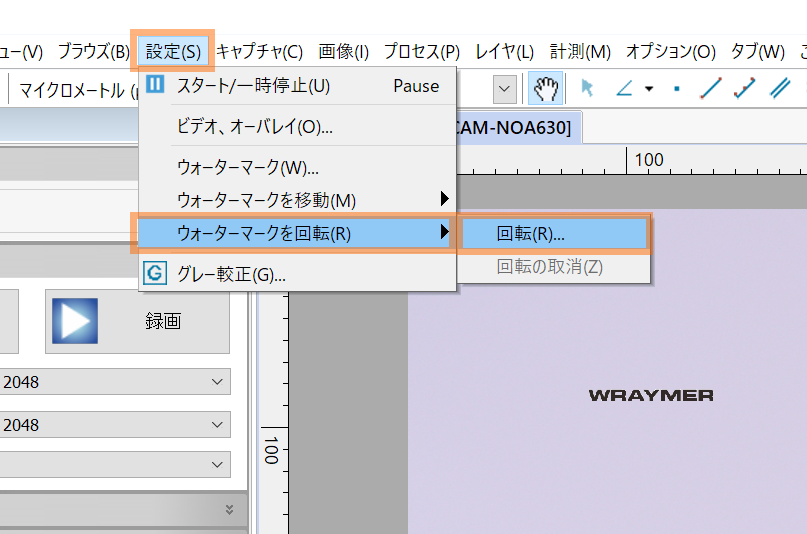
角度を絶対値で指定し、「適用」クリックでウォーターマークが回転します(右回転)。
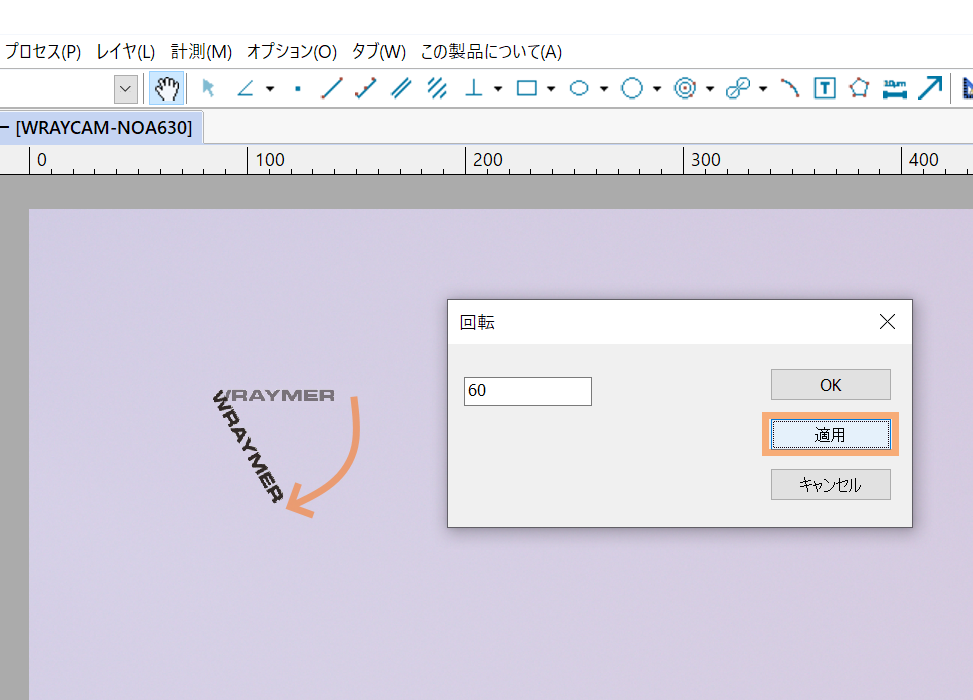
平行移動と同じく絶対値の指定のため、上記画像のように値に60を指定した場合、「初期状態から60度の位置に右回転する」という動作をします。適用クリックのたびに60度ずつ回転するものではないためご注意ください。
3.2.2. ショートカットキーでの回転
角度指定以外に、ショートカットキーによる回転が可能です。
shift+Ctrl+左右矢印キーで1度ずつ回転させることが出来ます。
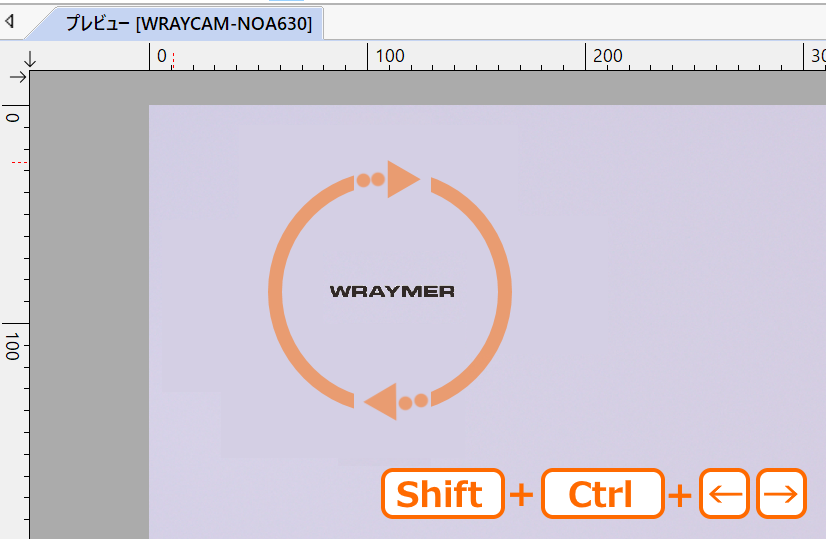
1度ずつの回転のため、角度の微調整に適しています。90度回転など大幅に変更したい場合は角度指定を使用してください。
3.3. ウォーターマークの削除
挿入済みのウォーターマークは、「設定」>「ウォーターマーク」から、画像を指定しない状態で「OK」をクリックすることで削除可能です。