12. 画像
本記事ではメニューバー「画像」について解説しています。
12.1 モード
「画像>モード」では、主に画像のカラー設定について調整します。
12.1.1 カラー量子化
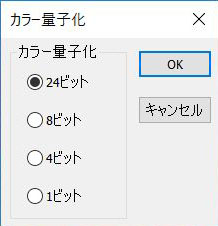
「画像>モード>カラー量子化」は、カラー情報を減少させるコマンドです。
上図のカラー量子化ダイアログが表示された際にあらかじめ選択されているビット数が現在の画像のビット数です。
異なるビット数を指定し、「OK」を選択すると指定されたビット数に画像が変換されます。
12.1.2グレースケール
カラーの画像をグレースケール(白黒)に変換します。
12.1.3コントラスト重視のモノクロ化(C)
カラー画像をグレースケール化した場合、コントラストが失われる場合があります。
「コントラスト重視のモノクロ化」では、元のカラー画像のコントラストを保ったままモノクロ化します。
画像では一般的なグレースケール化(A)よりコントラスト重視のモノクロ化(C)の方がコントラストを保っていることがわかります。
A:オリジナル画像(カラー)
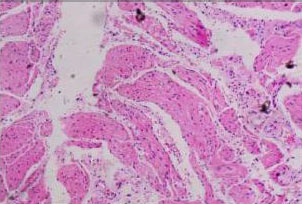
B:グレースケール化した画像
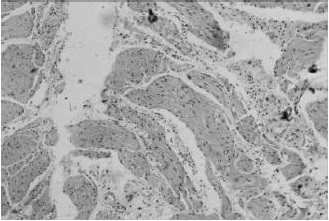
C:コントラスト重視のモノクロ化した画像
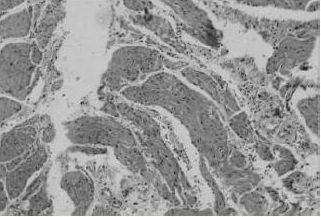
12.2 調整
「画像>調整」では、画像のコントラストや色味などを調整します。
12.2.1 明度とコントラスト
画像の色情報を簡単に調節することが可能です。
画像の全てのピクセルについて明度とコントラストを変更します(個別の色チャンネルについて操作できないため高解像度が求められる状況では使用しないでください)。
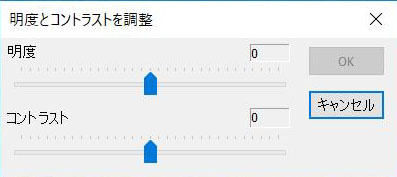
- 明度:スライダの操作により、画像の明度を調節できます。
もっとも左側が-100(明度が低い)、もっとも右側が+100(明度が高い)を表しています(初期設定:0)。 - コントラスト:スライダの操作により、画像のコントラストを調節できます。左端が-100(コントラストが弱い)、右端が+100(コントラストが強い)を表しています(初期設定:0)。
12.2.2 カラー
画像全体の色のバランスを調整します。
RGB・CMYK・HIS・HLSの4つの色空間から選択できます。
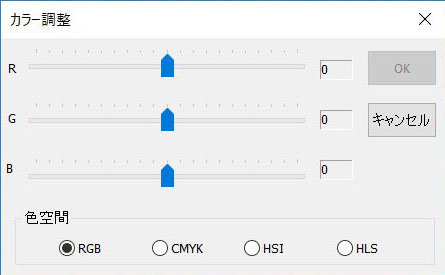
12.2.3 HMS
画像のハイライト(HL)、ミッドトーン(M)、シャドウ(S)の部分の明るさを調整するために使用します。
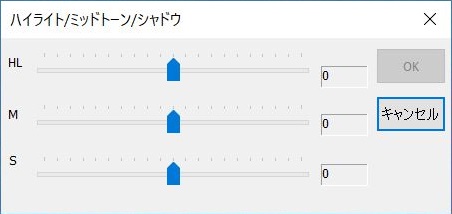
12.2.4 曲線
「画像>調整>曲線」では、カーブの中にポイントを打ち込み、ハイライト・ミッドトーン・シャドウそれぞれの領域を任意のポイントで色ごとに調整できます。
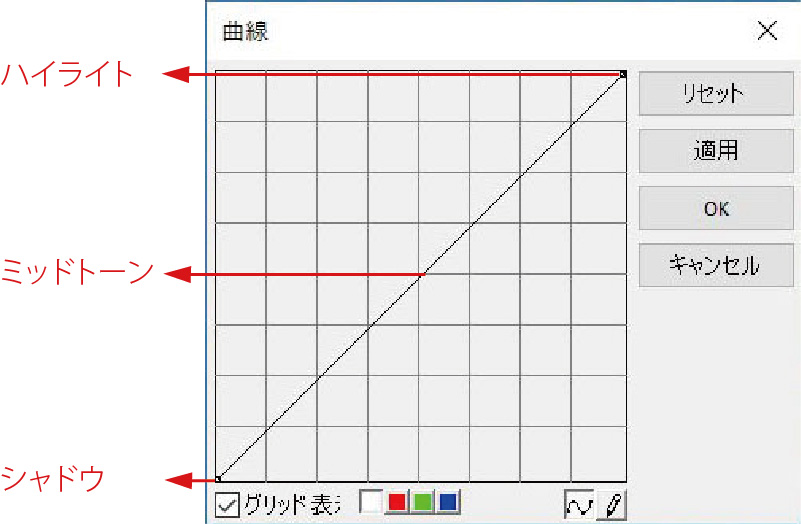
垂直軸は明るさのレベルを表しています。
初期状態では左下から右上への対角線の状態となっており、クリック・ドラッグで画像を編集できます。
- リセット:曲線を初期状態に戻します。
- 適用:設定した曲線を画像に適用します。
- OK:設定を適用し、ダイアログを終了します。
- キャンセル:設定を適用せず、ダイアログを終了します。
- グリッド:チェックを入れると、曲線にグリッドを重ねて表示します。
- チャンネル
 :白を選択すると画像全体、RGBはそれぞれの色に対しての曲線を表示します。
:白を選択すると画像全体、RGBはそれぞれの色に対しての曲線を表示します。 - 描写(曲線)
 :クリック・ドラッグで曲線を編集します。
:クリック・ドラッグで曲線を編集します。 - 描写(ペン)
 :自由に曲線を編集できます。
:自由に曲線を編集できます。
12.2.5 色フィルタ
カラー画像から赤緑青の特定の色チャンネルだけを選択し、除外します。
以下画像のように赤を選択した場合、赤色の情報だけが画像の各ピクセルから除外され、緑青の情報のみの画像となります。
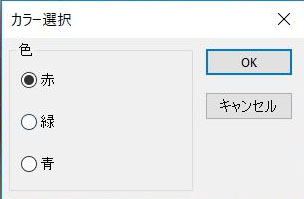
12.2.6 色抽出
色フィルタとは反対に、カラー画像から赤緑青の特定の色だけを抽出します。
画像のように赤を選択すると各ピクセルの赤情報だけが抽出され表示されます。
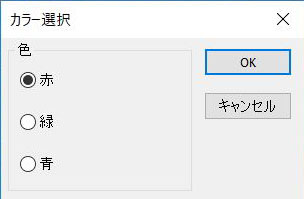
12.2.7 色反転
カラー画像の色情報を反転して、ネガ画像を生成します
12.2.8 エッジ重視の平滑化
画像情報のエッジを保存したまま画像の平滑化を行うことができます。
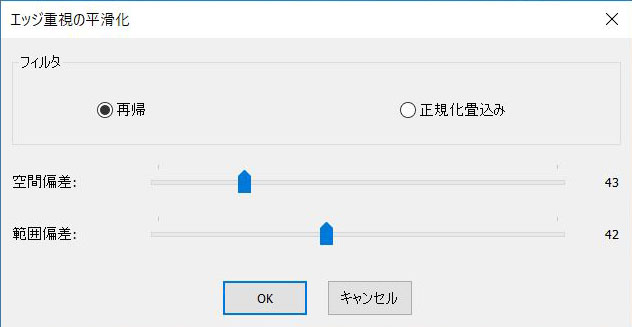
このコマンドでは再帰と正規化畳込み、二種類のフイルタから選択することができます。デフォルトのフィルタは再帰です。これらのフィルタは空間偏差と範囲偏差という二つのパラメータを使用します。二つの値が大きいほど平滑化の度合いが増します。
12.2.9 鮮鋭化
画像の細かな部分をより鮮明に表現します。
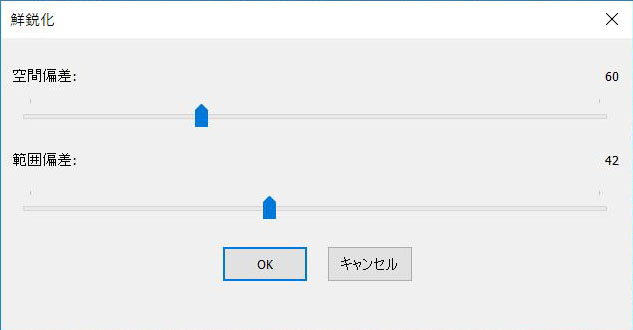
空間偏差・範囲偏差という二つのパラメータを使用します。二つの値が大きいほど鮮鋭化の度合いが増します。
以下の画像は鮮鋭化した昆虫の頭部の写真です。
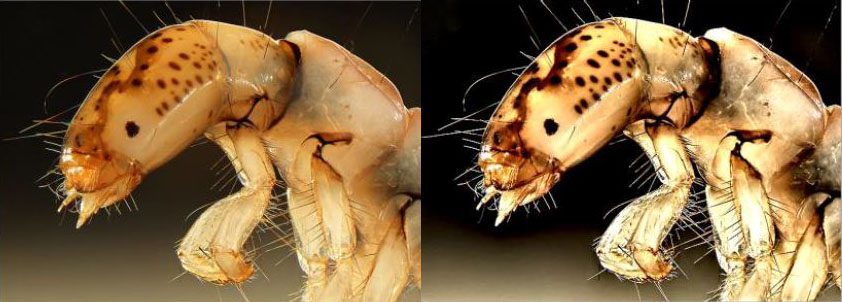
12.2.10 自動階調
ヒストグラムを自動的に操作し、ハイライトとシャドウを設定します。
各色チャンネルの一番明るいピクセルと一番暗いピクセルを白(0)黒 (0)と定め、その他のピクセルを元の明るさの比率通りに明るさを設定します。各チャンネルの値は独立して設定されるため、色かぶりを除去するのに有効です。
デフォルト設定では、全体の内で最も暗い0.5%と最も明るい0.5%のピクセルを除外します。「オプション>自動修正より除外」を選択する事で、変更ができます。
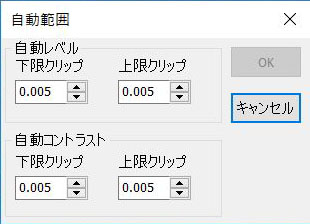
自動階調は画像に含まれるピクセルが全体として平均的な分布を持つ際に最も有効です。色かぶりやコントラスト調整などを簡単に行うことができます。詳細な調整については、曲線コマンドが適しています。
12.2.11 自動コントラスト
カラー画像の全体的なコントラストおよびRGBバランスを調整します。
自動コントラストではRGB3チャンネルを一つの物として扱い、色チャンネルごとの調整は行わないため、色かぶりの除去には有効ではありません。
画像中の一番明るいピクセルと一番暗いピクセルを白(0)と黒 (0)と定め、その他のピクセルを元の明るさの比率通りに明るさを設定します。これによりハイライトはより明るく、シャドウはより暗く見えるようになります。
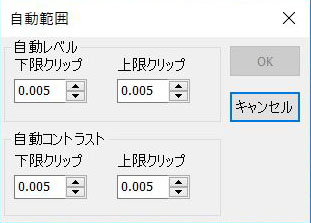
自動階調機能と同様に、デフォルト設定では全体の内最も暗い0.5%と最も明るい0.5%のピクセルを除外します。
「オプション>自動修正」の項目で、除外するピクセルの割合を変更することができます。
12.3 回転
画像全体を回転します。
- 90度(時計回り):画像を時計回りに90度回転します。
- 180度(時計回り):画像を時計回りに180度回転します。
- 270度(時計回り):画像を時計回りに270度回転します。
- 任意の角度(A):画像を指定した方向に指定した度数回転します。
・度:回転する角度を任意に入力し指定します。
・時計回り/反時計回り:回転する方向を指定します。
・品質:画像回転の方式をバイリニア、バイキュービックから選択できます(初期設定:バイリニア)。
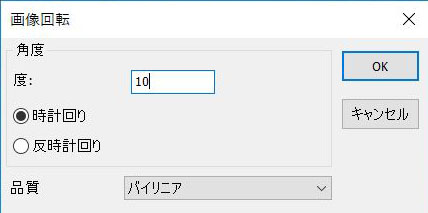
12.3.1 水平反転(H)
画像を水平方向に反転します。
12.3.2 垂直反転(V)
画像を垂直方向に反転します。
12.4 クロップ(C) Shift+C
画像の一部をクロップ(トリミング)する機能です。画像内に除去したい不要箇所がある場合に使用します。
処理したい画像タブを開いた状態で、「編集>画像選択」またはツールバーの画像選択ボタン選択します。
マウスカーソルが十字状に変化するので、マウスカーソルを任意の場所に動かし、クリックするとクロップの選択が開始されます。そのままドラッグし、四角形状の枠内にクロップする箇所(残したい部分)を選択します。
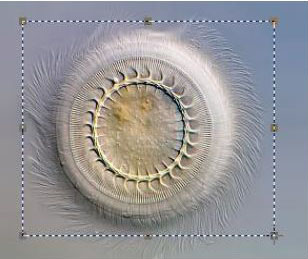
選択領域のサイズを変更・調整する場合は、枠の四隅と各辺上にある小さい正方形をクリックしドラッグします。
領域を選択し終えたら、「画像>クロップ」または「Shift+C」で画像をクロップします。
12.5 スケール
指定した大きさ(ピクセル数)に画像サイズを変更します。画像を拡大・縮小する際、設定した解像度に変更されます。
- 幅:画像の幅(横)サイズを指定します。初期値は元画像のピクセル数が表示されています。
- 高さ:画像の高さ(縦)サイズを指定します。初期値は元画像のピクセル数が表示されています。
- 比率を固定:チェック入れた状態では、画像の縦横比率を維持したままサイズ変更が可能です(幅・高さのどちらか一方を入力した際、他方も自動的に変更されます)。
チェックを外すと縦横の大きさを個別に変更できますが、画像の縦横比は元画像と異なる場合、像は歪みます。 - リセット:画像の幅・高さを元の値に戻します。
- スケール方法:画像の縦横比の計算方法を選択します。バイリニア、バイキュービック、Nearest Neighbor から選択できます(初期設定:バイリニア)。
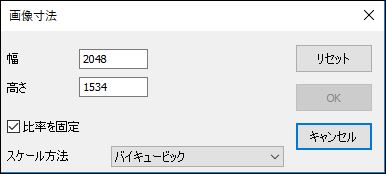
12.6 ヒストグラム
ヒストグラムは、画像内のピクセル数を縦軸、明るさを横軸として表したグラフです。グラフの左側は影などの暗い領域を、中央は中間の領域を、右側は明るい領域を示しており、画像に含まれるピクセル数の分布が明るさ別に示されています。
シャドウの部分に情報が集中している画像や、ハイライトの部分に情報が集中している画像はそれぞれピクセルの分布が左側や右側に偏っています。色のダイナミックレンジが豊富な画像は偏りなく全ての領域にピクセルが分布しています。明るさの分布を把握は正しい画像補正を行う際に役立ちます。
カラー画像の場合はR,G,B,輝度のいずれかを、白黒の場合は輝度を選択すると全ての色チャンネルの情報が閲覧できます。カラー画像の輝度ヒストグラムを選択するとRGBすべてのチャンネルの合成された輝度情報が確認できます。
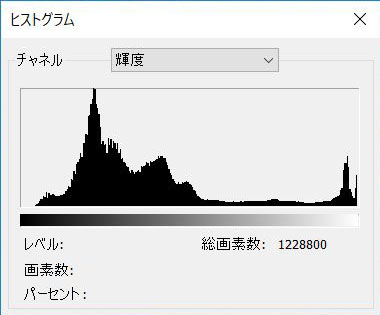
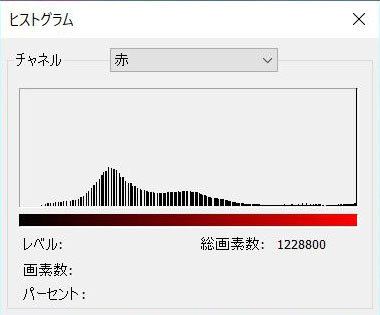
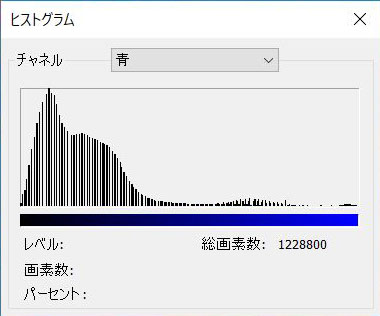
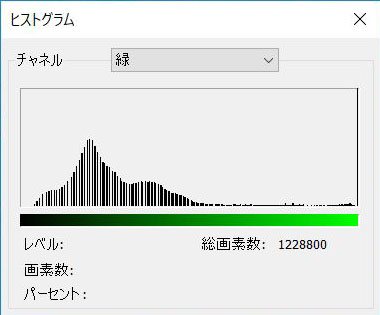
ヒストグラム上にマウスカーソルを移動すると各値のピクセル数を閲覧できます。ヒストグラム上でクリック・ドラッグすることで指定した幅のピクセル数を閲覧できます。
グラフの下部には以下の情報が表示されます。
- ピクセル:ヒストグラムに含まれる全ピクセル数。
- レベル:選択されたピクセルの色彩強度の合計。
- 画素数:選択されている明度におけるピクセル数。
- パーセント:選択されているピクセルの色彩強度値以下の値を持つピクセルの全ピクセル中の割合(最も高い色彩強度値を持つピクセルを選択している場合は100%になります)。
12.7 解像度
MicroStudioは画像の範囲や長さなどの値を全てピクセル単位で表示します。画像修正や測定の際にピクセル以外の単位(mmやμm)を使用する場合、画像に設定されている距離の単位を較正する必要があります。「画像>解像度」コマンドを選択するとMicroStudioのピクセル解像度設定を較正できます。
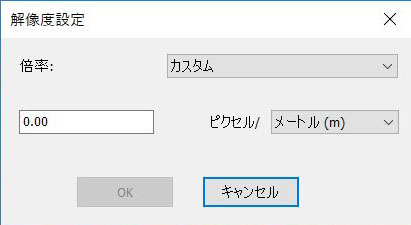
- 倍率:既に作成済みのキャリブレーション設定から選択できます。
- 数値入力ボックス:倍率「カスタム」を選択している場合、任意の数値が入力可能です。
- ピクセル/:入力数値に対する単位を設定します。
12.8 DPI
画像のDPI(印刷解像度)を設定します。
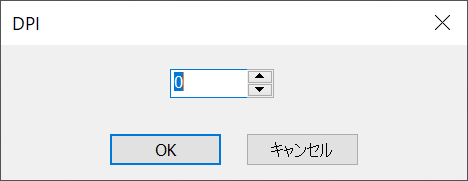
12.9 モザイク
複数の画像をまとめて一つの新しいウィンドウに表示します。
「画像>モザイク」を選択すると以下のダイアログが表示されます。
「イメージリスト」タブ
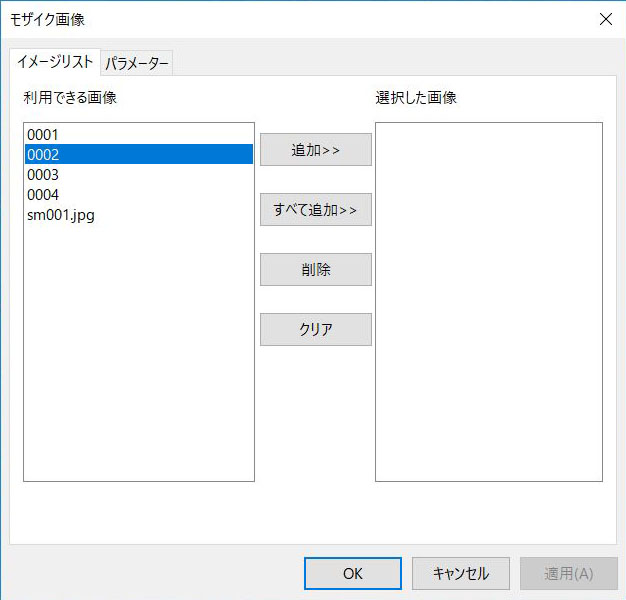
- 利用できる画像:現在MicroStudioで開かれている画像の一覧です。使用したい画像をクリックで選択します。
- 選択された画像:現在選択されている画像の一覧です。
- 追加>>:「利用できる画像」で選択中の画像を「選択した画像」に追加します。
- すべて追加>>:「利用できる画像」の画像をすべて「選択した画像」に追加します。
- 削除:「選択した画像」でクリックした画像を削除(選択解除)します。
- クリア:すべての選択を解除します。
「パラメーター」タブ
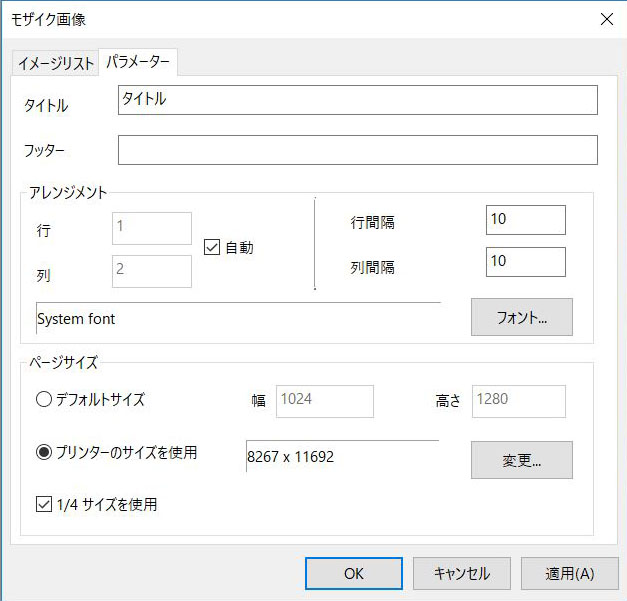
- タイトル:モザイク画像のタイトルを入力します。
- フッタ:モザイク画像のフッタ文章を入力します。
- アレンジメント:モザイク画像の配置を指定します。
- ページサイズ:モザイク画像のサイズを指定します。
全ての設定を終えて「適用」>「OK」でモザイク画像を生成します。生成されたモザイク画像は新しい画像タブとして表示されます。
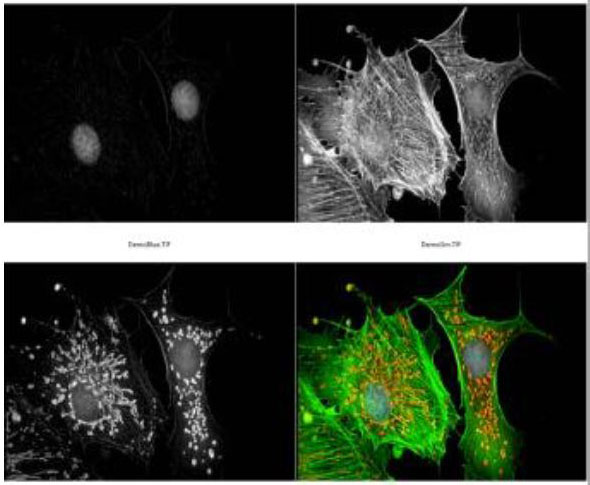
顕微鏡用高精細USB3.0デジタルカメラ|WRAYCAM-NOA|レイマー顕微鏡オンラインショップ
顕微鏡用デジタルカメラWRAYCAMのハイエンドシリーズ。ハイスペックな12bit画像処理エンジンを搭載したUSB30顕微鏡用カラーデジタルカメラ「WRAYCAM-NOA」。広いダイナミックレンジと高い色再現性で、顕微鏡を覗いたそのままの像を映し出すことが出来る顕微鏡カメラです。顕微鏡・関連用品はレイマー顕微鏡オンラインショップ
https://www.wraymer.com/camera/wraycam-noa.html

