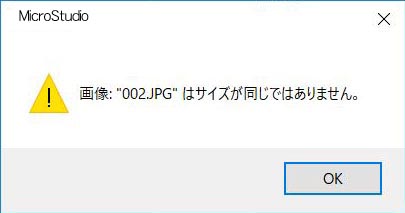13. プロセス(前半)
本記事では、メニューバー「プロセス」について解説していきます(前半)。
13.1 スティッチング
複数枚の画像をつなぎ合わせて、広範囲の撮影像を1つの画像として合成する機能です。
低倍率での撮影では分解能が不足し、高倍率の撮影では撮影範囲に入りきらないような標本の静止画作成に適しています。
スティッチング(接合)には、以下の2種類があります。
・ライブスティッチング
・撮影済み画像を利用したスティッチング
スティッチングの際は以下の項目にご注意ください。
13.1.1 ライブスティッチング
プレビュー中に試料全体を走査(スキャン)し、リアルタイムに画像を合成する機能です。
操作手順は以下のとおりです。
- カメラリストの中から顕微鏡用カメラ名をクリックしてプレビュータブを表示し、スティッチングする試料の起点(試料の角など)に焦点を合わせておきます。
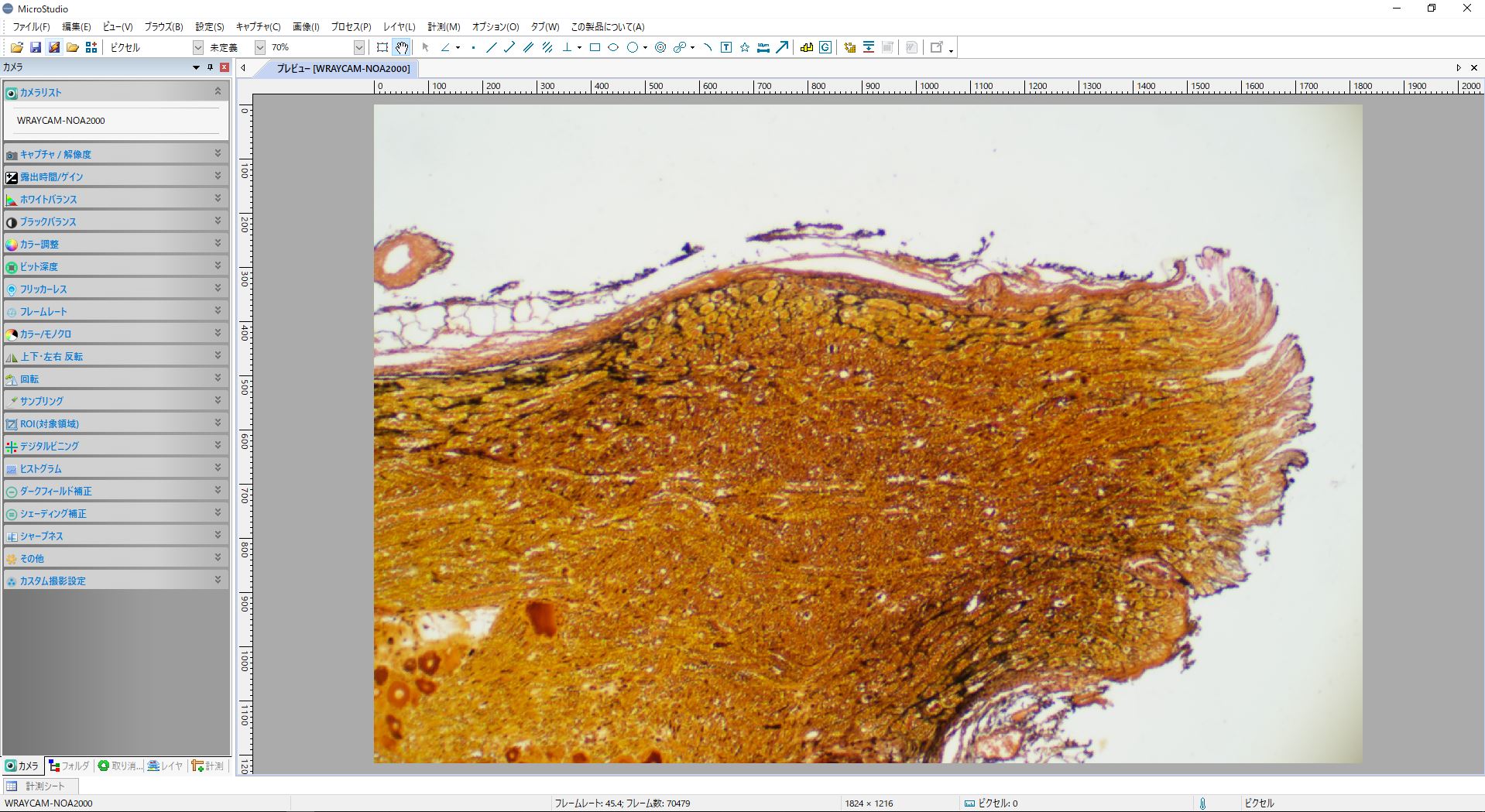
2. ツールバーアイコンの中から、スティッチングアイコンをクリック(もしくは、メニューバーの「プロセス>スティッチング」を選択)すると、スティッチングが開始されます。
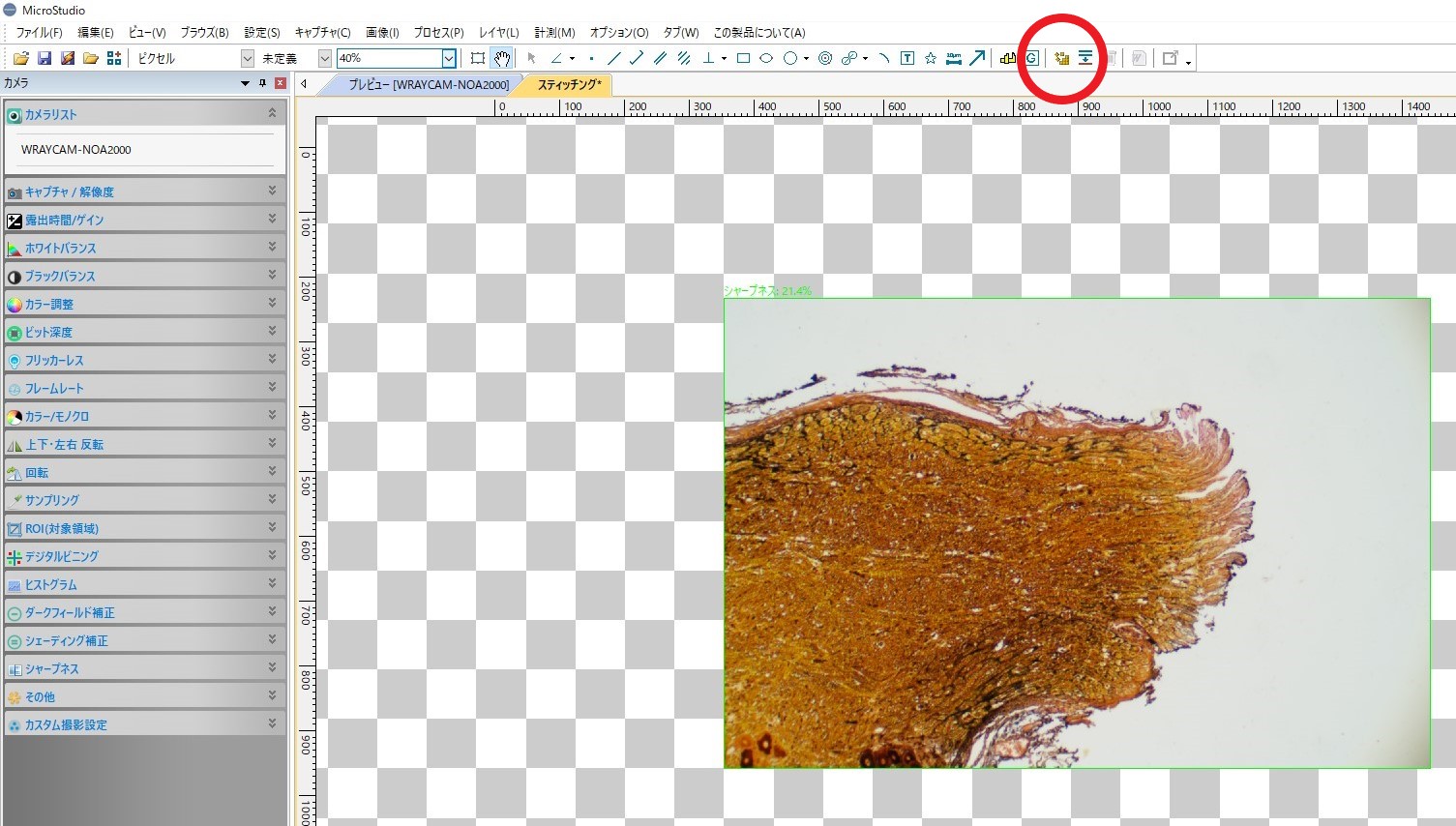
3. 顕微鏡のXYステージ等を操作し撮影範囲を移動させると、自動的に画像が繋ぎ合わされていきます。
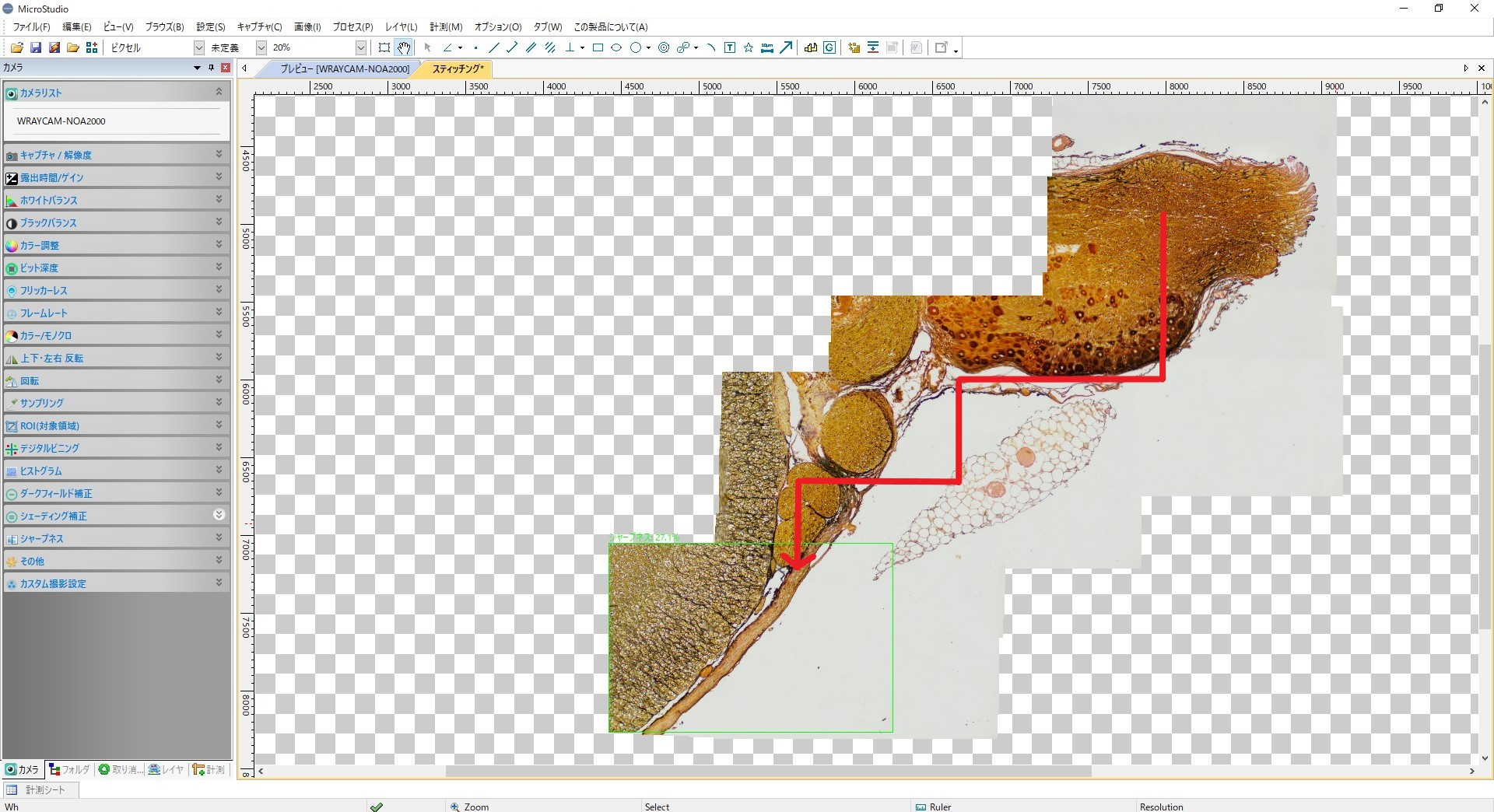
4. 現在の走査範囲は、長方形で囲まれた範囲です。長方形が緑色で表示されている場合、スティッチング機能が正常に動作していることを示しています。長方形が赤色または黄色になっている場合、スティッチングがうまくいっていないことを示しています。試料の移動が速すぎたり、ご使用のコンピュータの処理速度が追い付いていないことが原因です。この場合は、試料の移動を停止させ、長方形が緑色になるまで試料の位置を戻してください。長方形が緑色になったら、スティッチングを継続することができます。
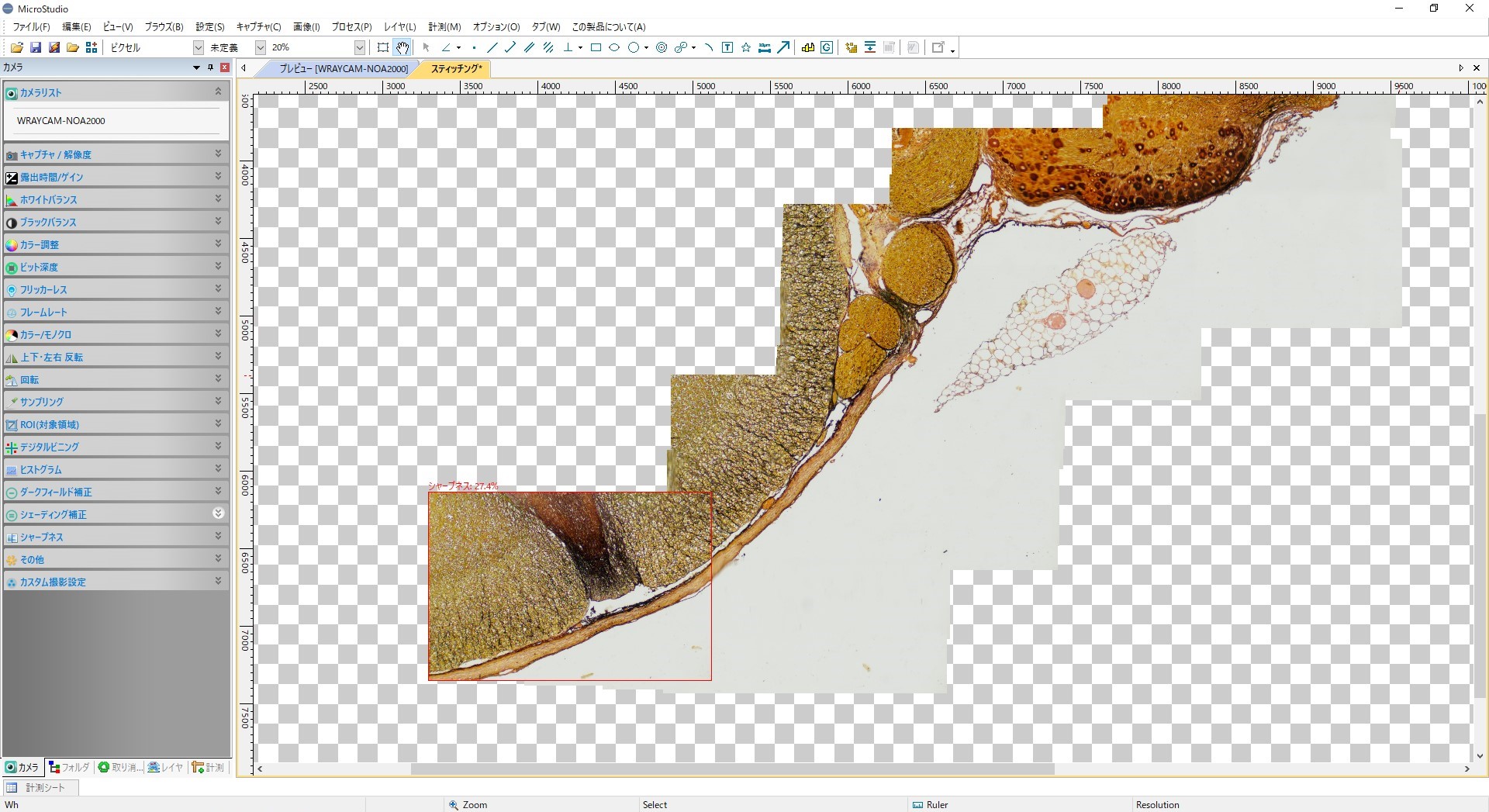
5. 撮影したい範囲をすべて走査したら、スティッチングアイコンをクリックしてスティッチングを終了します。
スティッチング終了時点では、画像は保存されていません。メニューバーの「ファイル>名前を付けて保存」を選択して、画像を保存してください。
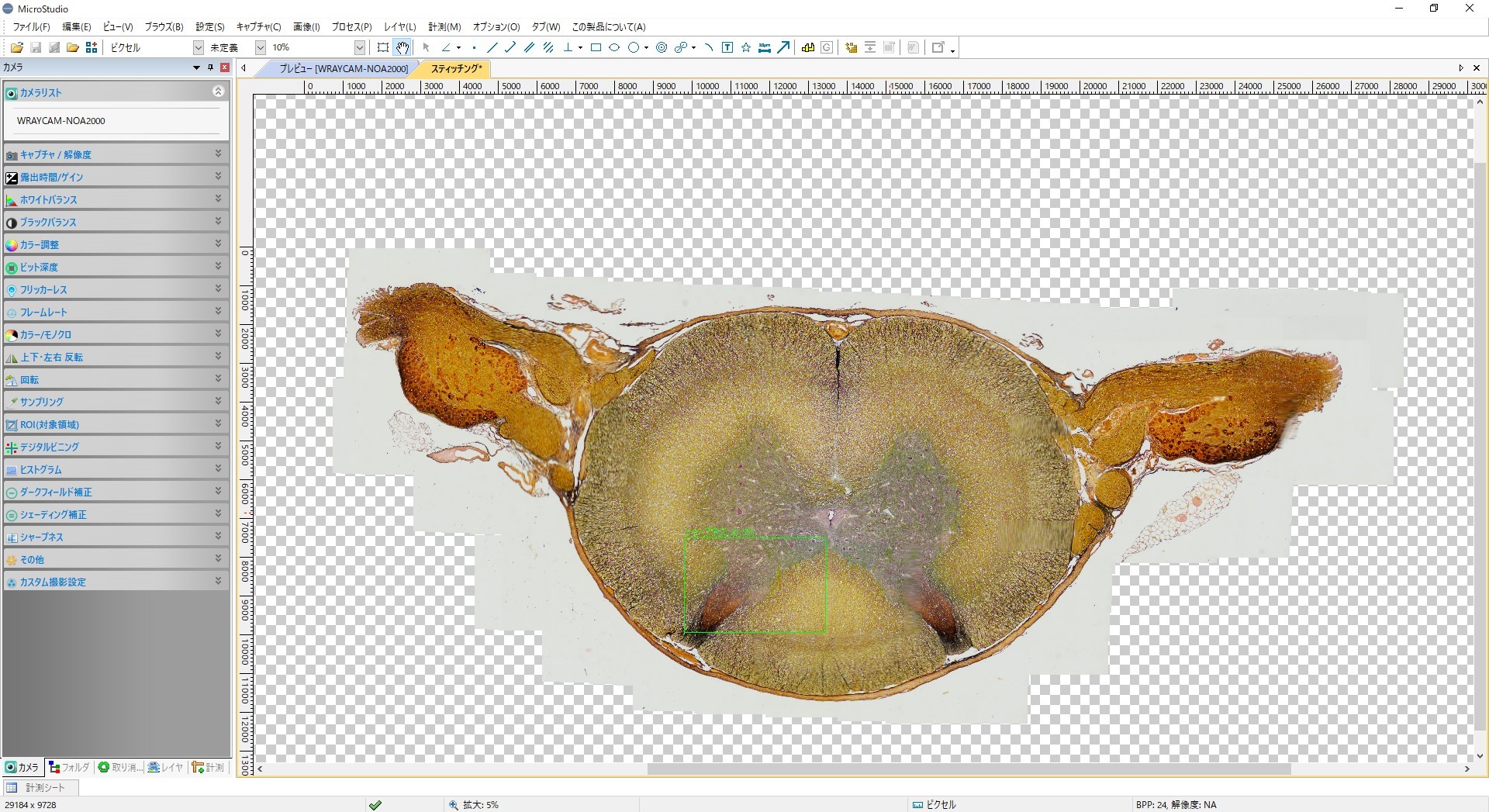
スティッチングの設定
スティッチング後の自動トリミングや自動露出設定等は、「設定」メニューの「その他」にて設定可能です。
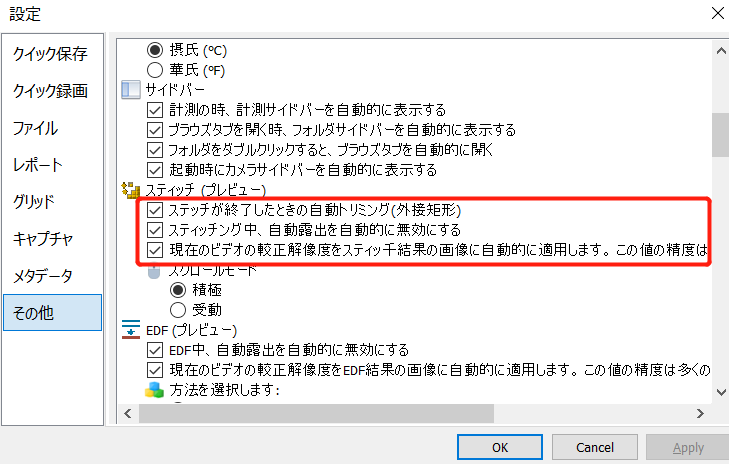
- 自動トリミング(外接短形):スティッチング終了時、自動的にトリミングを行うかどうかを選択します。初期設定ではトリミングを行います。
- 自動露出を自動的に無効にする:初期設定ではスティッチング中の自動露出を自動的に無効にする設定になっています。自動露出を有効化する場合はチェックを外してください。
較正解像度の設定:スティッチング後の画像に対し較正情報を適用するかどうか選択できます。較正情報を適用することで計測機能が使用できますが、合成時の画像補正等の影響で計測結果に誤差が生じる可能性があります。
13.1.2 撮影済みの画像を利用するスティッチング
あらかじめ撮影した静止画を利用してスティッチングを行う場合は、以下のような手順となります。
- 以下いずれかの方法で、スティッチングに利用する画像の選択を選択します。
- ブラウズタブ内の画像を利用する方法:フォルダサイドバーを展開し、スティッチングに使用する画像ファイルが保存されているフォルダを表示します。
使用する画像ファイルをすべて選択し、スティッチングアイコンをクリックすると[ 2. ]のスティッチングダイアログが表示されます。 - 複数の静止画タブの画像を利用する方法:使用したい静止画をMicroStudioのタブに表示した状態で、スティッチングアイコンをクリックすると、以下の画像選択ダイアログが開きます。
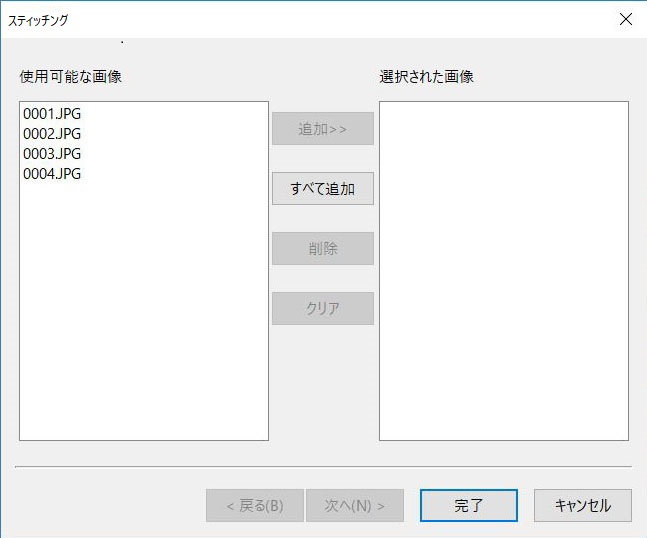
各項目については以下のとおりです。
- 使用可能な画像:現在MicroStudioで開かれている画像の一覧です。使用したい画像をクリックで選択します。
- 選択された画像:現在選択されている画像の一覧です。
- 追加>>:「利用できる画像」で選択中の画像を「選択した画像」に追加します。
- すべて追加:「利用できる画像」の画像をすべて「選択した画像」に追加します。
- 削除:「選択した画像」でクリックした画像を削除(選択解除)します。
- クリア:すべての選択を解除します。
スティッチングに使用する画像を選択したら「次へ」を選択します。
2. スティッチングダイアログでは、各項目に従いスティッチングの諸条件を設定します。
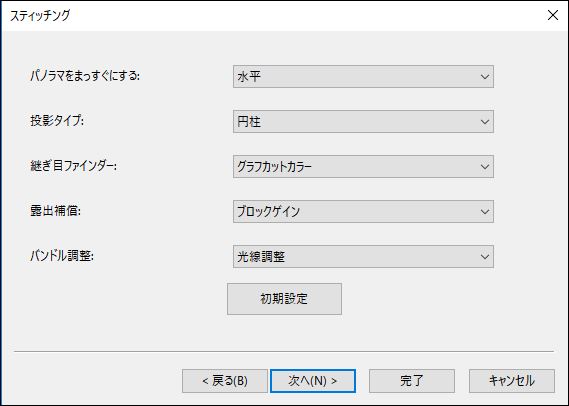
- パノラマをまっすぐにする:キャプチャした静止画を一直線(1方向のみ)に重ねる方向を水平:・垂直から選択します。
正方形型にスティッチングする場合等、1方向のみではないスティッチングの場合は「なし」を選択してください。 - 投影タイプ:スティッチングする画像を組み合わせる際の投影法を選択します。
水平・垂直・平面・円柱・球状・フィッシュアイ・立体投影・メルカトル図法・横メルカトル図法から選択できます(初期設定:円柱)。
対象画像の性状にあわせて選択してください。 - 継ぎ目ファインダー:画像同士をつなぎ合わせるための「継ぎ目」を探す手法を選択します。
なし・ボロノイ図・グラフカットカラー・グラフカットカラーグレードから選択できます(初期設定:グラフカットカラー)。 - 露出補償:スティッチングした画像間の露出の違いを修正します。
なし・ゲイン・ブロックゲインから選択できます(初期設定:ブロックゲイン)。 - バンドル調整:バンドル調整の手法を選択します。
光線調整・再投影エラーから選択できます(初期設定:光線調整)。
上記設定が完了後、「次へ」を選択して次のダイアログに移動します。
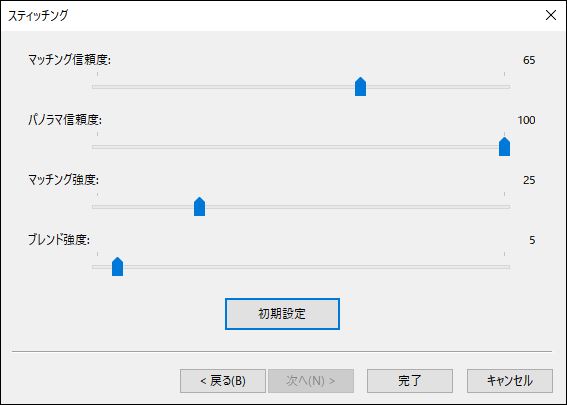
- マッチング信頼度:1~100の間で選択できます。
- パノラマ信頼度:1~100の間で選択できます。
- マッチング強度:1~100の間で選択できます。
- ブレンド強度:1~100の間で選択できます。
- 初期設定:各設定を以下の設定値に調整します。
・マッチング信頼度:65
・パノラマ信頼度:100
・ブレンド強度:25
・マッチング強度:5
各項目についての詳細は以下のとおりです。
■マッチング信頼度
スティッチングに使用する画像に対する信頼度(共通点・特異点の豊富さ、画質の高さ等による)に対する設定です。
この値を低く設定した場合、より緩い基準に基づいて共通点・特異点の候補を許容するため、低画質画像やオーバーラップ部が少ない画像に対して効果が期待できますが、不正確なマッチングを行う可能性が高くなります。
値を高く設定した場合、前述の不正確なマッチングの可能性が減少し、精度が向上します。高画質画像であり、共通点が豊富な画像のスティッチング時に適しています。
■パノラマ信頼度
スティッチング結果の信頼性・正確さに対する値で、複数画像合成時の整合性と最終的な結果画像の品質に影響します。
この値を低く設定した場合、使用した画像がなるべくすべて含まれるように動作し、潜在的なエラーを許容します。そのため、スティッチング後の結果画像に歪み・ずれが生じやすくなります。
値を高く設定した場合、歪み・ズレの少ない高精度な結果画像が望めますが、僅かな問題点がスティッチングの失敗に繋がりやすくなります。
■マッチング強度
最終の結果画像に対する共通点・特異点の寄与率を決定する値です。
この値を低く設定した場合、より緩い基準に基づいたマッチングを行うため、低画質であったり、オーバーラップ部の少ない画像が多く含まれる場合に適していますが、不正確なマッチングを行ってしまう可能性が高くなります。
値を高く設定した場合、不正確なマッチングを減らし精度を向上させますが、高い画質や共通点・特異点を多く求められます。
■ブレンド強度
最終的な結果画像において、合成に使用した画像の影響力の多少を設定する項目です。
この値を低く設定した場合、データソース・ソース画像が最終結果画像に与える影響は小さく、他の要素により多く依存して画像を生成します。
価を高く設定した場合、最終結果画像に対する影響が大きくなるため、画質や画像上の情報等、信頼性が高い画像を用いてスティッチングを行う際に有用です。
設定完了後、「完了」を選択すると画像の合成を開始します。スティッチングの進行状況は以下のプログレスバーで確認いただけます。
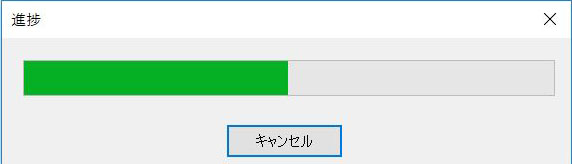
3. スティッチングが完了すると、合成された画像が新しいタブとして表示されます。

この状態ではパソコンストレージ内には画像は保存されていないません。静止画ファイルとして保存する場合、メニューバーの「ファイル>名前を付けて保存」から画像を保存してください。
※スティッチング・スティッチング項目・用語についての詳細は専門書を参照してください。
13.2 ハイダイナミックレンジ(HDR)
複数の異なる露出値を持つ画像を組み合わせて、幅広いダイナミックレンジを持った画像を合成します。
顕微鏡の絞りやカメラの露出時間、ゲインを調整して各明暗箇所に適した露出値を持つ画像を撮影したうえで当該機能を使用します。
13.2.1 ブラウズタブでのHDR合成
画像をブラウズタブより選択し、HDR合成を行います。
フォルダサイドバーを展開し、HDR合成に使用する画像ファイルが保存されているフォルダを表示します。使用する画像ファイルをすべて選択した状態で右クリックし、表示されたドロップダウンメニューからハイダイナミックレンジ(HDR)を選択します。
HDR合成が完了すると新しいタブとして合成された画像が表示されます。
13.2.2 静止画タブでのHDR合成
静止画タブとして表示させた画像から選択し、HDR合成を行います。
例として、以下の3つの画像を使用します。
■露出値の低い画像
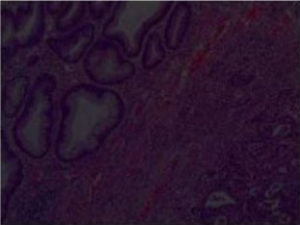
■露出値が適正な画像
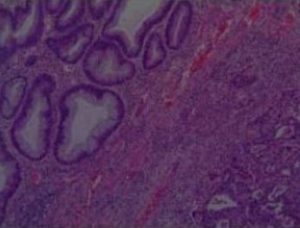
■露出値の高い画像
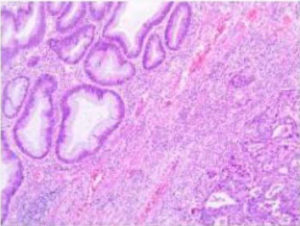
メニューバー「プロセス>ハイダイナミックレンジ」を選択します。
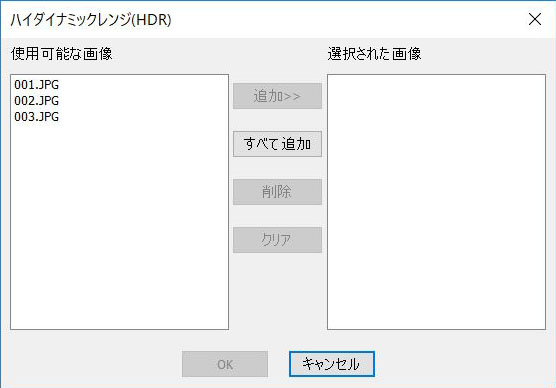
表示されたハイダイナミックレンジ(HDR)ダイアログにて、HDR合成に使用する画像を選択します。
使用可能な画像:MicroStudioで開かれている画像一覧
- 使用可能な画像:現在MicroStudioで開かれている画像の一覧です。使用したい画像をクリックで選択します。
- 選択された画像:現在選択されている画像の一覧です。
- 追加>>:「利用できる画像」で選択中の画像を「選択した画像」に追加します。
- すべて追加:「利用できる画像」の画像をすべて「選択した画像」に追加します。
- 削除:「選択した画像」でクリックした画像を削除(選択解除)します。
- クリア:すべての選択を解除します。
■HDR合成後の画像
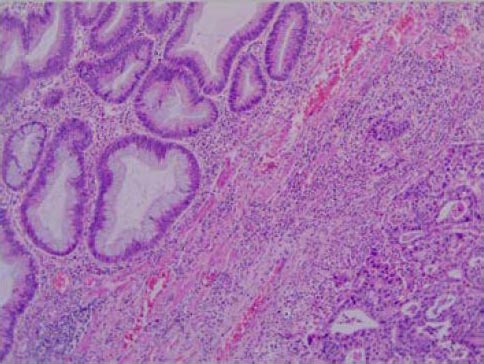
「OK」をクリックすると、選択された画像を使用してHDR合成を開始します。
HDR合成が完了すると新しいタブとして合成された画像が表示されます。
この状態ではパソコンストレージ内には画像は保存されていないません。静止画ファイルとして保存する場合、メニューバーの「ファイル>名前を付けて保存」から画像を保存してください。
13.3 フォーカススタッキング(焦点合成)
焦点位置の異なる複数の画像を合成し、昆虫や機械部品など、高さがある立体的なサンプルの全体に焦点が合った写真が生成できます。焦点合成、EDFとも呼ばれます。
フォーカススタッキングには、大きく分けてリアルタイムに合成を行うライブフォーカススタッキングと撮影済みの静止画を使用しするフォーカススタッキングの2つの方法があります。
13.3.1 ライブフォーカススタッキング
リアルタイムプレビュー像を使用しての焦点合成は、以下の手順で操作します。
- 顕微鏡用カメラを接続し、カメラ名をクリックしてプレビューを開始します。フォーカススタッキングを開始する起点(標本の上端もしくは下端)に焦点位置を調節します。
- ツールバーのEDFアイコンをクリックすると、フォーカススタッキングを開始し、自動的にキャプチャが始まります。
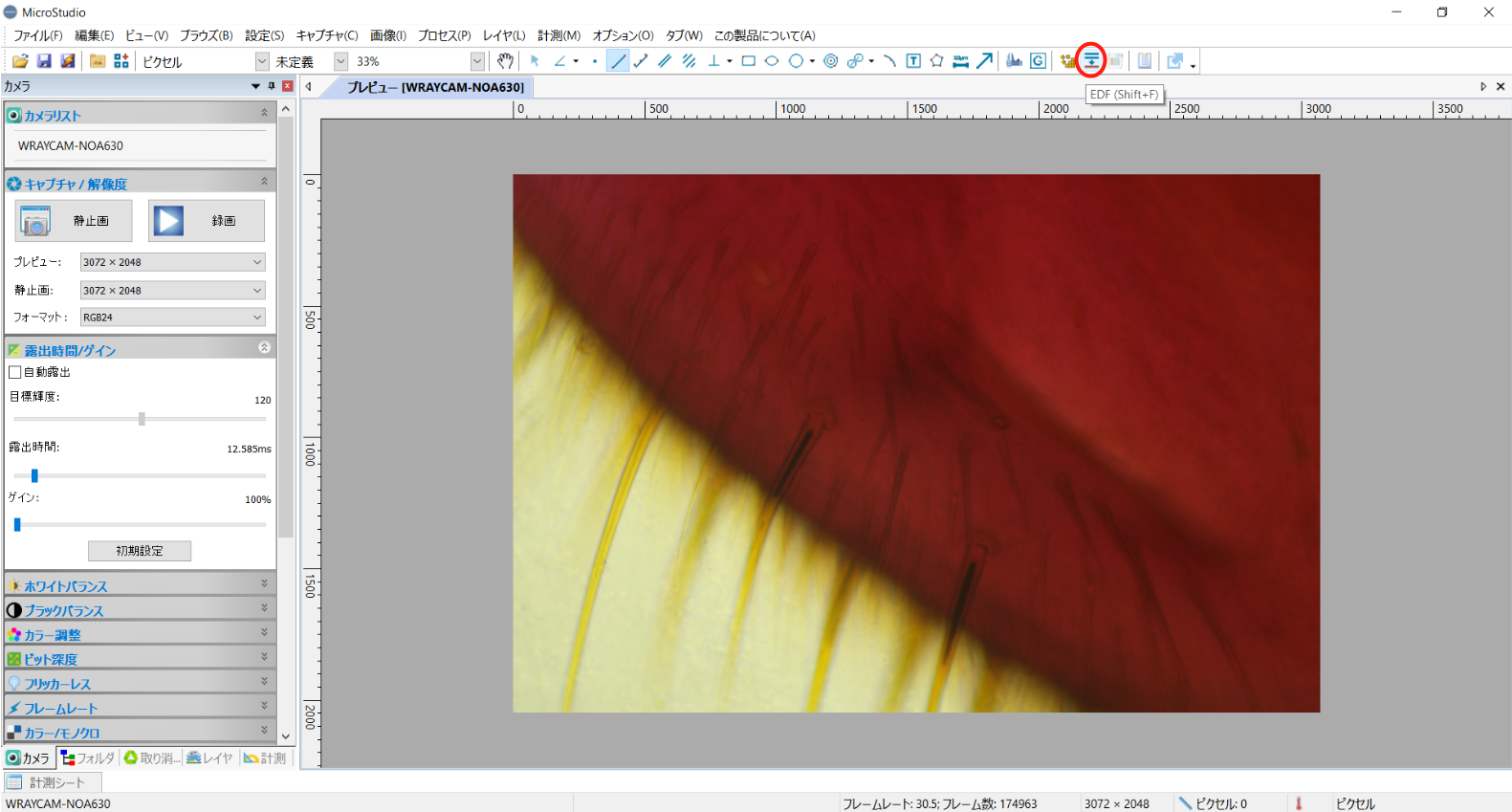
3. 合成素材のキャプチャは自動的に行われるため、焦点位置のみを手動で調整します(標本上端を起点とした場合は、標本下端に向けゆっくりと焦点をずらしていきます)。
現在撮影中の画像は画面左下に、現時点までの合成後画像がプレビュー画面に表示され、合成後の画像は自動的に画像タブとして保存されます。
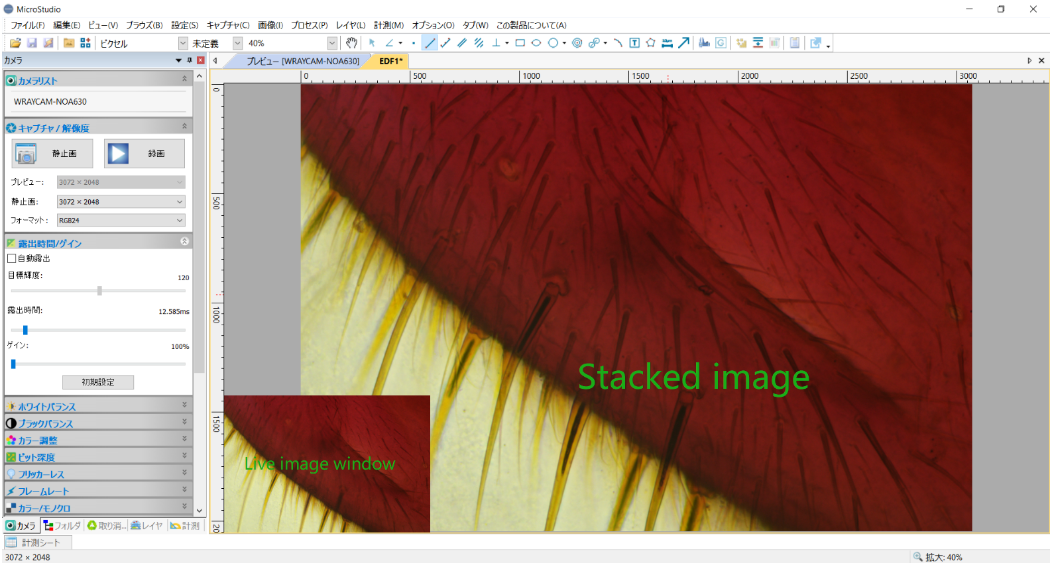
4. 焦点合成が完了したら、再度EDFアイコンをクリックしてフォーカススタッキングを終了します。
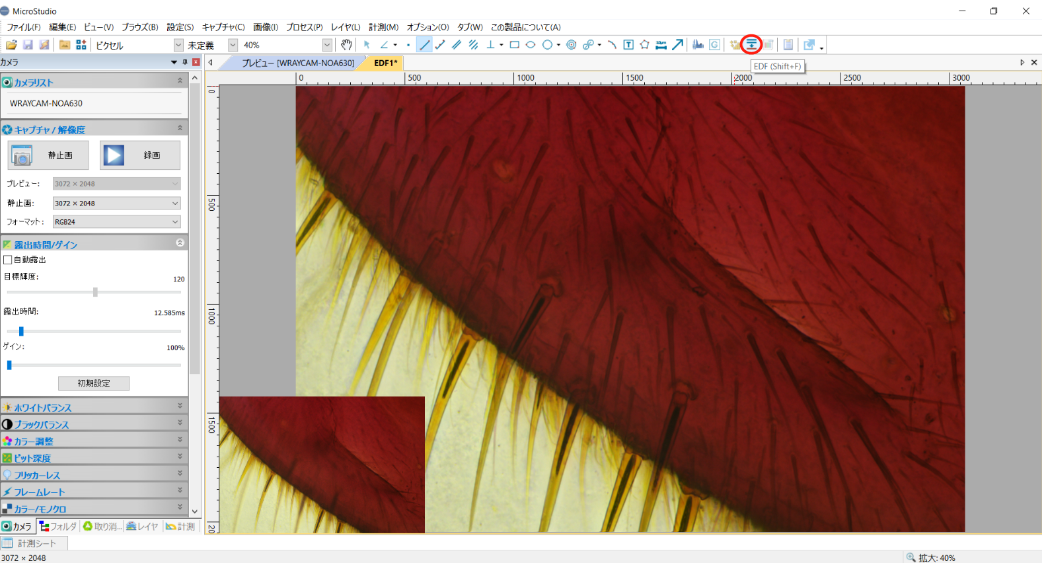
ライブフォーカススタッキングの設定
ライブフォーカススタッキングに使用するアルゴリズムやプレビュー画面サイズは「設定」「その他」で選択することができます。
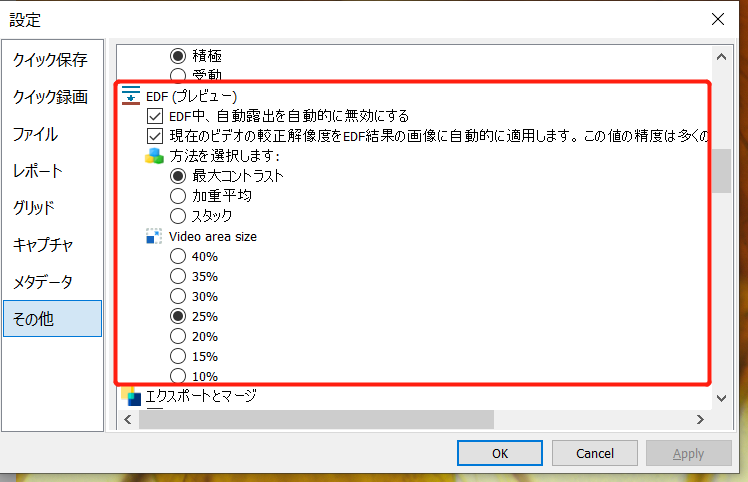
- 自動露出を自動的に無効にする:フォーカススタッキングは複数枚の画像を合成するため、画像ごとに露出時間が異なると良い結果が得られない可能性が高くなります。
初期設定では自動露出を無効にします。 - 較正解像度の適用:較正情報を合成後の画像に適用し、計測機能を使用できるようにします。ただし、合成時に起こる画像のズレ等により計測結果に誤差が生じる可能性があります。
- アルゴリズム(方法の選択):「最大コントラスト」「加重平均」「スタック」から選択できます。初期設定では「最大コントラスト」となっております。
- プレビュー画面サイズ(Video area size):フォーカススタッキング中のプレビュー画面(左下の表示画面)サイズを10%~40%から選択します。
13.3.2 撮影済みの画像を利用するフォーカススタッキング
あらかじめ撮影した静止画を利用してスティッチングを行う場合は、以下のような手順となります。
- 以下いずれかの方法で、スティッチングに利用する画像の選択を選択します。
- ブラウズタブ内の画像を利用する方法:フォルダサイドバーを展開し、スティッチングに使用する画像ファイルが保存されているフォルダを表示します。
使用する画像ファイルをすべて選択し、右クリックで表示されるドロップダウンメニューからフォーカススタッキングを選択すると2. の「方法を選択します」ダイアログが表示されます。 - 複数の静止画タブの画像を利用する方法:使用したい静止画をMicroStudioのタブに表示した状態で、スティッチングアイコンをクリックすると、以下の画像選択ダイアログが開きます。
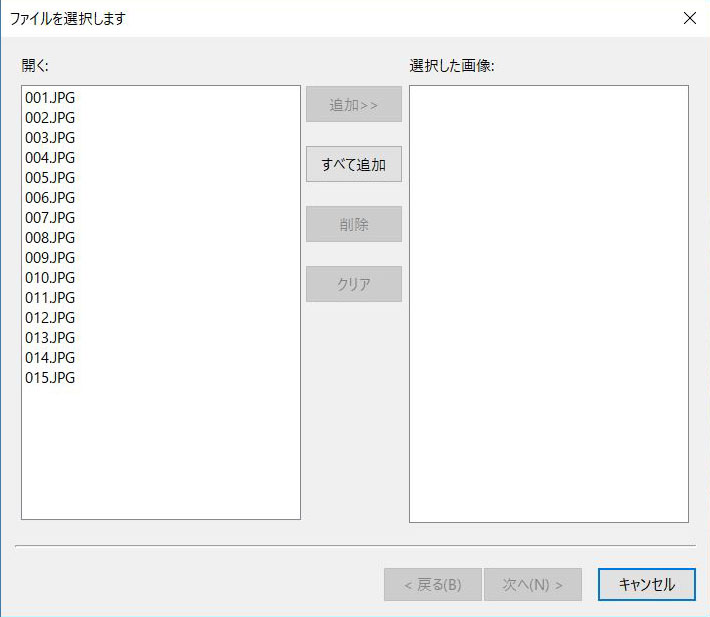
表示されたダイアログにて、フォーカススタッキングに使用する画像を選択します。
- 開く:現在MicroStudioで開かれている画像の一覧です。使用したい画像をクリックで選択します。
- 選択した画像:現在選択されている画像の一覧です。
- 追加>>:「利用できる画像」で選択中の画像を「選択した画像」に追加します。
- すべて追加:「利用できる画像」の画像をすべて「選択した画像」に追加します。
- 削除:「選択した画像」でクリックした画像を削除(選択解除)します。
- クリア:すべての選択を解除します。
2. 「方法を選択します」ダイアログでは、フォーカススタッキングの手法を3つの選択肢から選びます。
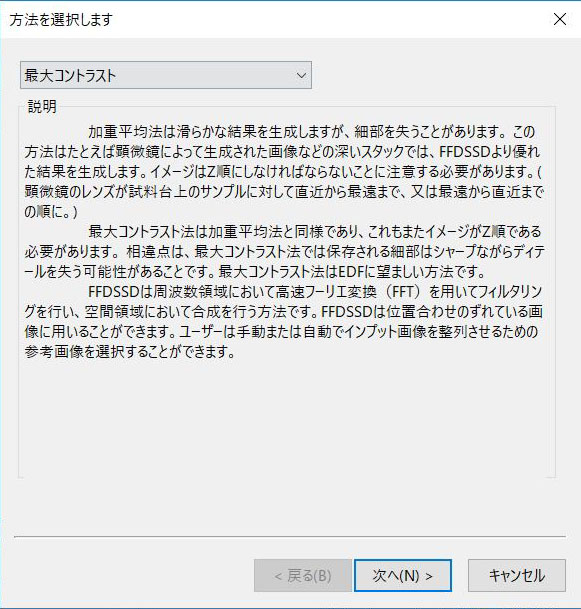
- 加重平均:滑らかな合成を行うことができますが、細部のディテールが失われる可能性があります。
この手法は顕微鏡画像の合成の際にはFFDSSD法より良い結果が得られる可能性が高いです。
使用される画像はZ軸に沿って(レンズに近い→遠い、または遠い→近い)順番に撮影されている必要があります。 - 最大コントラスト:加重平均法と似た手法ですが、細部のディテールがより鮮明になります。
最大コントラスト法でも使用される画像はZ軸に沿って(レンズに近い→遠い、または遠い→近い)順番に撮影されている必要があります。 - FFDSSD:高速フーリエ変換(Fast Fourier Transform, FFD)を使用します。位置がずれている画像を補正しての合成も可能です(ずれを補正する際の標準画像はオートまたはマニュアルで選択可能です)。
各手法にはそれぞれ以下のオプション設定が用意されています。
■加重平均オプション
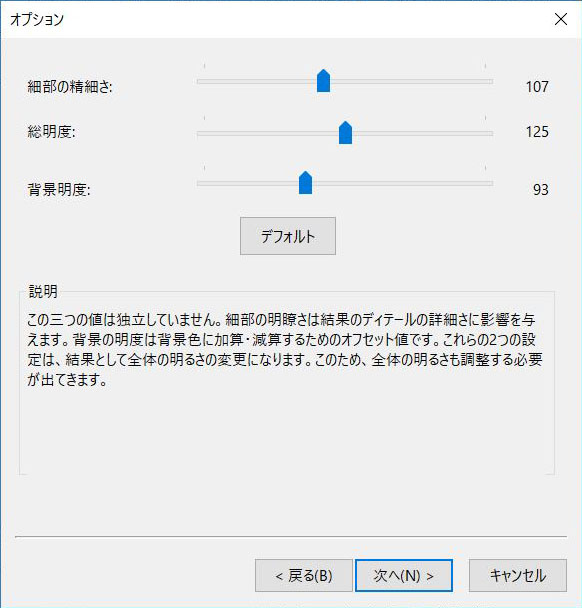
- 細部の精細さ:合成画像の細部の精細さを調整します(10~240)。
- 総明度:合成画像全体の明度を調整します。
細部の精細さ、背景明度を操作すると合成画像の明度が変化するため、これらの影響を補正するために使用します(10~240)。 - 背景明度:背景を合成する際の明度を調整します(10~240)。
- 初期設定:各項目を以下の初期設定値に戻します。
・細部の精細さ:107
・総明度:125
・背景明度:93
「次>」を選択すると自動整列ダイアログが表示され、画像間のずれの補正について設定します。合成に使用する画像間に含まれるずれに応じて、適切な自動整列モードを選択します。
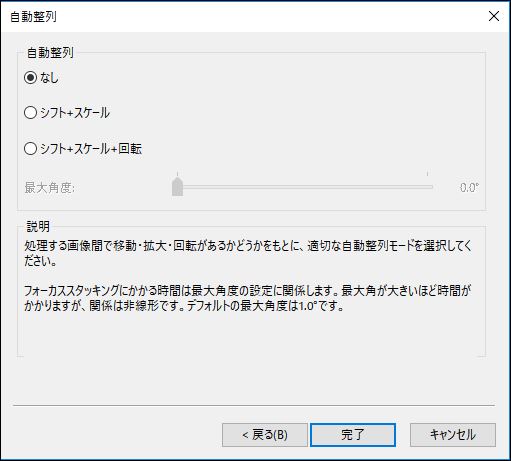
- なし:合成の際にシフト、スケール、回転などの補正を行いません。
- シフト+スケール:合成の際にシフト、スケール補正を行います。
- シフト+スケール+回転:合成の際にシフト、スケール、回転補正を行います。
- 最大角度:「シフト+スケール+回転」選択時のみ操作可能です。
回転補正時の最大角度を0.1°~10°の間で調整します(初期設定値:1°)。最大角度が大きい場合や、各画像間の角度のずれが一定ではない場合は処理時間が長くかかる場合があります。
■最大コントラストオプション
最大コントラストを選択した場合のオプション設定は加重平均と同じです。
■FFDSSDオプション
FFDSSDオプションダイアログの「自動的に参照画像を決定します」にチェックを入れた場合、フォーカススタッキングの前に選択された全画像を分析してずれ補正に使用する標準画像を自動的に決定します。
チェックを外した場合、選択された画像の1枚目が標準画像として使用されます(初期設定:チェックあり)。
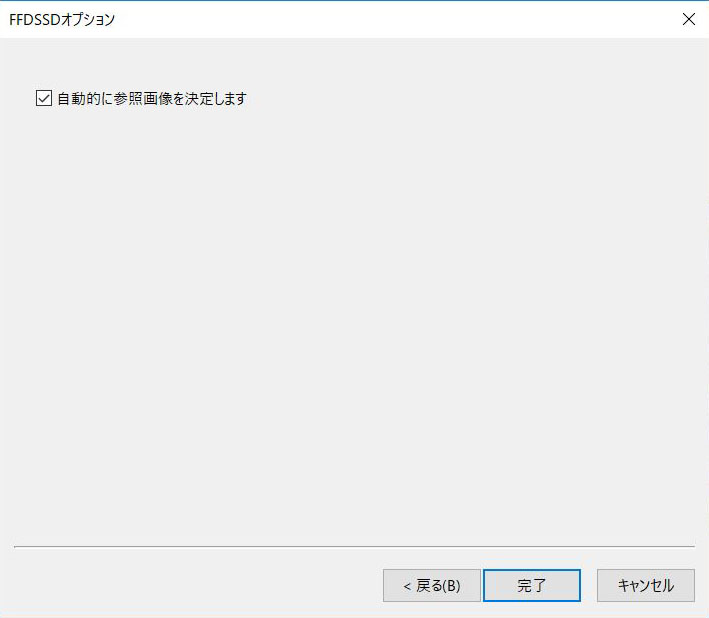
3. 各オプションの設定後、完了を選択するとフォーカススタッキングを開始します。進行状況は以下のようなバーで表示されます。
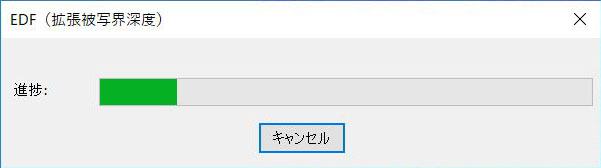
13.4 蛍光画像合成
多重染色した蛍光試料をモノクロで撮影した場合等、それぞれの蛍光物質に合わせた色を着色して合成することにより、1枚の多重染色写真が生成できます。
蛍光物質名から選択しての着色や、カラーバランスのマニュアル調整、画像間のずれの補正も可能です。
また、カラー画像から一つの色を抽出し、他の画像との合成も可能です。
「プロセス>蛍光画像合成」を選択すると以下のダイアログが表示されます。
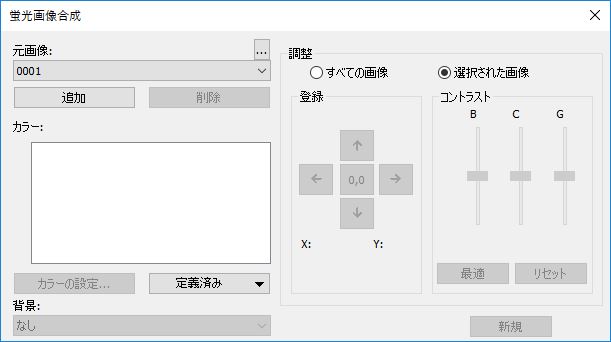
- 元画像:蛍光画像合成に使用可能な画像が表示されます(MicroStudio上のタブで開いている画像のみ)。
合成画像の大きさは一枚目に選択した画像に依存し、一枚目を選択すると元画像ボックスには同じ大きさの画像だけが表示されます。 - 追加:元画像ボックスで選択した画像を合成に追加します。追加する際にはカラーダイアログで色を指定します。
また、追加画像で「背景」を選択することで、明視野画像を背景に使用した合成画像も生成可能です。
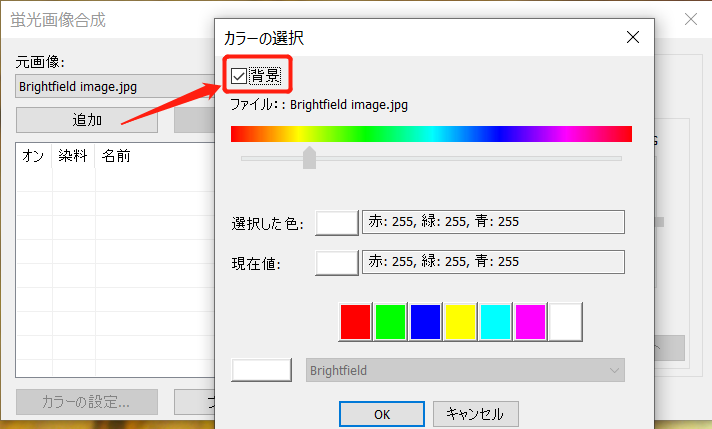
- 削除:合成に追加した画像を削除します。
- カラー:追加した画像に指定されている色一覧を表示します。画像のファイル名をダブルクリックする、またはファイル名を選択してカラーの設定をクリックすることで、指定した色の変更ができます。
- カラーの設定:追加した画像の色を指定します。指定する方法は以下のとおりです。
1)カラー値スライダを操作する。
2)ダイアログの下に表示されている一覧よりカラーボタンを選択する。
3)ダイアログ下部の染料ボックスより染料選択する。 - 定義済み:蛍光画像合成に使用した色の組み合わせを保存し、読み込みます。
多重染色試料の画像合成を複数回行う際、色の組み合わせを一度保存しておき、合成する画像を選択して設定を読み込むことで自動的に多重染色の合成画像が生成されます。合成に使用する画像の選択は「ブラウザ」タブ、もしくは「サムネイル」タブより行ってください。
蛍光画像合成の手順例(3色多重染色画像の合成)
- 「元画像」で、1枚目に着色する色を指定し、「追加」ボタンを押すと以下のダイアログが表れます。

ここで1枚目の画像に対して着色を行います。
スライダで色を指定する他に、ダイアログ下部のボックスで蛍光物質名を選択しての着色も可能です。
- 選択した色:カラーの設定で選択されている色と、その色のRGB情報が表示されます。
- 現在値:現在指定されている色と、その色のRGB情報が表示されています。
1枚目の画像に着色を行った場合のダイアログ(左)と画像(右)は以下のようになります。
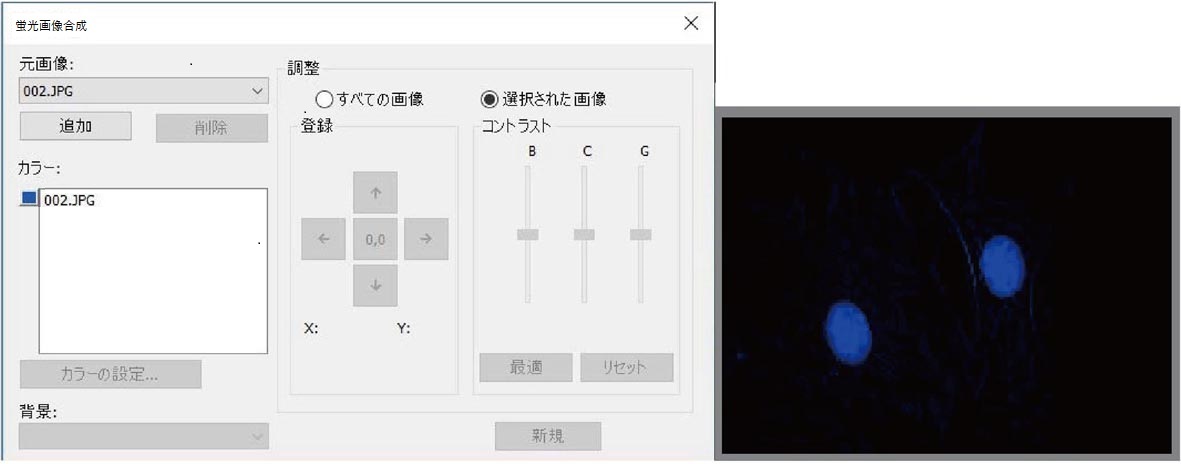
2. 「元画像」より、次に合成する画像を追加し [1. ] と同様の手順で着色を行います。
2枚目の画像に着色を行った場合のダイアログ(左)と画像(右)は以下のようになります。
3. 手順2 と同様に3枚目の画像を合成します。
3枚目の画像に着色を行った場合のダイアログ(左)と画像(右)は以下のようになります。
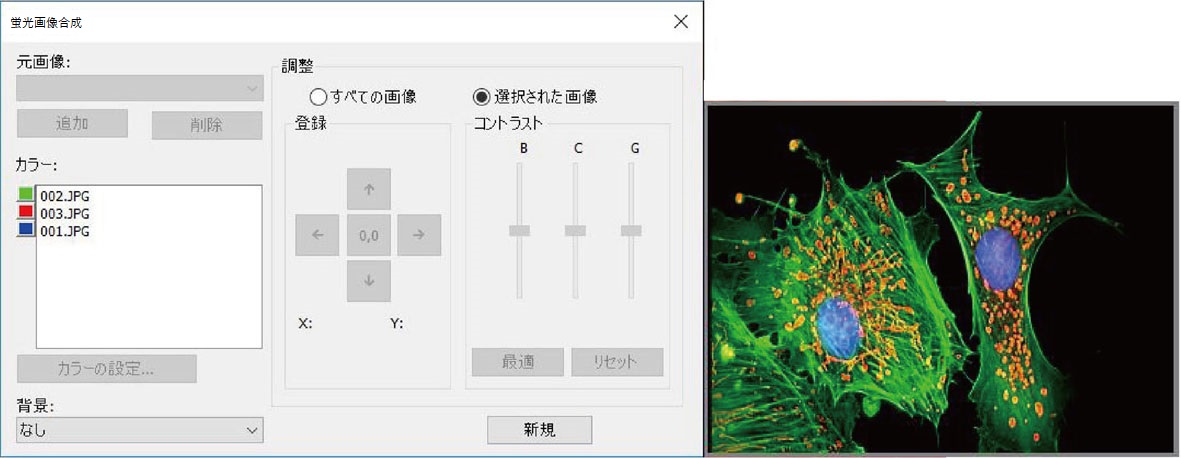
合成が完了したらダイアログ右上の×でダイアログを閉じ、タブをダブルクリックして画像を保存します。
蛍光画像合成後に行う、カラーバランスの調整などについては以下をご覧ください。
- 調整(すべての画像):調整を行う対象にすべての画像を指定します。
- 調整(選択された画像):選択中の画像のみを調整対象とします。
- 登録:登録ボックスではフィルタなどで生じた光学的なずれを補正することができます。カラーボックスで選択された画像を矢印でxまたはy方向に移動することができます。画像を移動させて生じた開きピクセルには黒色が自動的に設定されます。0,0を選択すると画像を元の位置に戻します。
- コントラスト:BCGスライダを使用し、明度(B)、コントラスト(C)、ガンマ(G)を調整できます。
- 最適:明度とコントラスト値を自動的に最適な値に設定します。ガンマ値は50に設定されます。調整を始める際に使用するとその後の微調整を素早く行うことができます。
- リセット:BCG値をリセットします。
- 背景:指定した画像を合成画像の一番奥(背景)に表示します。
背景に設定した画像の色は、その手前に配置される他の色とは混ざらず、前に配置した色のみが表示されます。合成に使用する画像の内広い範囲をカバーするものが存在する際に非常に有効です。 - 新規:現在のカラー合成を破棄して新しい合成を開始します。