15. 計測
計測メニューではプレビュー・静止画上の対象物のサイズ・角度等が計測できます。
計測オブジェクトは背景画像とは異なるレイヤに保存され、元の画像情報を編集せずに作成・変更・削除が可能です。
計測メニューと付随するサブメニューは以下の通りです。
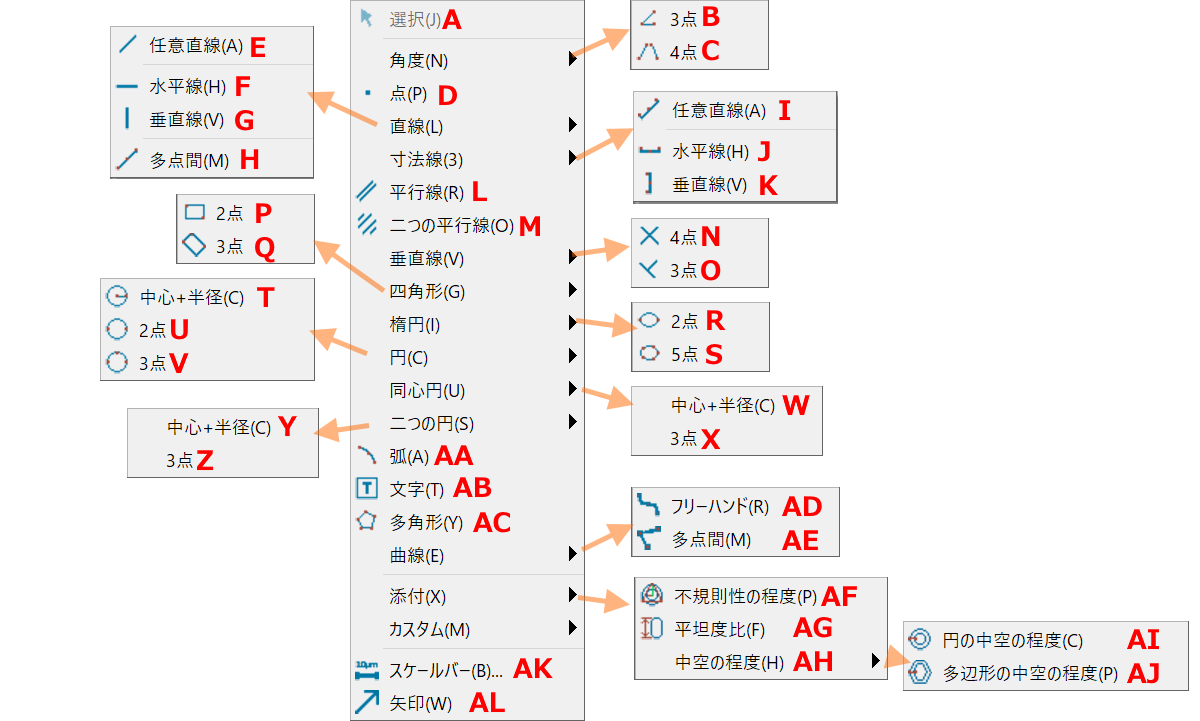
15.1. A 選択
レイヤ上に表示されている計測オブジェクト(既に作成済みのもの)を選択します。
選択した計測オブジェクトは画面左側にプロパティが表示され、内容の編集等が可能です。また、選択した状態でDeleteキーを押下することで計測オブジェクトの削除が可能です。
複数オブジェクトを一括で選択する場合、マウスドラッグによる範囲選択もしくはShiftキーを押しながらクリックしてください。
15.2. 角度
対象物の角度を計測します。
角度計測には3点角度・4点角度の2種類があります。
15.2.1. B 3点角度
線と線が交わる箇所の角度を計測する、一般的な機能です。
操作手順は以下のとおりです。
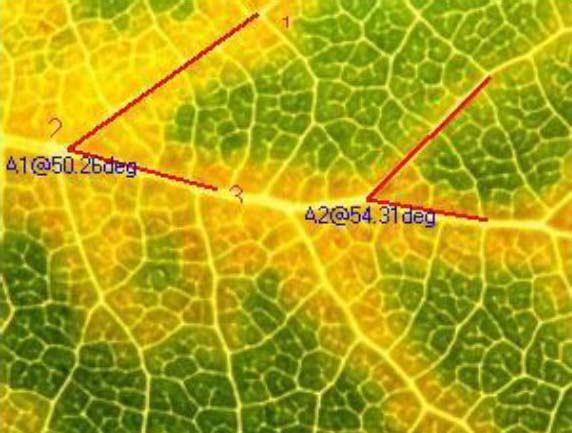
- 計測したい角をなす線の交点から遠い箇所を1点目としてクリックします。
- 計測したい角の交点を2点目としてクリックします。
- 計測したい角をなすもう一方の線の交点から遠い箇所を3点目としてクリックします。
- 交点の角度が計測されます。
15.2.2. C 4点角度
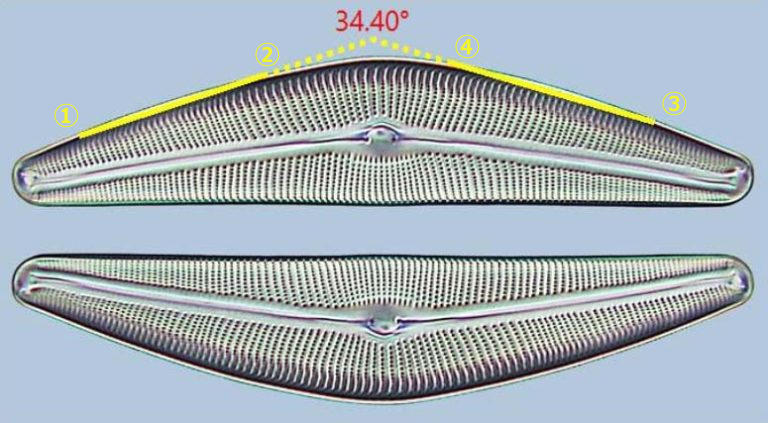
画像の三日月型の構造のように、計測したい角に対して線と線が直線的に一点で交わらない場合に使用します。
- 点1をクリックします。
- 続いて点2をクリックし、計測角をなす1本目の線を引きます。
- 点3をクリックします。
- 続いて点4をクリックし、計測角をなす2本目の線を引きます。
- 2本の線がそのまま伸びた場合に交わる交点の角度が計測されます。
15.3. D 点
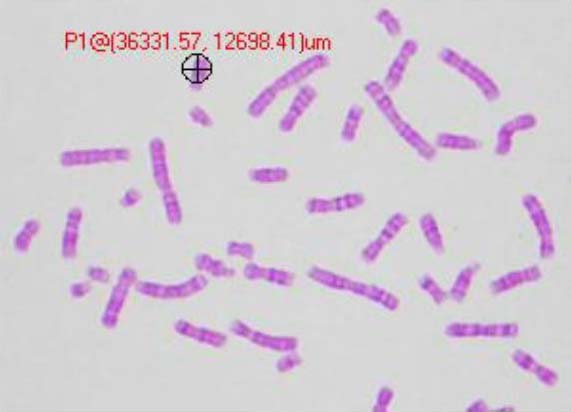
マウスでクリックした点にラベルピンを設置します(ピンの座標も表示されます)。
数量を計測する場合や、標本の分布を座標で確認する際に使用します。
15.4. 直線
画像上に直線を引き、その長さ計測する際に使用します。
複数種類の直線から用途に合ったものを選んでご使用ください。
15.4.1. E 任意直線

クリックした2点を結ぶ直線を引き、その長さを計測します。
15.4.2. F 水平線
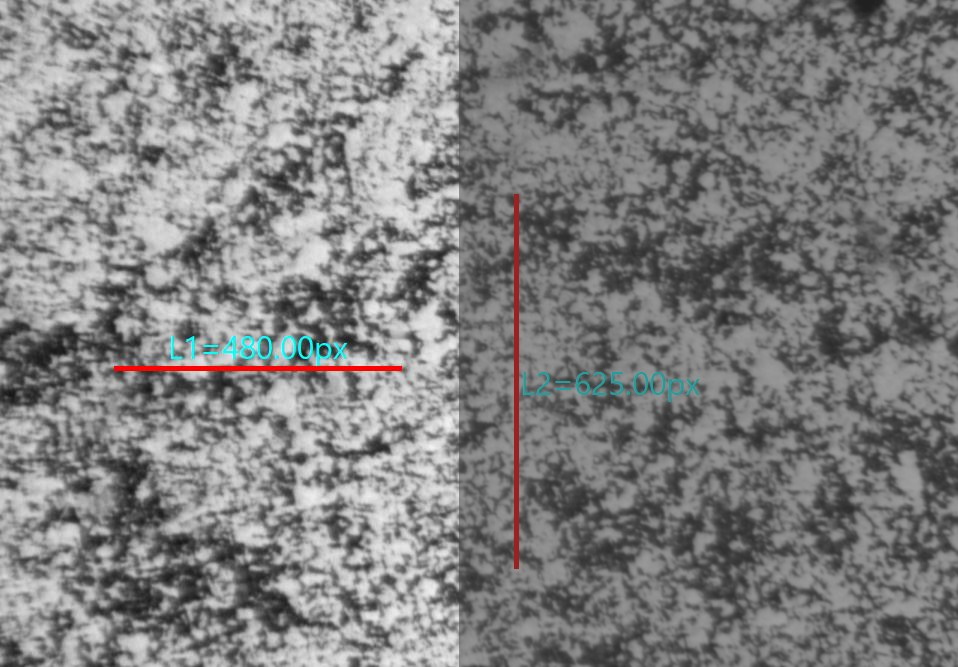
クリックした2点を結ぶ水平な直線を引き、その長さを計測します。
1点目をクリックするとY座標が固定され、2点目の位置はは同じY座標からのみ選択できます。
15.4.3. G 垂直線
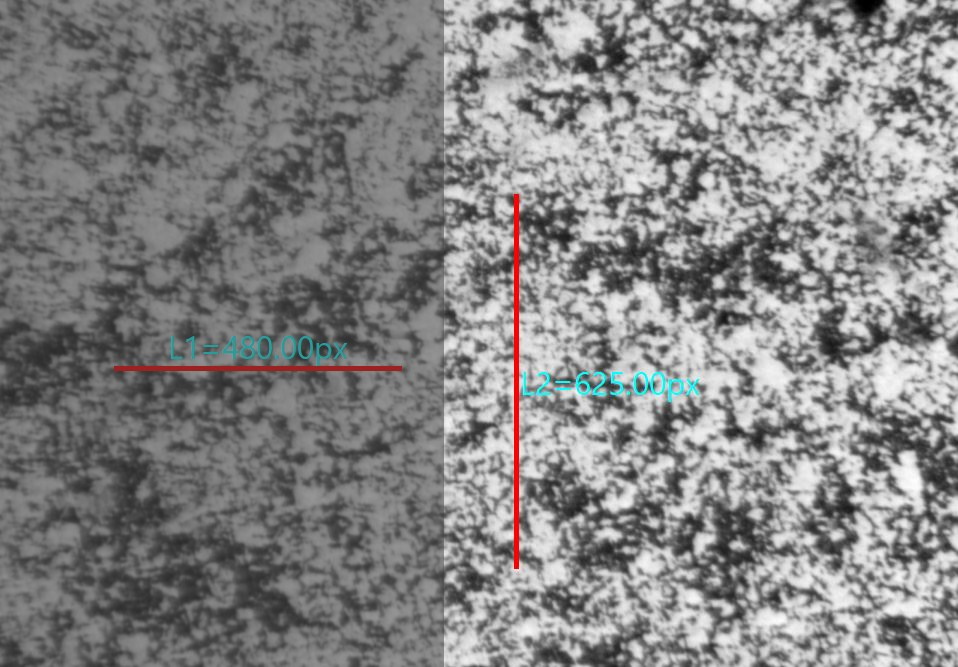
クリックした2点を結ぶ垂直な直線を引き、その長さを計測します。
1点目をクリックするとX座標が固定され、2点目の位置は同じX座標からのみ選択できます。
15.4.4. H 多点間
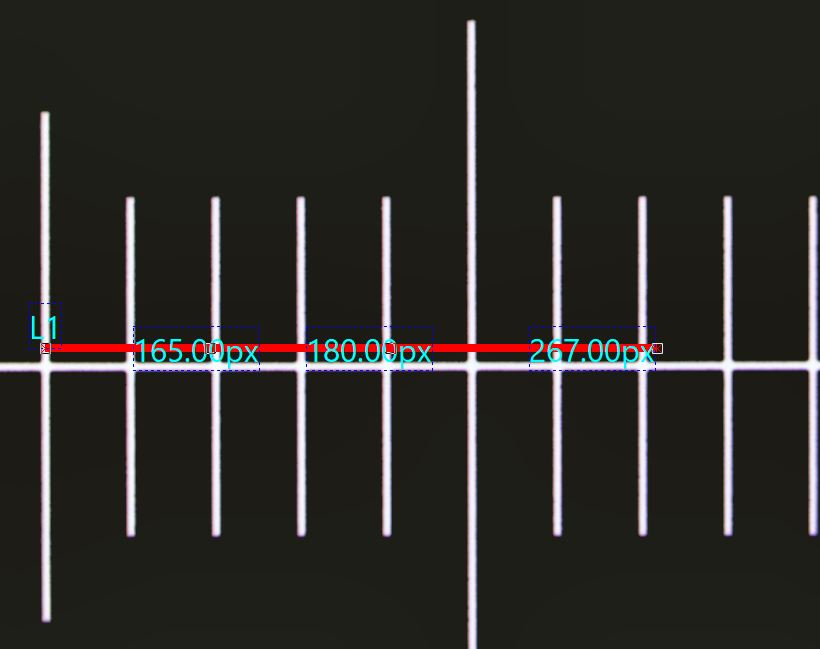
1本の直線を複数回に分けて作成し、クリックした2点間の長さをそれぞれ計測します。
右クリックで計測を終了します。
15.5 寸法線
2点を結んだ直線の計測結果を、直線と平行な位置に引っ張り出して表示します。
15.5.1. I 任意直線
任意の2点をクリックして直線を引き、計測結果をその線と平行な位置に引っ張り出して表示します。
15.5.2. J 水平線
水平線を引き、計測結果をその線と平行な位置に引っ張り出して表示します。
15.5.3. K 垂直線
垂直線を引き、計測結果をその線と平行な位置に引っ張り出して表示します。
15.6. L 平行線
平行する2本の直線の距離を計測します。
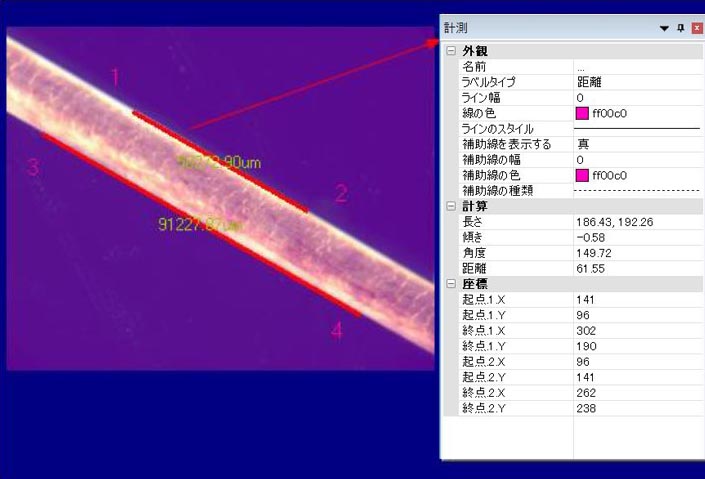
- 点1をクリックします。
- 続いて点2をクリックし、基準となる直線を引きます。
- 点3をクリックします。
- 点4をクリックし、平行する2本の線の直線間距離の計測結果が表示されます。
※点4は1本目の直線と平行となる位置のみ選択可能です。
15.7. M 二つの平行線
平行線を2組(直線4本)引き、それぞれの中央位置間の距離を計測します。
- 「15.6. L 平行線」と同様、4点をクリックし1組目の平行線を引きます。
- 同じ操作を繰り返し、2組目の平行線を引きます。
- それぞれの平行線の中央位置同士を結んだ直線距離が計測されます。
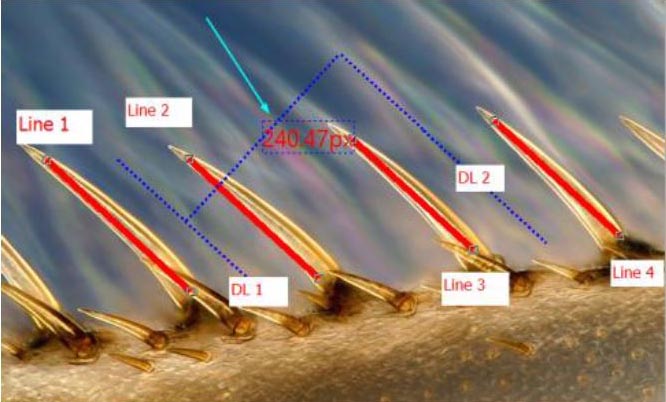
15.8. 垂直線
垂直に交わる二つの直線を引き、その長さを計測します。

15.8.1. N 四点
クリックした4点を結ぶ垂直線を引きます。
- 1本目の直線の始点をクリックします。
- 1本目の直線の終点をクリックし、直線を引きます。
- 1本目に対し、垂直に交わる直線の始点をクリックします。
- 垂直に交わる直線の終点をクリックし、垂直線を引きます。
15.8.2 O 三点
3点をクリックして垂直線を引きます。
- 1本目の直線の始点をクリックします。
- 1本目の直線の終点をクリックし、直線を引きます。
- 任意箇所をクリックすると、クリックした点を始点とする垂直線が引かれます。
15.9. 四角形
任意の四角形を描画し、その幅・高さ・周囲長・面積を計測します。
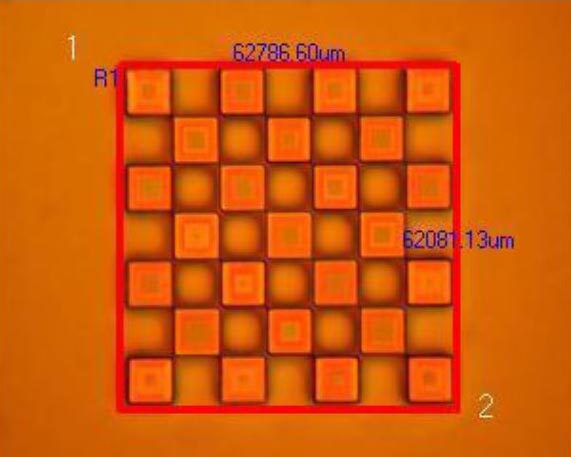
15.9.1. P 2点
2点をクリックし、四角形をつくります。表示画面に対し、水平・垂直な辺のみ作成可能です。
15.9.2. Q 3点
3点をクリックし、四角形をつくります。角度をつけた長方形の作成が可能です。
15.10. 楕円
楕円を描画し、周囲長・面積等を計測します。
15.10.1. R 2点
座標を2点指定し、楕円を描画します。
X軸・Y軸に対し傾きのない円が描けます。
15.10.2. S 5点
半円分の座標を5点指定し、楕円を描画します。
X軸・Y軸に対し角度をつけた楕円が描けます。
15.11. 円
円の半径・直径・面積・円周を計測します。
15.11.1. T 中心+半径
円の中心を選択し、その後円周上の点を選択することで円を描きます。
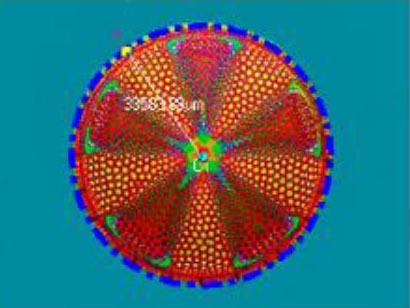
15.11.2. U 二点
円の直径を選択することで円を描きます。
15.11.3. V 三点
円周上の三点を選択することで円を描きます。
15.12. 同心円
同じ中心を持ち、異なる半径を持つ同心円を描きます。
それぞれの円の半径、周囲長と外円と内円の差分の面積(ドーナツ状部分の面積)を計測します。
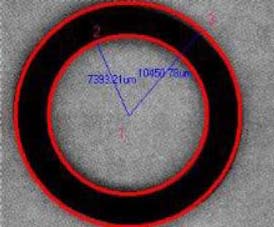
15.12.1. W 中心+半径
中心点と半径の大きさを指定し描画します。
- 同心円の中心点をクリックします。
- 1つ目の円の半径となる位置をクリックします。
- 2つ目の円の半径となる位置をクリックします。
- 同心円が描画され、計測結果が表示されます。
15.12.2. X 3点
任意の3点をクリックして同心円を描画します。
- 任意の3か所をクリックし、1つ目の円を描きます。
- 2つ目の円の半径となる箇所をクリックします。
- 同心円が描画され、計測結果が表示されます。
15.13. 二つの円
中心が異なる二つの円と、その中心を結ぶ直線を描きます。
15.13.1. Y 中心+半径
半径を指定して円を描きます。一つ目の円に使用する円を指定した後、そのまま二つ目の円を指定します。二つの円の中心を結ぶ直線が表示されます。
15.13.2. Z 三点
円周上の三点で円を描きます。一つ目の円に使用する点を指定した後、そのまま二つ目の円を指定します。中心が異なる二つの円と、その中心を結ぶ直線が表示されます。
15.14. AA 孤
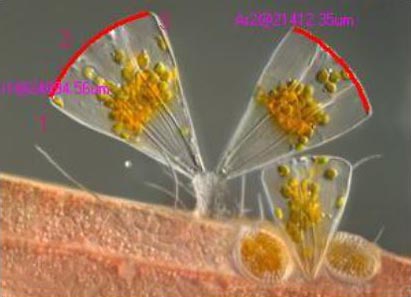
孤を描きます。孤の開始点、円周上の1点、孤の終了点の三点を指定することで孤と、その長が計測されます。
15.15. AB 文字
レイヤ上に任意のテキストを書き込みます。
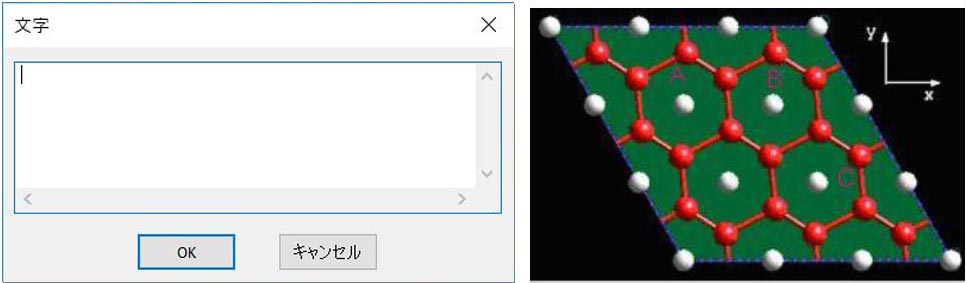
テキスト入力後、テキストボックスの対角線上の二点を選択しすると文字ダイアログが表示されます。文字のフレーム形式・配置が設定できます。
15.16. AC 多角形
多角形を描き、周囲長・面積・平均辺長等を計測します。
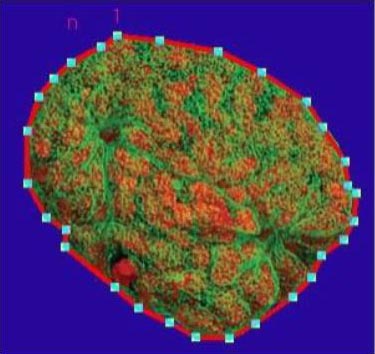
任意の点をクリックすることで、各点を結ぶ多角形が描画されます。描画は右クリックで終了します。
15.17. 曲線
曲線を描きます。
15.17.1 AD フリーハンド
- 任意の点をクリックし、曲線の開始位置を決定します。
- そのままマウスドラッグをすると、カーソル移動させた箇所に曲線が描画されます。
※ドラッグせずに任意箇所でクリックすると、前の点とを結ぶ直線が描画されます。 - 右クリックで描画を終了し、線長を計測します。
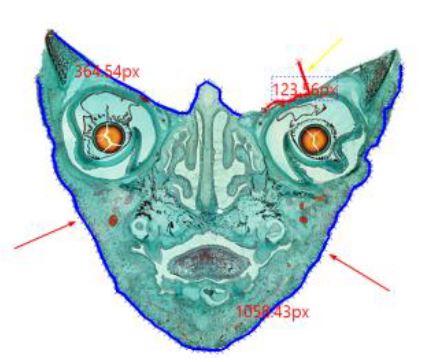
上図のような複雑な形にも対応可能です。
15.17.2. AE 多点間
- 任意の点をクリックし、曲線の開始位置を決定します。
- 任意箇所でクリックすると、前の点とを結ぶ直線が描画されます。これを複数回繰り返します。
- 右クリックで描画を終了し、線長を計測します。
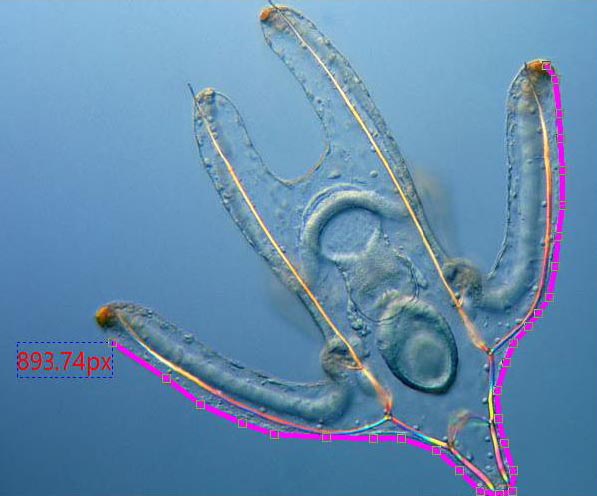
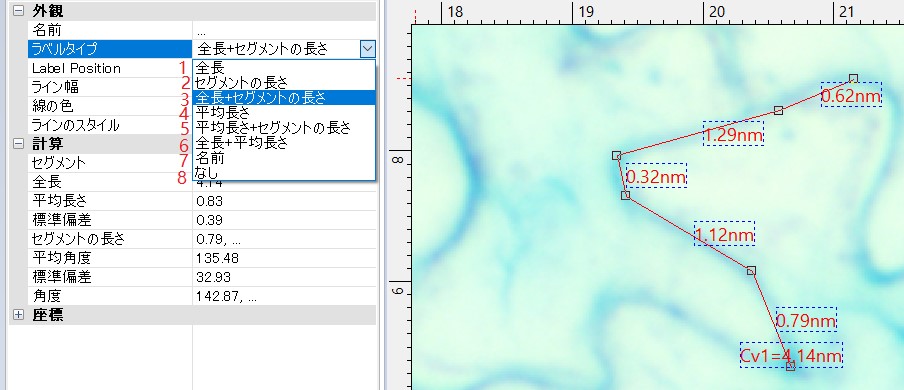
フリーハンドでは線全長のみ計測されますが、多点間ではその他データを用いたラベル表示が可能です(プロパティの「ラベルタイプ」から選択可能)。
- 全長:多点間を結んだ全長のみを表示します。
- セグメントの長さ:多点間を結んだ線の各セグメントの距離のみを表示します。
- 全長+セグメントの長さ:多点間を結んだ線の全長の長さと各セグメントの長さの両方を表示します。
- 平均長さ:多点間を結んだ線の各セグメントの平均の長さを表示します。
- 平均長さ+セグメントの長さ:各セグメントの平均の長さと各セグメントの長さを表示します。
- 全長+平均長さ:全長と各セグメントの平均の長さを表示します。
- 名前:「名前」欄に入力した名前を表示します。
- なし:何も表示しません。
15.18 添付
繊維分析のための機能です。
15.18.1. AF 不規則性の程度
15.18.2. AG 平坦度比
15.18.3. AI 円の中空の程度
15.18.4. AJ 多辺形の中空の程度
15.19. カスタム
「オプション>計測>シート」から作成したカスタム計測機能を使用します。
15.20. AK スケールバー
選択している単位がピクセル以外の場合、以下のダイアログが表示されます。
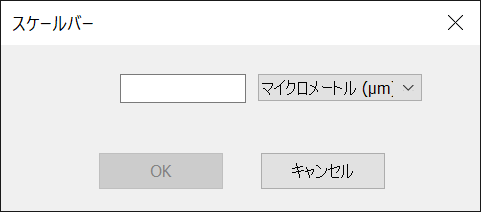
ボックス内に任意の数値を入力し、任意の単位を選択して「OK」をクリックすると画像上にスケールバーが表示されます。
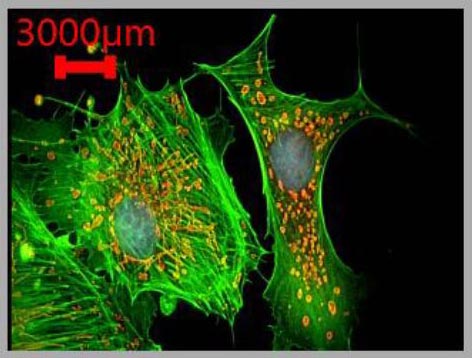
【WRAYCAM】MicroStudioで撮影後の画像に較正値を再適用する方法【Windows】 | WRAYMER顕微鏡 テクニカルサポート
顕微鏡用カメラWRAYCAM制御ソフトウェア”MicroStudio”で撮影した画像に、較正値(キャリブレーション情報)を再適用する方法を解説しています。
http://wraymer.net/faq/microscope/77
指定されている単位がピクセルの場合、以下のダイアログが表示されます。
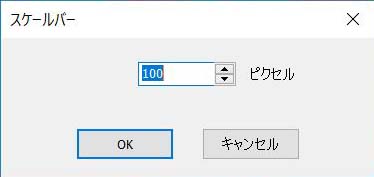
この場合、入力したピクセル数に応じたスケールバーが表示されます。
15.21. AL 矢印
画像内に矢印を描きます。
ラベルや計測値が表示されないため、着目箇所の指定などに便利です。
リンク:計測機能に関するFAQ
計測機能ご利用時によくあるご質問については、以下リンク先のFAQ記事をご覧ください。
■撮影した静止画に計測データが表示されない、消えてしまう場合 ↓
■既に撮影済みの静止画で計測しようとした際、ピクセル表示になってしまう場合 ↓
顕微鏡用冷却カラーUSB3.0デジタルカメラ|WRAYCAM-CIX|レイマー顕微鏡オンラインショップ
低ノイズで高精細、色再現性の高い微光イメージングが可能な顕微鏡用冷却カラーCMOSカメラ「WRAYCAM-CIX」。2段ペルチェ式冷却機能を搭載した顕微鏡用USB3.0カメラです。顕微鏡・関連用品はレイマー顕微鏡オンラインショップ
https://www.wraymer.com/camera/wraycam-cix.html


