16. オプション
本記事ではメニューバー「オプション」について解説していきます。
16.1 設定
MicroStudioの各種設定の確認・変更が可能です。
16.1.1 クイック保存
クイック保存した場合の保存先、フォーマット等を設定します。
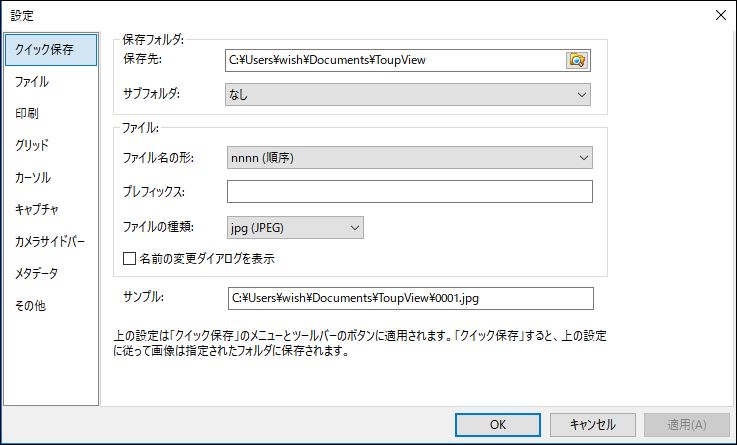
- 保存先:クイック保存の保存先フォルダを選択します。
パス名を入力するか、ブラウズ機能でフォルダを選択します。 - ファイル名の形:ファイルの命名ルールを指定します。
年月日時分秒フォーマット(yyyymmddHHMMSSsss等)またはnnnn(順序)フォーマットから選択できます。
年月日時分秒フォーマットでは画像が作成された日時をファイル名に使用し、同じ秒に複数の画像が作成されていた場合はファイル名の最後に通し番号が追加されます。
nnnn(順序)フォーマットでは通し番号をファイル名として使用します。 - プレフィックス:ファイル名の先頭に追加されるプレフィックスを選択します。
ファイル管理用の語句を任意に設定できます。 - ファイルの種類:クイック保存する際のフォーマット(BMP, JPG, PNG, TIF)を選択します。
オプションボタンを選択することで保存する際の設定を一括で変更できます。
※オプションについては「6.5名前をつけて保存」を参照してください。 - サンプル:設定した命名ルールに従ったファイル名のサンプルが表示されます。
- 名前の変更ダイアログを表示:チェックされている場合、クイック保存する際に任意のファイル名に変更するダイアログが表示されます。
(初期値として設定した命名ルールに従ったファイル名が表示されます)
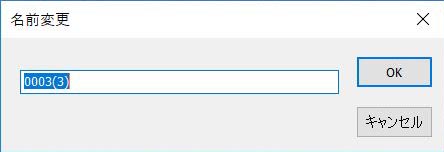
16.1.2 クイック録画
録画ボタンクリック時、初期状態では動画フォーマット等を選択するダイアログが表示されますが、クイック録画を適用することで即時に録画が開始できます、
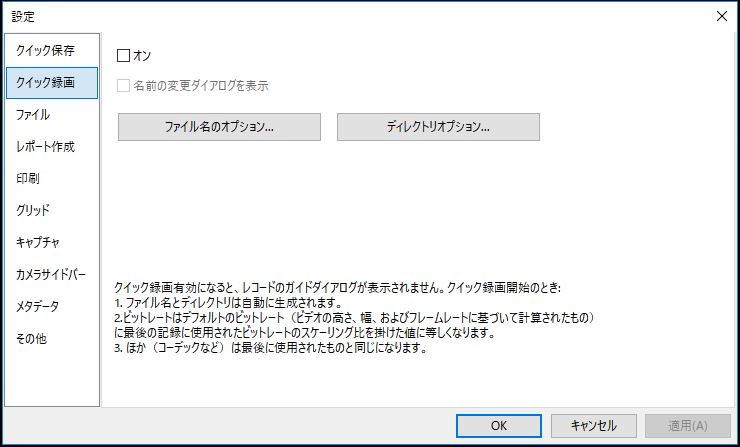
- オン:チェックが入っている場合、サイドバーの録画ボタンクリック時に即時に録画を開始します。
- ファイル名のオプション:動画のファイル名が設定されます(詳細は後述)。
- ディレクトリオプション:保存先のフォルダを設定します(詳細は後述)。
16.1.2.1 ファイル名のオプション
クイック録画時のファイル命名ルールを設定します。
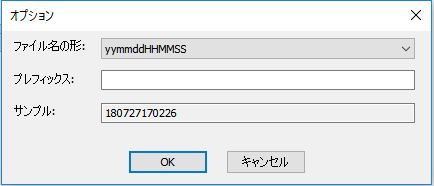
- ファイル名の形:自動的に付与される動画ファイル名の形式を以下より選択します。
・yymmddHHMMSS:年月日時分秒を各2桁で付与します。
・yyyymmddHHMMSS:年月日時分秒を年のみ4桁、その他は2桁で付与します。
・yy-mm-dd-HH-MM-SS:年月日時分秒を各2桁で付与し、それぞれの間に「-」を入力します。
・yyyy-mm-dd-HH-MM-SS:年月日時分秒を年のみ4桁、その他は2桁で付与し、それぞれの間に「-」を入力します。
・nnnn(順序):撮影した順に通し番号を付与します。初期設定は「yymmddHHMMSS」です。
- プレフィックス:動画ファイル名の頭に任意の文字列を付与します。
16.1.2.2 ディレクトリオプション
クイック録画時の保存先フォルダを設定します。
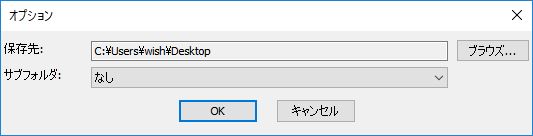
保存先:「ブラウズ」ボタンから、動画ファイルの保存先フォルダを選択します。
サブフォルダ:サブフォルダを設定すると、動画ファイル保存時に自動的に新しいフォルダを作成し、そのフォルダ内に保存します。
16.1.2 ファイル
ツールバーの「ブラウズ」タブを使用した際、表示されるファイルフォーマット(拡張子)を設定します。
拡張子・フォーマット・略称が一覧で表示され、「ブラウズ」欄にあるチェックを外したフォーマットがブラウズタブ上で非表示になります。
また、任意のフォーマットを選択した状態で「オプション」ボタンをクリックすると、各フォーマットごとに「名前をつけて保存」を行った際の詳細設定が変更できます。
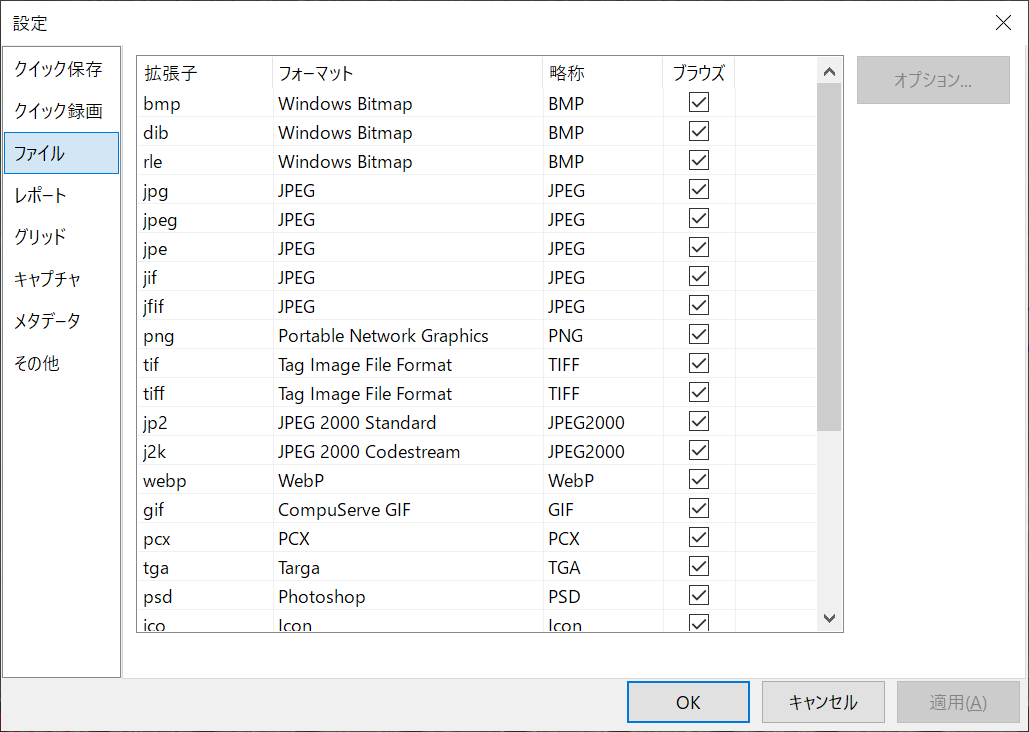
16.1.3 レポート
「ファイル>レポート」で自動作成されるレポート(MicrosoftWord形式・MicrosoftExcel形式)のテンプレートが編集できます。
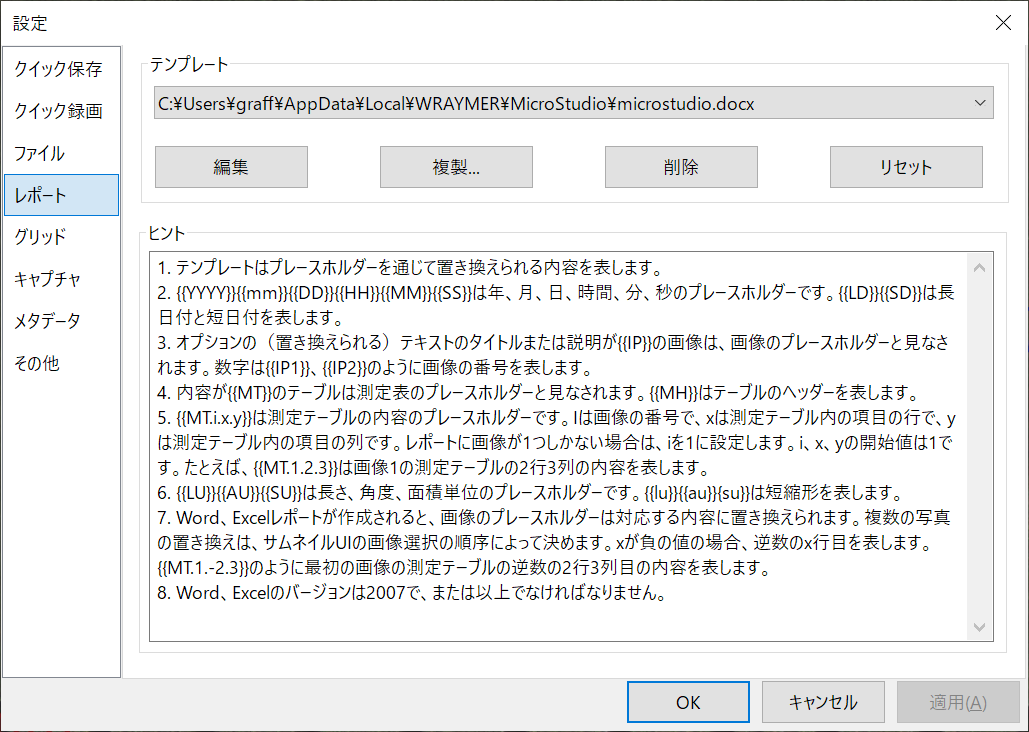
16.1.4 グリッド
グリッドの形式について設定します。

- スタイル:グリッドの線種を実線・破線・点線・一点鎖線から選択できます。
- ライン幅:グリッドの線幅を1~3ptで選択できます。
- 線の色:グリッドの線の色を選択できます。デフォルトの色は赤(255,0,0)です。
- プリセット管理:グリッドの設定のインポート・エクスポートが可能です。
16.1.5 キャプチャ
静止画撮影時の動作について設定します。

- 計測付きのキャプチャ:計測を行った際の計測オブジェクトについて、動作を以下3種類から選択できます。
・マージ:計測オブジェクトを含めて1枚の画像として撮影します。撮影後のオブジェクト移動等の編集はできません。
・はい:背景画像と計測オブジェクトを異なるレイヤーとして撮影します。撮影後にもオブジェクトの編集が可能ですが、レイヤーをマージ(統合)せずjpg等で保存した場合、MicroStudio以外のビューワー等では背景画像のみが表示されます。
・いいえ:計測オブジェクトを除外し、背景画像のみを撮影します。 - 静止画の印刷解像度:静止画の印刷解像度を設定します。
- マーカとウォーターマーク付きのキャプチャ:チェックを入れた状態では、ウォーターマーク(透かし)や「ビデオ、オーバレイ」にて設定した十字線や縮尺を含めて撮影します。
- グリッドを含めてキャプチャする:チェックを入れた状態では、プレビュー上に表示させたグリッドを含めて撮影します。
- 常にフォーカスのウィンドウを新しくキャプチャした画像に切り換えます:チェックを入れた状態では、静止画を撮影すると表示タブが自動的に最新の静止画タブに切り替わります。
撮影静止画を逐次確認せずに連続して撮影する場合はチェックを外してください。
16.1.6 メタデータ
ファイルのメタデータ(EXIF)に付与される情報を設定できます。
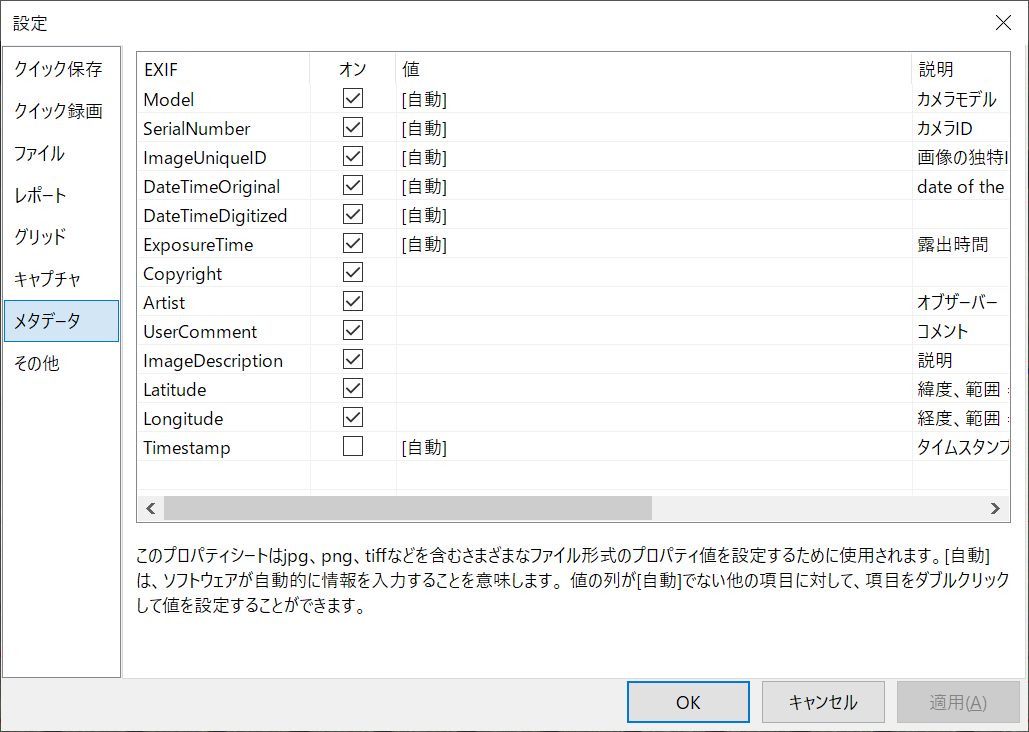
- EXIF:メタデータの項目名です。
- オン:チェックが入っている項目に対しデータが付与されます。
- 値:付与する値を設定します。[自動]の項目は設定できません。
- 説明:メタデータの概要です。
16.1.7 その他
その他設定(ユーザーインターフェース・自動調整機能のポリシー等)を設定します。
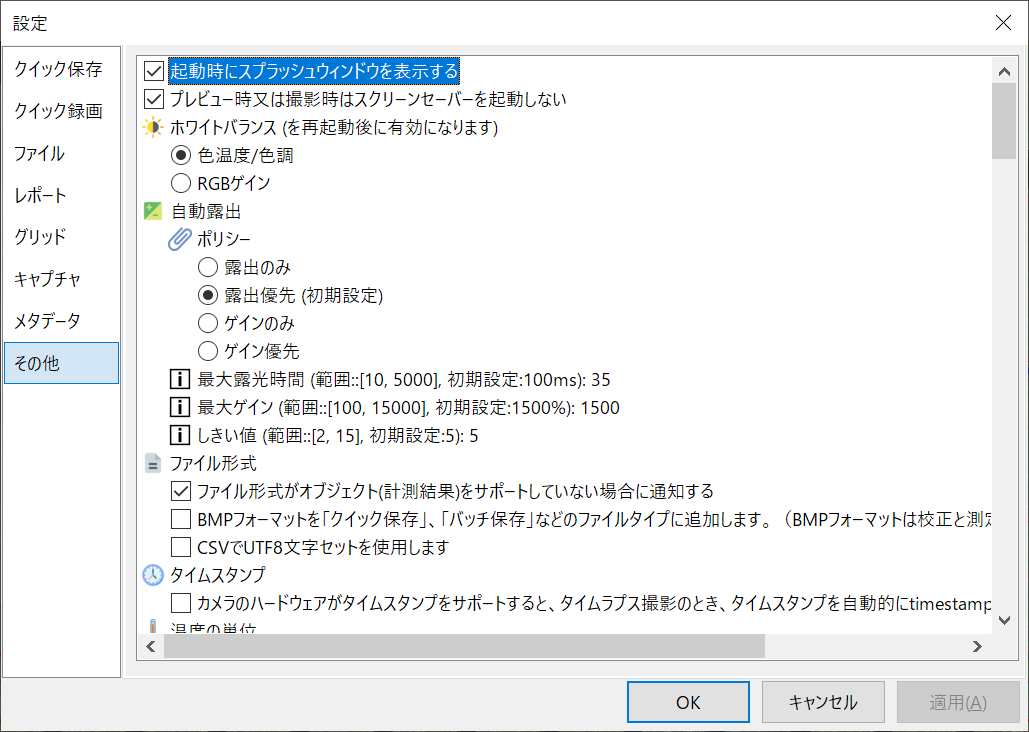
- 起動時にスプラッシュウィンドウを表示する:MicroStudio起動時に現れるスプラッシュウィンドウの表示/非表示を切り替えます。
- プレビュー時または撮影時は~:チェックを入れると、カメラ使用時にスクリーンセーバーが起動しなくなります。
- ホワイトバランス:ホワイトバランスの調整方法を選択します。初期設定として「色温度/色調」が選択されており、変更した場合はソフトウェア再起動後に有効化されます。
・色温度/色調:ホワイトバランス取得枠内の色温度等を基準に調整します。
・RGBゲイン:ホワイトバランス取得枠内のRGB強度を基準に調整します。 - 自動露出:自動露出設定時のポリシーを設定します。
・露出のみ:露出時間のみを増減し、明度を調整します。設定した最大値に達しても、ゲインを増加させません。
・露出優先(初期設定):露出時間を優先的に増減し、明度を調整します。明度が不足する場合、ゲインを増加させ不足分を調整します。
・ゲインのみ:ゲインのみを増減し、明度を調整します。設定した最大値に達しても、露出時間を増加させません。
・ゲイン優先:ゲインを優先的に増減し、明度を調整します。明度が不足する場合、露出時間を増加させ不足分を調整します。
◆最大露光時間:10ms~5000msの範囲で、自動調整時の最大露出時間を設定します。初期設定値は100msです。
◆最大ゲイン:100%~15000%の範囲で、自動調整時のゲイン最大値を設定します。初期設定値は1500%です。
※顕微鏡用USBカメラWRAYCAM-ELシリーズは機種上限値が300%です。
◆しきい値:2~15の間で自動露出の動作要否のしきい値を設定します。数値が小さいほど頻繁に調整が行われます。初期設定値は5です。 - ファイル形式:保存する静止画ファイルの補助機能を設定します。
・ファイル形式がオブジェクト~:チェックが入っている場合、計測結果オブジェクトの保存に対応していないファイル形式で保存しようとした際に通知されます。
・BMPフォーマットを~:チェックが入っている場合、計測結果オブジェクトの保存に対応していない.bmp形式をクイック保存やバッチ保存の選択肢に含めます。
・CSVでUTF8文字セットを使用します:チェックが入っている場合、CSVエクスポート時UTF-8でエンコードされます。 - タイムスタンプ:タイムスタンプについて設定します。
・カメラのハードウェアが~:チェックが入っている場合、タイムラプス撮影時にタイムスタンプを自動保存します。 - 温度の設定:顕微鏡用USBカメラWRAYCAM-ALASKA・顕微鏡用USBカメラWRAYCAM-CIXシリーズ等の冷却カメラ用の設定です。
・摂氏(℃):温度を摂氏で表示します。
・華氏(℉):温度を華氏で表示します。 - サイドバー:サイドバーの表示に関する設定を行います。
・計測の時、計測サイドバーを自動的に表示する:チェックが入っている場合、計測機能選択時にサイドバーを自動的に計測サイドバーに切り換えます。
・ブラウズタブを開く時~:チェックが入っている場合、ブラウズ機能選択時にサイドバーを自動的にフォルダサイドバーに切り換えます。
・フォルダをダブルクリック~:チェックが入っている場合、フォルダサイドバーのフォルダをダブルクリックするとブラウズタブが表示されます。
・起動時にカメラサイドバーを自動的に表示する:チェックが入っている場合、起動時にカメラサイドバーがじどうてきにひょうじされます。 - スティッチ(プレビュー):スティッチング使用時の機能を設定します。
・スティッチが終了したときの自動トリミング(外接矩形):チェックが入っている場合、スティッチング終了時に自動的にトリミングします。
・スティッチング中、自動露出を自動的に無効にする:チェックが入っている場合、スティッチング時の自動露出を強制的に無効にします。
・現在のビデオの~:較正値を適用している場合にチェックが入っていると、スティッチング後の画像に対し較正値を自動計算して適用します。 - EDF(プレビュー):フォーカススタッキング使用時の機能を設定します。
・EDF中、自動露出を自動的に無効にする:チェックが入っている場合、フォーカススタッキング時の自動露出を強制的に無効にします。
・現在のビデオの~:較正値を適用している場合にチェックが入っていると、フォーカススタッキング後の画像に対し較正値を自動計算して適用します。
・方法を選択します:フォーカススタッキング方法を最大コントラスト・加重平均・スタックから選択します。
・Video area size:フォーカススタッキング時、画面左下に表示されるプレビュー像の表示サイズを選択します。 - エクスポートとマージ:画像のエクスポート・マージの際の挙動を設定します。
・エクスポート時にダイアログを表示する:チェックが入っている場合、エクスポートの操作時にダイアログを表示します。 - 指定したプログラムで開く:画像閲覧/編集のプログラム(PhotoShop等)を指定します。
「ファイル>外部プロセス」の選択時、指定したプログラムを用いて撮影した静止画を開きます。 - 拡大:タブに表示された画像・プレビュー像の拡大時の操作方法をマウスホイール上下のみ・Ctrl+マウスホイール上下から選択します。
- Show or hide control in the camera sidebar:カメラサイドバーパネルの表示・非表示を選択します。チェックを外したパネルは表示されません。
※キャプチャ/解像度、露出時間/ゲインは非表示にできません。 - カーソル:計測機能使用時のマウスカーソルについて設定します。
・十字カーソル:カーソルのXY座標に合わせて水平・垂直のクロスライン表示の有無および線の形状を設定します。
・十字タイプ:十字カーソルのタイプを選択します。 - UIスタイル:ソフトウェアのユーザーインターフェースを選択します。
- 言語:ソフトウェアの言語を選択します。
- GPUによるアクセラレーションを有効にします:ご使用のパソコンにIntel(R) HD Graphics520またはGeForce 930Mが搭載されている場合に選択して下さい。プレビュー表示時や録画時に、より滑らかな映像を得ることができます。
- プライバシー:ファイルの表示履歴等に関する設定を選択します。
・最近使用したファイルの最大数:メニューバー「ファイル>最近使ったファイル」に表示されるファイルの最大数を設定します。
・アプリケーションの終了時に~:チェックが入っている場合、MicroStudio終了時、「最近使用したファイル」に表示される履歴を削除します。
・起動時に現在のディレクトリを復元する:チェックが入っている場合、MicroStudio起動時にディレクトリを復元します。
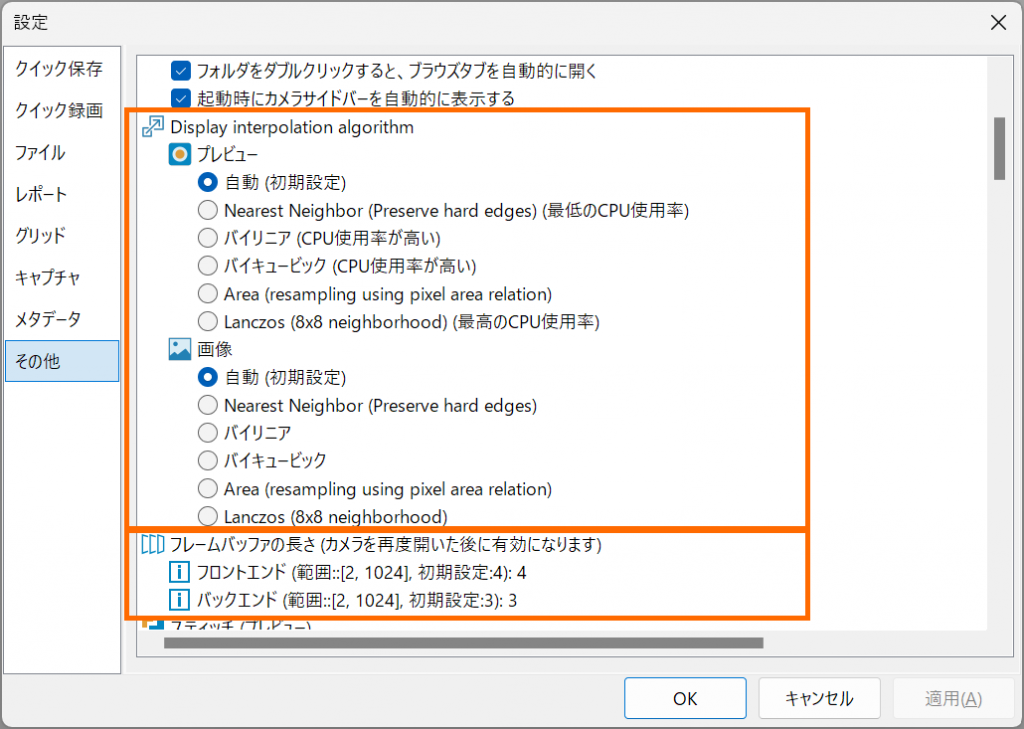
表示補完アルゴリズム(Display interpolation algorithm)
通常はデフォルトの設定で問題ありませんが、画像の滑らかさ・エッジの鮮鋭さを変更したい場合は他の項目を選択してください。例えばNearest Neighborを選択すると、よりシャープで鮮鋭な像が得られ、CPU使用率は低くなります。
なお、この機能は現在タブで表示されている画像にのみ影響し、撮影済画像に対しては影響しません。
フレームバッファの長さ
カメラのフレームバッファの長さが設定できます。フレームバッファを長く設定することで画像フレームの消失を防ぐことができ、外部トリガ等を高頻度で使用するような用途に適しています。
ただし、フレームバッファが長くなるほどパソコンのメモリを多く消費するため、動作に影響を及ぼす場合があります。
グレー較正
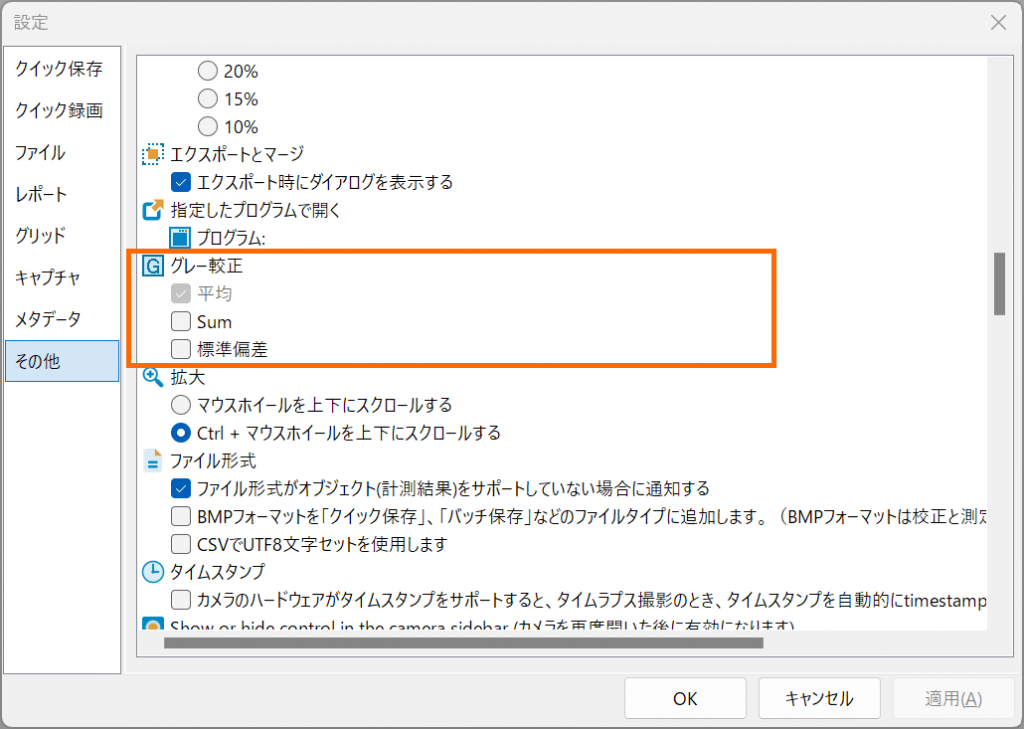
グレー較正機能使用時の挙動を設定します。
- 平均:選択エリアの平均グレー値を表示します。
- Sum:選択エリアのグレー値を合計します。
- 標準偏差:選択エリアの標準偏差値を表示します。
タイムスタンプ機能
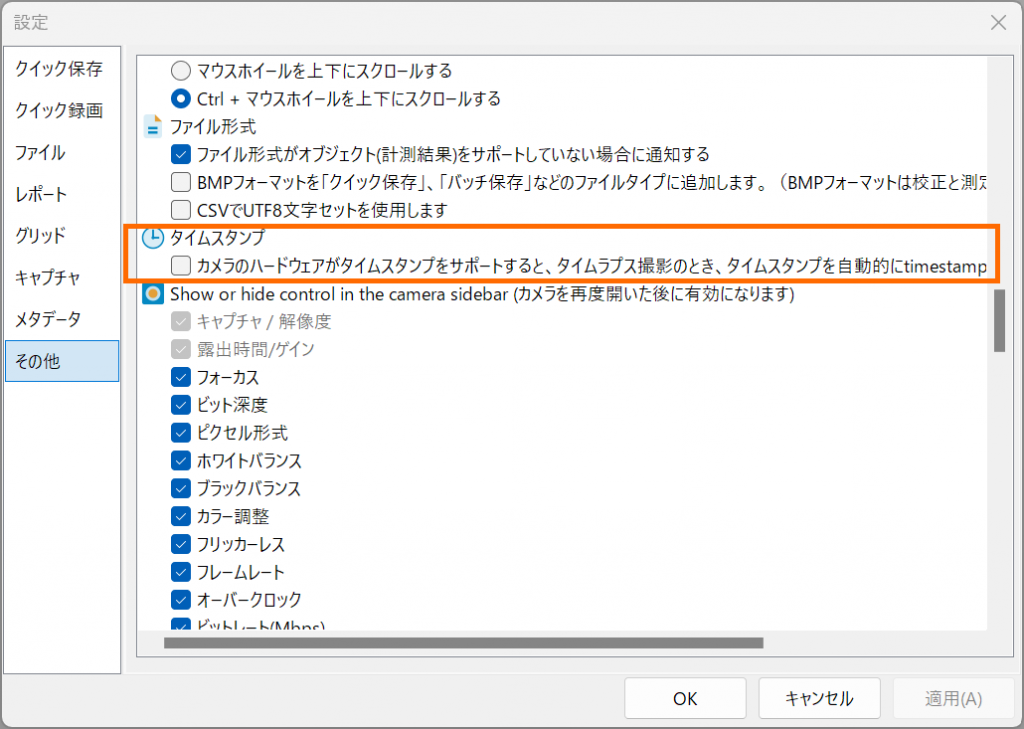
チェックを入れた状態にすると、タイムラプスおよびトリガーモードでの撮影時にタイムスタンプのテキストファイル(timestamp.txt)が自動的に作成され、撮影画像のタイムスタンプが記録されます。
タイムスタンプテキストファイルの例は以下のとおりです。
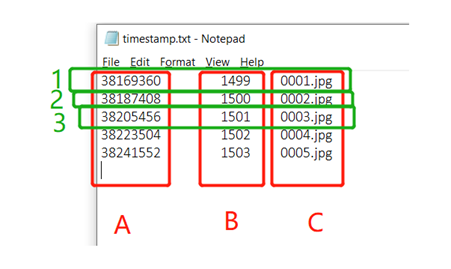
- A:カメラが起動してから画像が撮影された時点での経過時間(μs)
- B:カメラが生成したフレーム番号(撮影された時点が何フレーム目であるか)
- C:撮影されたファイル名
なお、タイムスタンプ機能は一部の機種のみ利用可能です。タイムスタンプ機能が利用可能な機種は以下のとおりです(2024.8.28現在)。
- USBカメラWRAYCAM-LEO310
- USBカメラWRAYCAM-VEX830
- USBカメラWRAYCAM-NOA630B
- USBカメラWRAYCAM-NOA2000(ファームウェアVer.1.5.1以降)
- USBカメラWRAYCAM-CIX830
- USBカメラWRAYCAM-CIX832
16.2 計測
オプション>計測では、計測機能についての各種設定の確認・変更ができます。
16.2.1 一般
計測機能使用時の表示について、共通する項目を設定します。
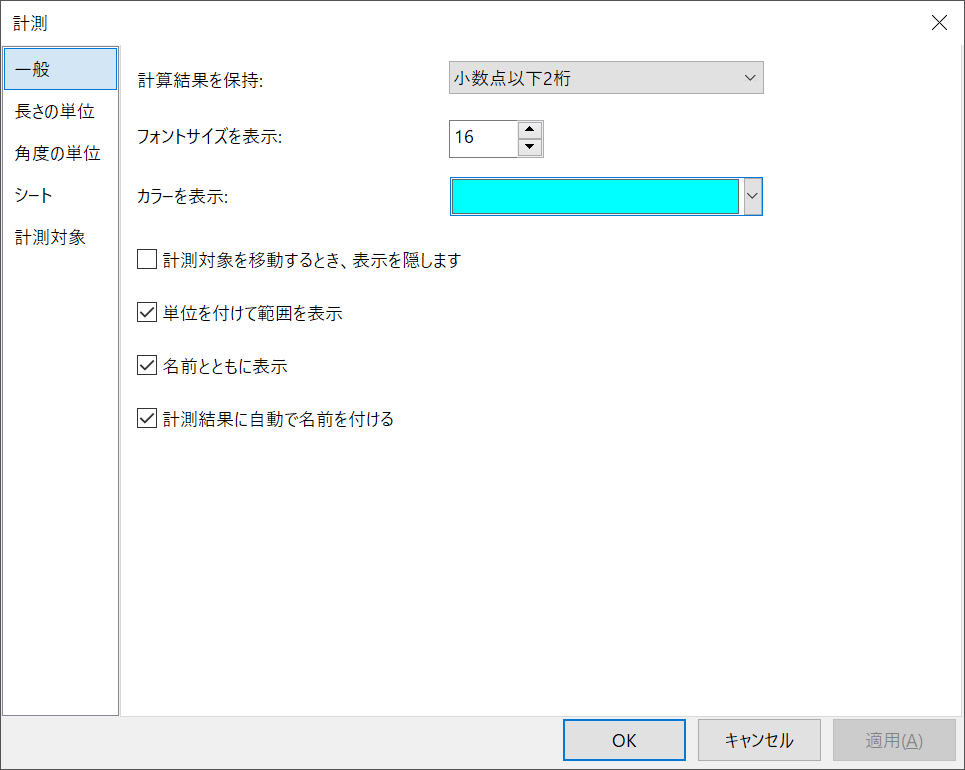
- 計算結果を保持:計算する際に使用する値を小数点以下1~6桁の間で設定します(初期設定値:2桁)。
- フォントサイズを表示:ラベルのフォントサイズを5~15の間で設定します(初期設定値:15)。
- カラーを表示:ラベルのフォント色を設定します(初期設定値:赤)。
- 計測対象を移動するとき、表示を隠します:チェックが入っている場合、計測対象を移動する際にラベル等を非表示にします。
- 単位を付けて範囲を表示:チェックが入っている場合、計測結果が単位付きで表示されます。
- 名前とともに表示:チェックが入っている場合、ラベルに任意のプレフィックスが表示されるようになります。
※プレフィックスは測定サイドバーから設定できます。
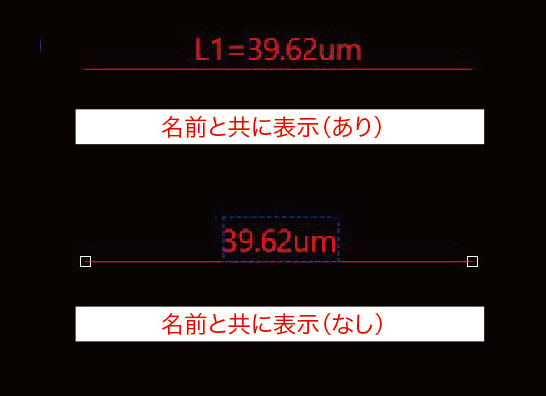
- 計測結果に自動で名前を付ける:計測結果の名前として、自動的に通し番号を振ります。
16.2.2長さの単位
測定結果などのオブジェクトや、その他表示に使用される長さの単位を設定します。
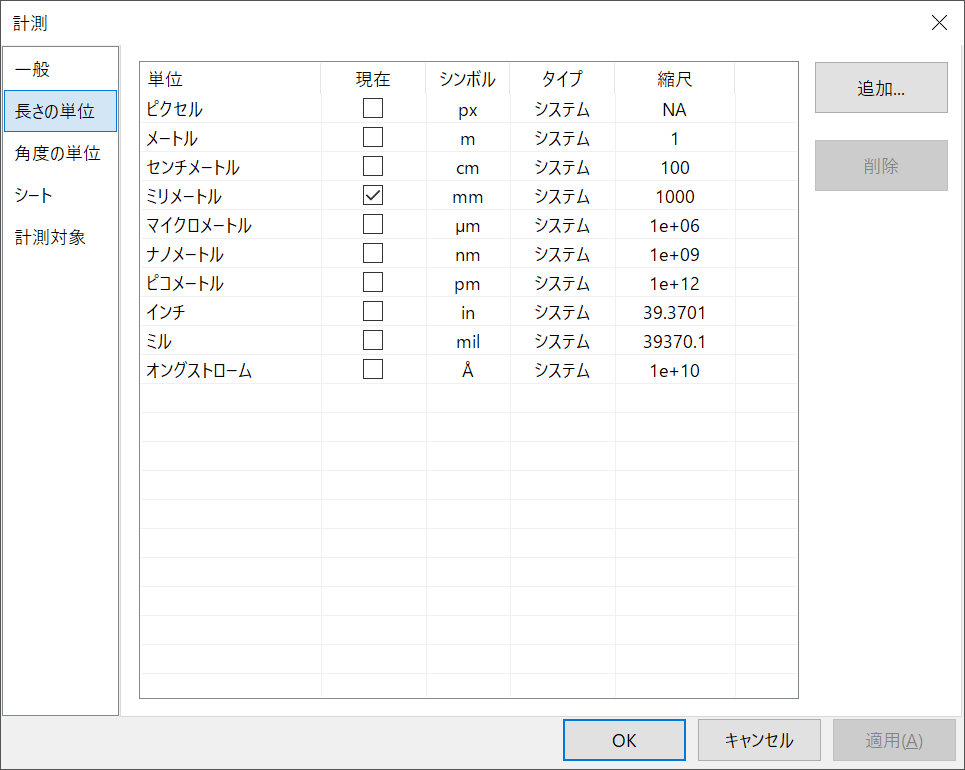
- 単位:単位の名称です。
- 現在:チェックを入れた単位が使用されます。
- シンボル:単位の表示略称です。
- 縮尺:その単位の1mに対する比率が表示されます。
- 追加:選択するとユーザー自身で単位を追加することが可能です。縮尺を設定することで、オブジェクトなどの表示を任意の単位に変更することができます。
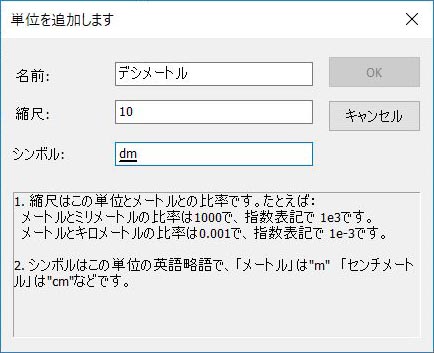
- 削除:「追加」で追加した単位を削除します。
16.2.3 角度の単位
測定結果などのオブジェクトや、その他表示に使用される角度の単位を設定します。
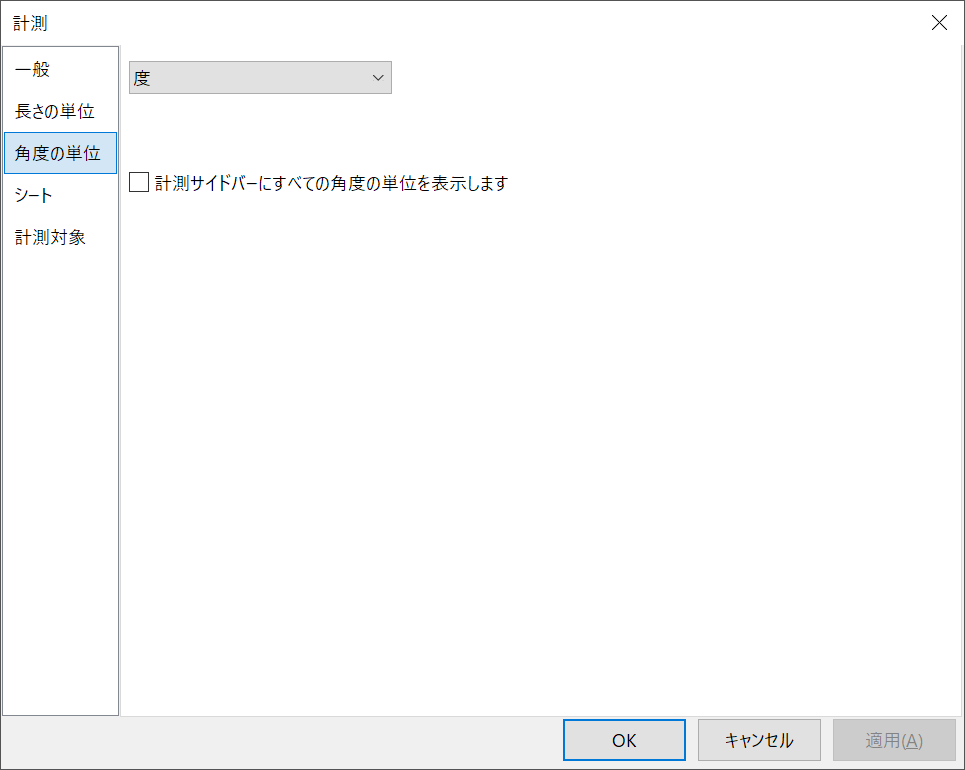
単位は度・π・ラジアンから選択できます。
16.2.4 シート
「ビュー>計測シート」で表示される項目を選択できます。
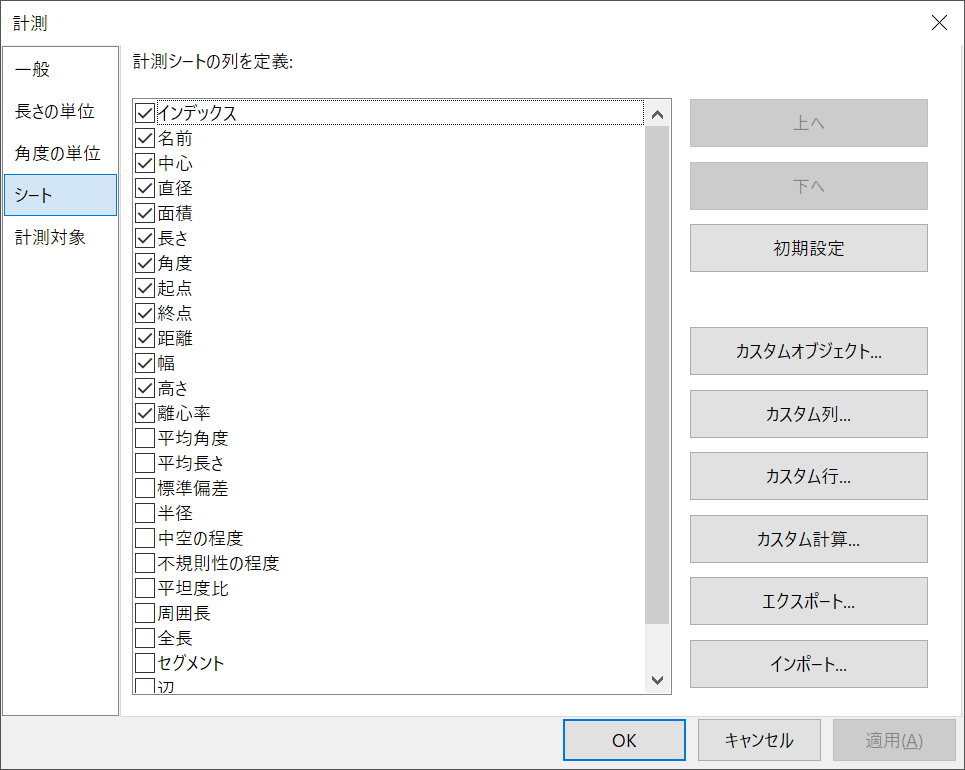
- 上へ:選択中の項目の表示順を上に移動します。
- 下へ:選択中の項目の表示順を下に移動します。
- 初期設定:初期設定の状態に戻します。
- カスタム~:特定の用途に合わせた計測機能をカスタマイズすることが出来ます。
※カスタマイズにはスクリプト言語を使用しますが、プログラミング・スクリプト作成については弊社のサポート対象外となります。 - エクスポート:設定をファイルにエクスポートします。
- インポート:エクスポート済の設定ファイルを読み込みます。
16.2.5 計測結果
計測結果の表示形式やフォントサイズ、色等の初期値を設定します。設定可能な項目は計測機能ごとに異なります。
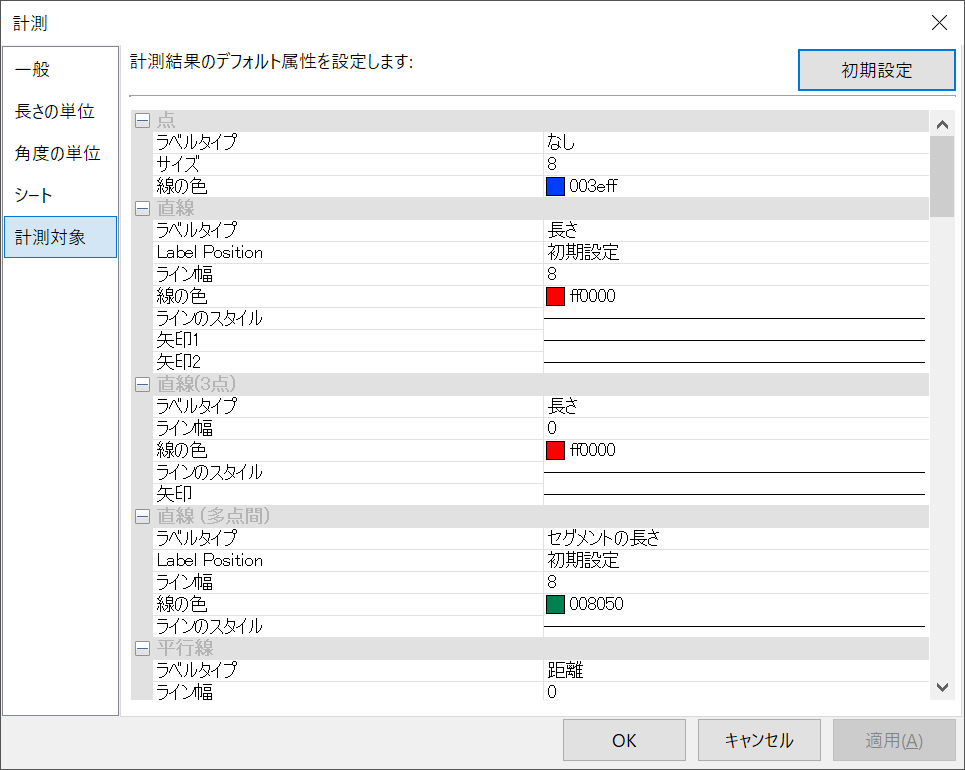
- 初期設定:初期設定の状態に戻します。
16.3 スケール
較正であらかじめ作成したスケール(キャリブレーション設定)の編集が可能です。
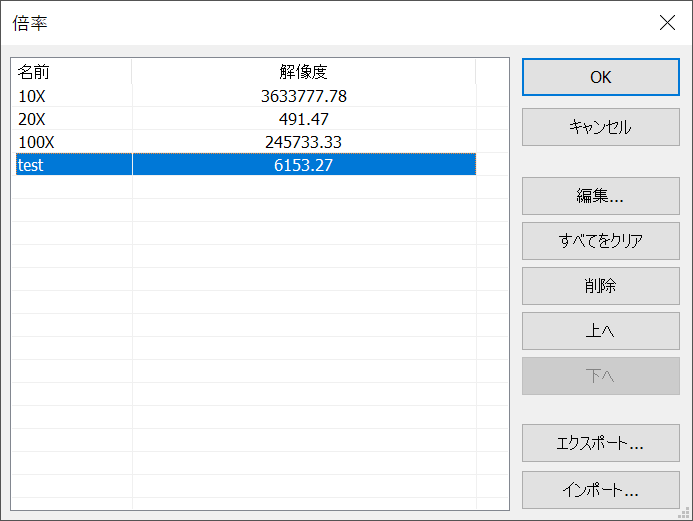
- 名前:作成したキャリブレーション設定の名称です。
- 解像度:キャリブレーション設定におけるピクセル/メートルの値です。
- OK:選択中のキャリブレーション設定を適用します。
- キャンセル:選択を適用せずダイアログを閉じます。
- 編集:選択中のキャリブレーション設定の名前・解像度・単位を編集します。
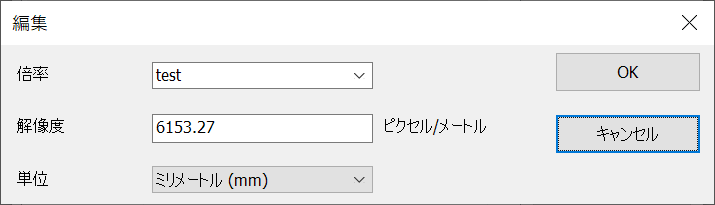
- すべてをクリア:作成済みのキャリブレーション設定をすべて削除します。
- 削除:選択中のキャリブレーション設定を削除します。
- 上へ:選択中のキャリブレーション設定の表示位置を上に移動します。
- 下へ:選択中のキャリブレーション設定の表示位置を下に移動します。
- エクスポート:作成済みのキャリブレーション設定を外部ファイルとしてエクスポートします。
- インポート:エクスポートされたキャリブレーション設定ファイルを読み込みます。
16.4 較正
MicroStudioには計測機能が標準搭載されていますが、ソフトウェアは顕微鏡の倍率等サイズに関わるデータを持っていないため、計測機能の利用にあたっては事前に既知のサイズのミクロメーター等を利用した較正(キャリブレーション)が必要となります。
較正手順は以下のとおりです。
- MicroStudioを起動します。
- 顕微鏡用カメラを顕微鏡とパソコンに接続し、顕微鏡用カメラを起動します。
- 10xで較正を取る場合、顕微鏡の対物レンズx10を光路に入れます。
- 対物ミクロメーター等、サイズの基準となる標本を視野の中央に置きます。
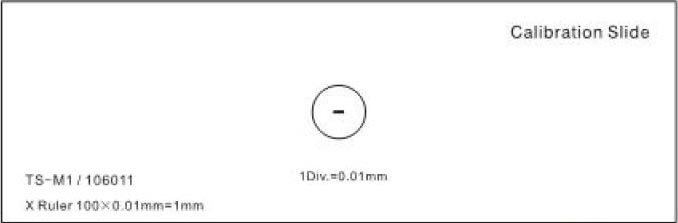
5.「オプション>較正」またはツールバーの構成ボタンを選択します。
6. ピクセル数と0.000μmとラベルされた赤色の線が表示され、同時に較正ダイアログ表示されます。
7. ダイアログの必要箇所に入力し、赤色の線の両端をそれぞれドラッグしてミクロメーターの目盛に一致させます。
8.「OK」を選択すると較正が完了し、較正取得時の対物倍率での正確な測定が可能となります。
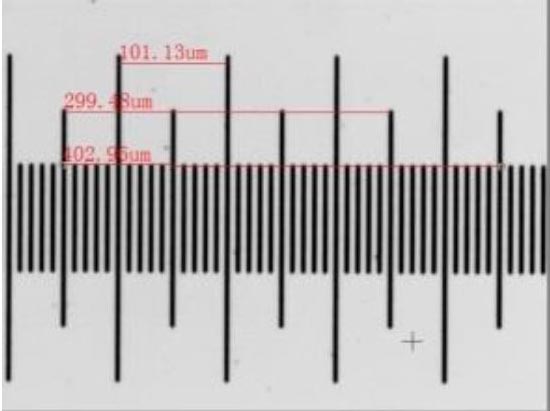
較正ダイアログ
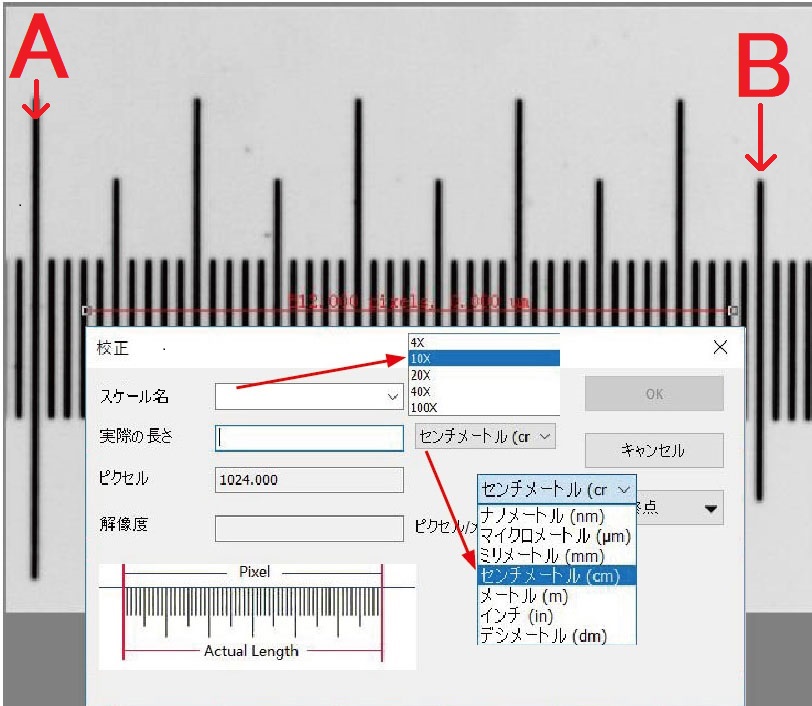
- スケール名:任意の名前を入力します。既存の倍率名から選択することも可能です。
- 実際の長さ:較正で利用可能な対物ミクロメーターの目盛り間の長さを入力します。(上図のように、対物ミクロメーターの目盛りAからBまでを使用する場合は、対物ミクロメーター45目盛り分の実際の長さを入力します)。
- 単位:任意の単位を選択します。
- ピクセル:赤色の線のピクセル数が表示されます。
- 解像度:ピクセル/メートルの値が表示されます。
16.5 染料リストの編集
染料リストは「プロセス>カラー合成」で使用します。
染料リストの編集では、既存の染料に関するデータを変更したり、新しい染料をリストに追加することができます。

- 染料の名前:ドロップダウンメニューを選択すると現在登録されている染料の一覧が表示され、編集する染料を選択できます。
- 励起波長:染料の励起波長を入力します。
- 蛍光波長:染料の蛍光波長を入力します。
- 色:入力された蛍光波長に対応する色が自動的に表示されます。使用する色を変更したい場合、ボックスを選択し、色ダイアログから任意の色を選択します。
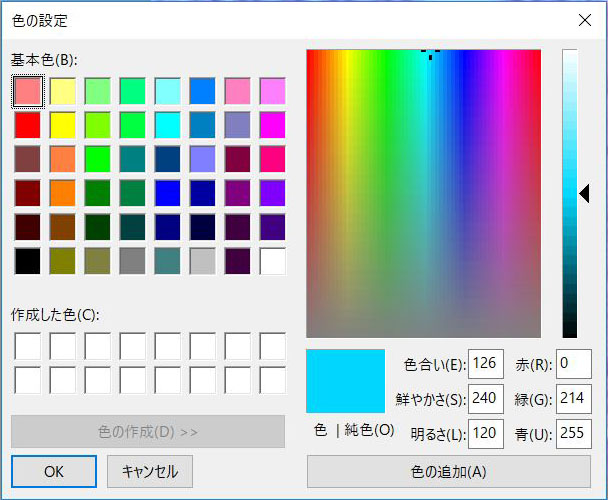
新規:新規で染料を登録します。染料の名前を入力し、励起波長、蛍光波長、色を選択します。
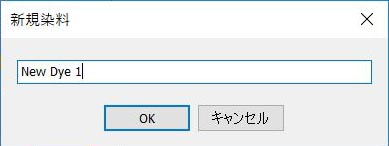
16.6 自動修正
自動階調や自動コントラストで除外されるピクセルの割合を設定します。
デフォルト設定では、最も暗い0.5%と最も明るい0.5%のピクセルを除外します。
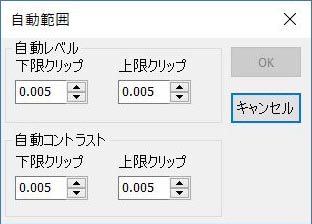
顕微鏡用高精細USB3.0デジタルカメラ|WRAYCAM-NOA|レイマー顕微鏡オンラインショップ
顕微鏡用デジタルカメラWRAYCAMのハイエンドシリーズ。ハイスペックな12bit画像処理エンジンを搭載したUSB30顕微鏡用カラーデジタルカメラ「WRAYCAM-NOA」。広いダイナミックレンジと高い色再現性で、顕微鏡を覗いたそのままの像を映し出すことが出来る顕微鏡カメラです。顕微鏡・関連用品はレイマー顕微鏡オンラインショップ
https://www.wraymer.com/camera/wraycam-noa.html

