7. 計測機能
Spectman for Windows/for Mac V.2.0より追加された、サイズ計測やスケールバー挿入が行える機能です。

各計測機能はプレビュー画面上部にあるアイコンをクリックして使用します。
7.1 使用できる計測機能
各アイコンに対応した機能は以下の表を参照してください。
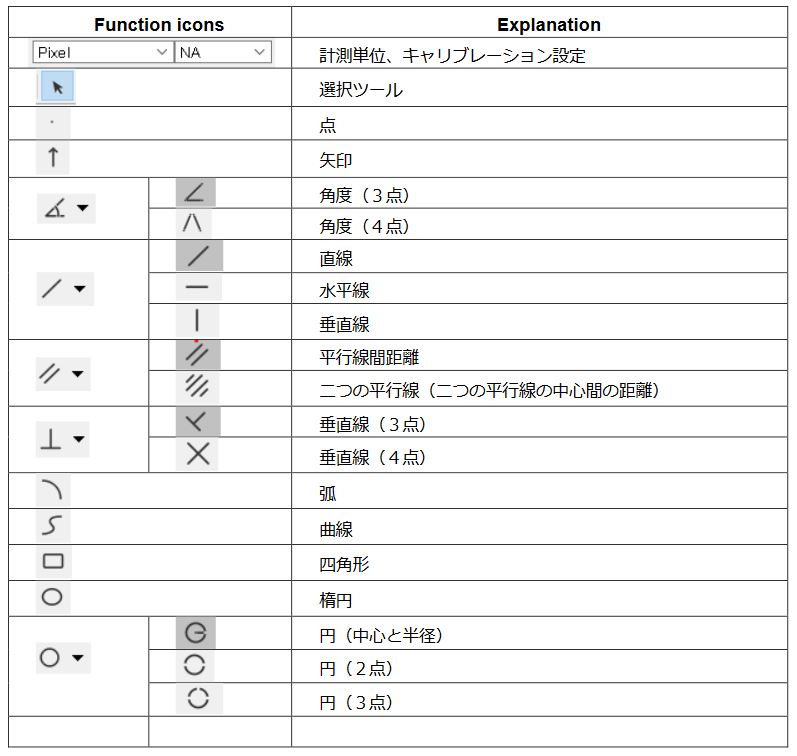
計測結果は選択ツールで選択し、編集・移動・削除が可能です。
複数の計測結果を一度に削除する場合は、以下の手順で操作してください。
7.1.1 複数の計測結果を一度に削除する場合
- Windowsの場合:Ctrlキーを押しながら削除したい計測結果を選択した後、Deleteキーを押下することで削除できます。
- Macの場合:Commandキーを押しながら削除したい計測結果を選択した後、Deleteキーを押下することで削除できます。
7.1.2 全ての計測結果を一度に削除する場合
- Windowsの場合:Ctrlキー+Aキーを押下して全ての計測結果を選択した後、Deleteキーを押下することで全ての計測結果を削除できます。
- Macの場合:Commandキー+Aキーを押下して全ての計測結果を選択した後、Deleteキーを押下することで全ての計測結果を削除できます。
7.2 較正(キャリブレーション)
計測機能を利用するための較正を行います。以下は対物レンズ倍率10xでの較正を取る場合の手順例です。
- Spectman for Windows/for Macを起動します。
2. 顕微鏡用カメラを顕微鏡とパソコンに接続します。
3. 顕微鏡用カメラを起動します。
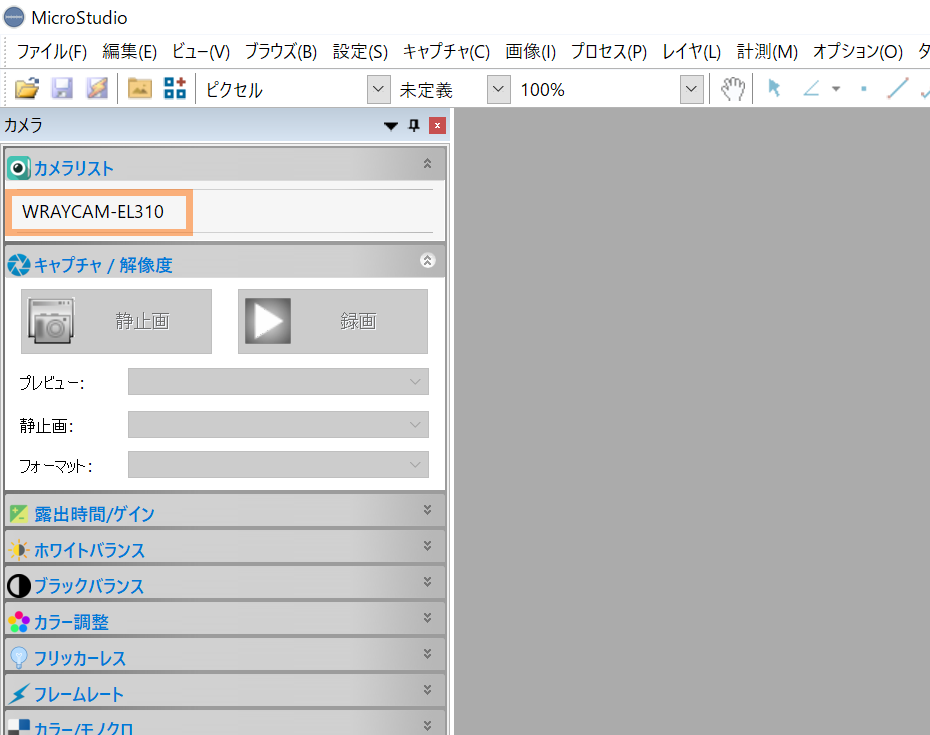
4. 顕微鏡の対物レンズをx10に切り替え、対物ミクロメーターを視野の中央に置きます。
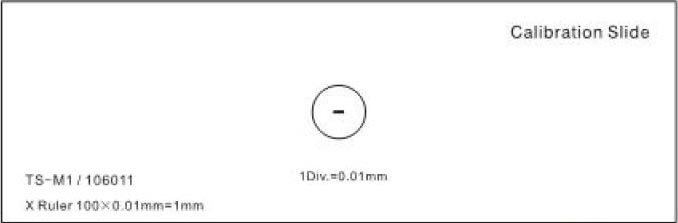
5. 較正アイコンを選択します。ピクセル数がラベルされた赤色の線が表示され、同時に較正ダイアログ表示されます。
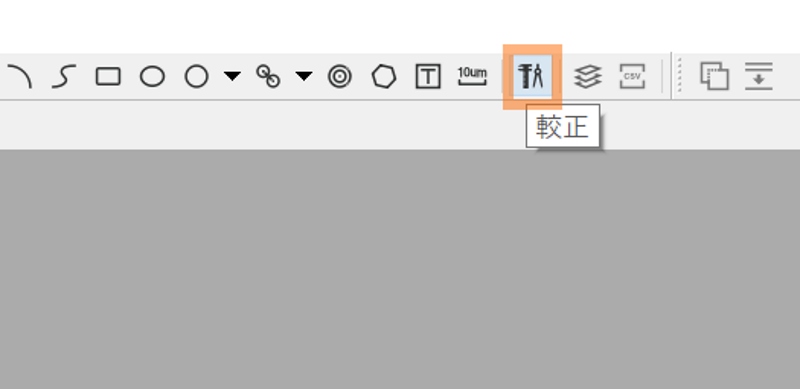
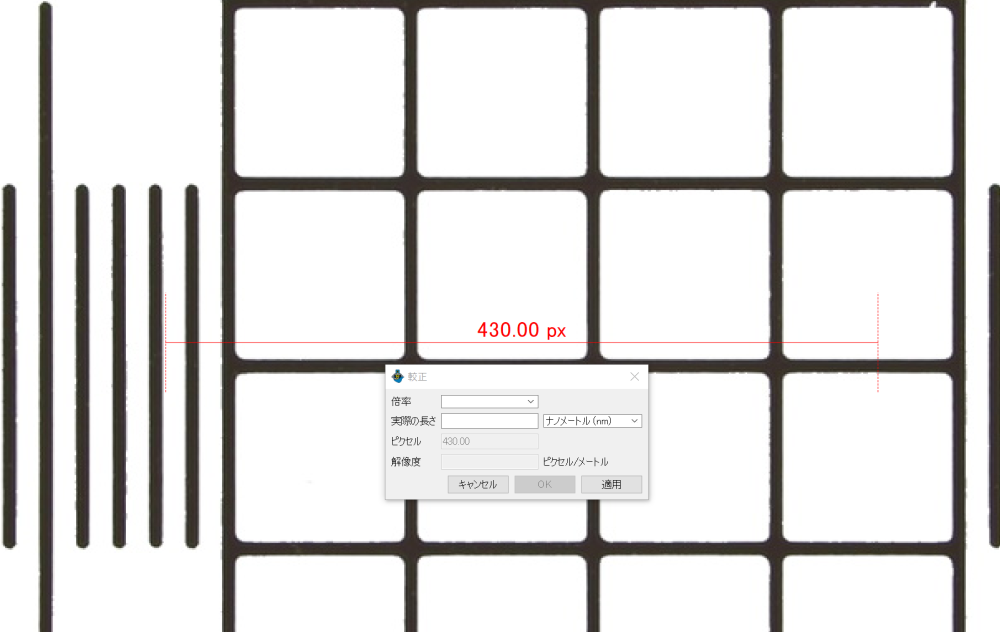
※較正は映像の表示比率を100%に設定して行ってください。100%以外に設定されている場合、以下のアラートが表示されます。
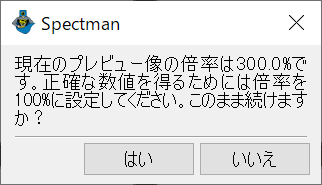
6. ダイアログ内の“倍率“に、この較正の名称を任意に入力するか、ボックスから対物レンズの倍率を選択します。
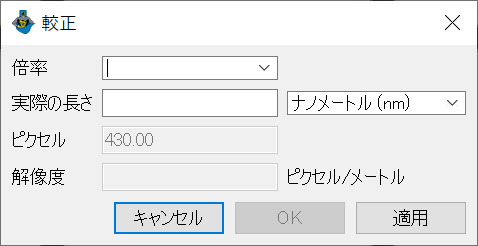
7. ”実際の長さ”には、較正で利用可能な対物ミクロメーターの目盛り間の長さを入力します。
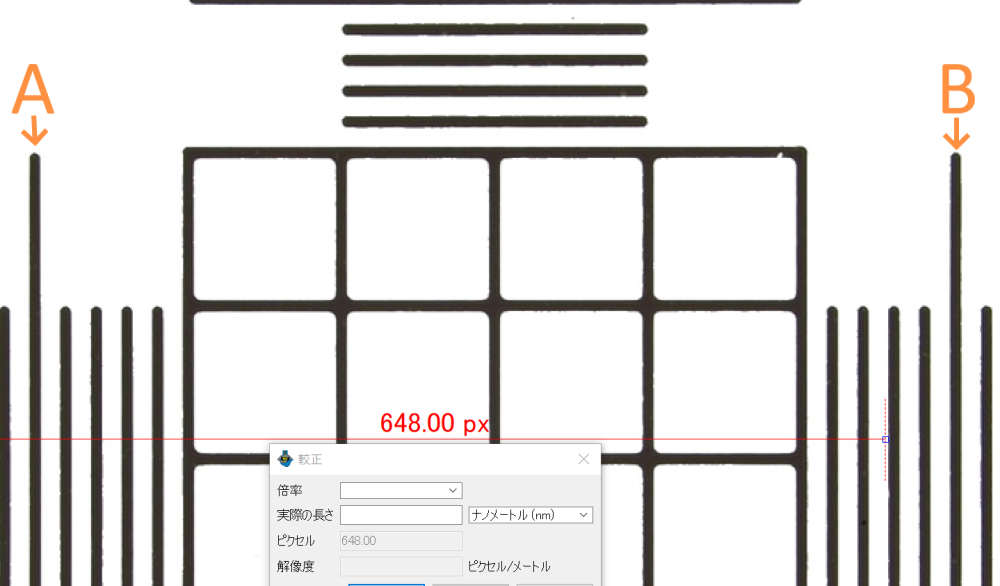
(上図のように、対物ミクロメーターの目盛りAからBまでを使用する場合は、対物ミクロメーター30目盛り分の実際の長さを入力します)。
8. 次にAB間の長さに相当するピクセル数を取得します。赤い線の端(C・D)をドラッグして対物ミクロメーターのABの目盛りに一致させます。
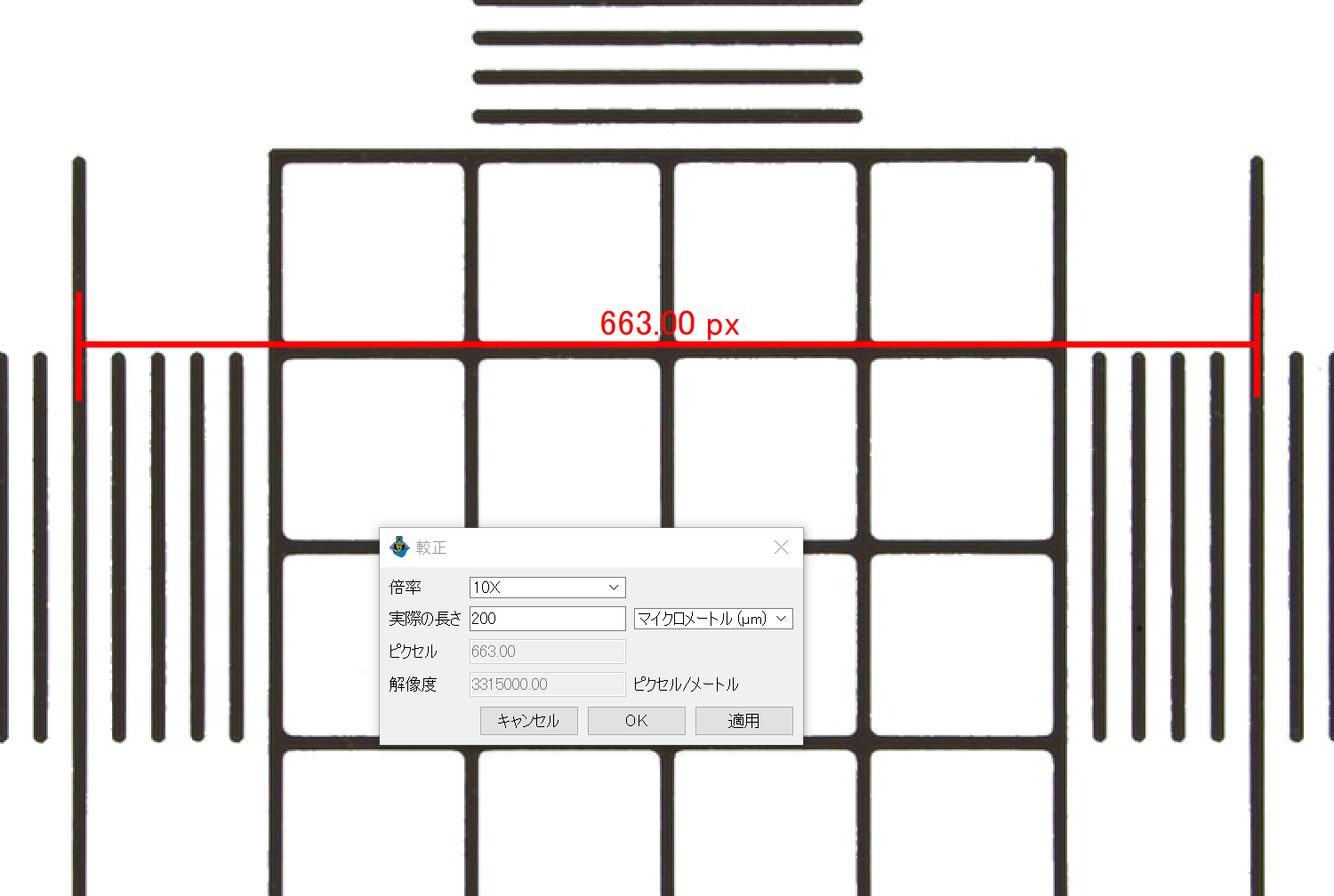
対物ミクロメーターの目盛り自体に幅があるので、目盛りの幅の中央に一致させるようにしましょう。OKを選択すると較正が終了します。
9. 較正が完了すると較正した対物レンズの倍率において画面に表示されている対象の大きさなどの測定が正確に行えるようになります。
※異なる倍率の対物レンズを使用する場合は上記の手順をもう一度行い、倍率ボックスに対物レンズの倍率を入力します。
※計測を行った画像は、較正データが画像ファイル自体に保存されるため、別のコンピュータにインストールしたSpectman for Windows/for Macで画像ファイルを開いた際にも、計測結果の削除や再計測を行えます。
リンク:計測機能に関するFAQ
計測機能ご利用時によくあるご質問については、以下リンク先のFAQ記事をご覧ください。
■撮影した静止画に計測データが表示されない、消えてしまう場合 ↓
顕微鏡用高精細USB3.0デジタルカメラ|WRAYCAM-NOA|レイマー顕微鏡オンラインショップ
顕微鏡用デジタルカメラWRAYCAMのハイエンドシリーズ。ハイスペックな12bit画像処理エンジンを搭載したUSB30顕微鏡用カラーデジタルカメラ「WRAYCAM-NOA」。広いダイナミックレンジと高い色再現性で、顕微鏡を覗いたそのままの像を映し出すことが出来る顕微鏡カメラです。顕微鏡・関連用品はレイマー顕微鏡オンラインショップ
https://www.wraymer.com/camera/wraycam-noa.html

