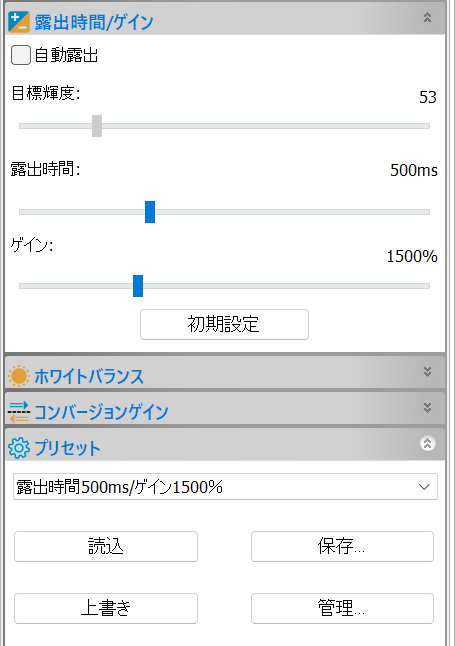【MicroStudio】露出時間/ゲインの手入力・プリセットの使い方
顕微鏡用USBカメラWRAYCAMシリーズは、標本の明るさに応じて自動的に露出時間・ゲインを調整する自動露出機能がソフトウェアに搭載されています。
自動露出機能は最大露出時間をあらかじめ設定したり、目標輝度を設定することで任意の画面輝度に調整されやすくなりますが、機能としては標本の明るさに対する相対的な調整のため、同じ標本を撮影したとしても、算出される露出時間・ゲインの値が一定にならない場合があります。
露出時間・ゲイン値を一定にした状態で撮影する場合、自動露出機能をOFFにしたマニュアル露出モードにて、露出時間・ゲイン値をそれぞれ手動で設定することになりますが、スライダーの操作では細かな調整が難しかったり、特定の設定値を切り替えながら利用したい場合に対応が難しいといったお問い合わせをいただいております。
本記事では、このような課題を解決する方法を解説していきます。
露出時間・ゲインの手入力
最初に、露出時間・ゲインの手入力について解説します。
数値の手入力は、MicroStudio・Spectmanどちらのソフトウェアでも対応可能です。
カメラサイドバー「露出時間・ゲイン」内の「自動露出」のチェックを外し、マニュアル露出モードに変更します。
露出時間・ゲインの数値上にマウスカーソルを移動させると枠が表示されますので、そこをクリックすると手入力のダイアログが表示されます。
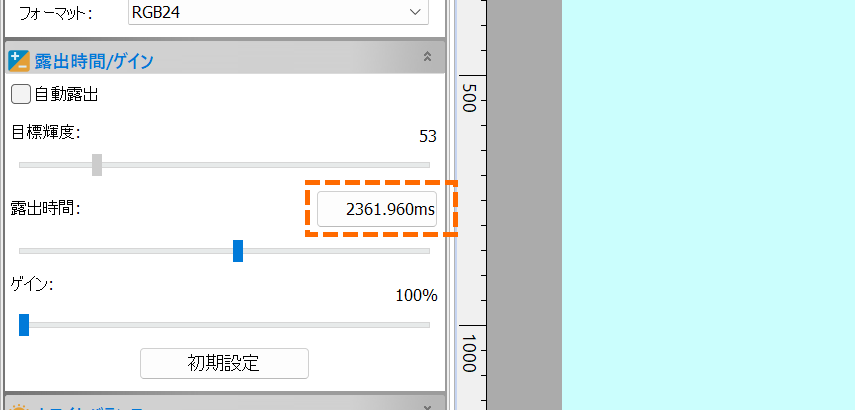
表示されたダイアログでは、キーボードによる直接入力および上下ボタンによる微調整ができるようになっていますので、任意の値を入力し、「OK」をクリックして適用します。
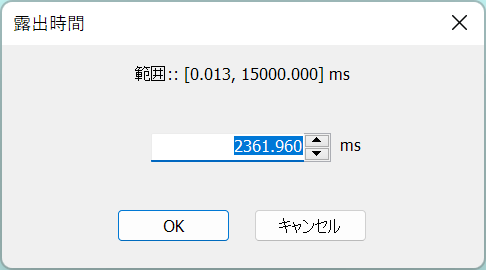
露出時間・ゲインの設定値を保存/読込
複数の設定値を対物レンズ倍率ごとに切り換えたり、標本ごとに設定しておきたい場合、Windows用ソフトウェアMicroStudioのプリセット機能がご利用いただけます。
保存したい露出時間・ゲインに設定した状態で、カメラサイドバーの「プリセット」パネルを開き、「保存」をクリックします。
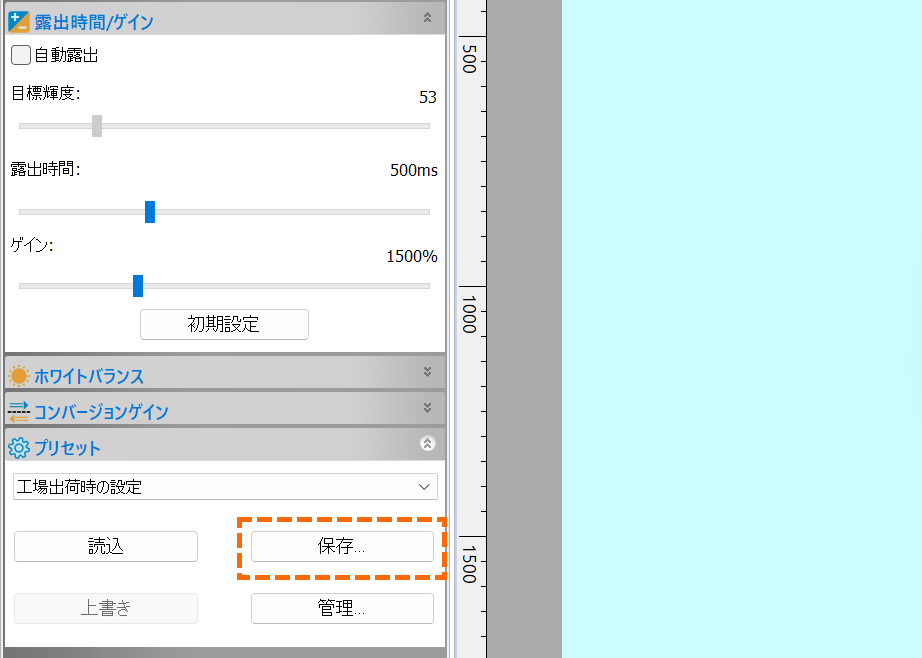
保存ダイアログが表示されるので、任意の名前をつけて保存します。
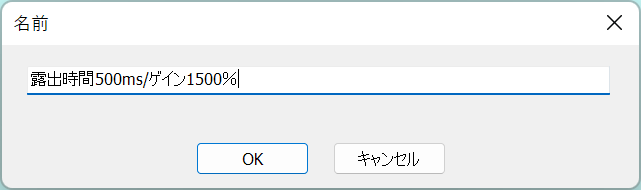
保存した設定は、「プリセット」パネル上部のプルダウンにて選択できるようになっています。
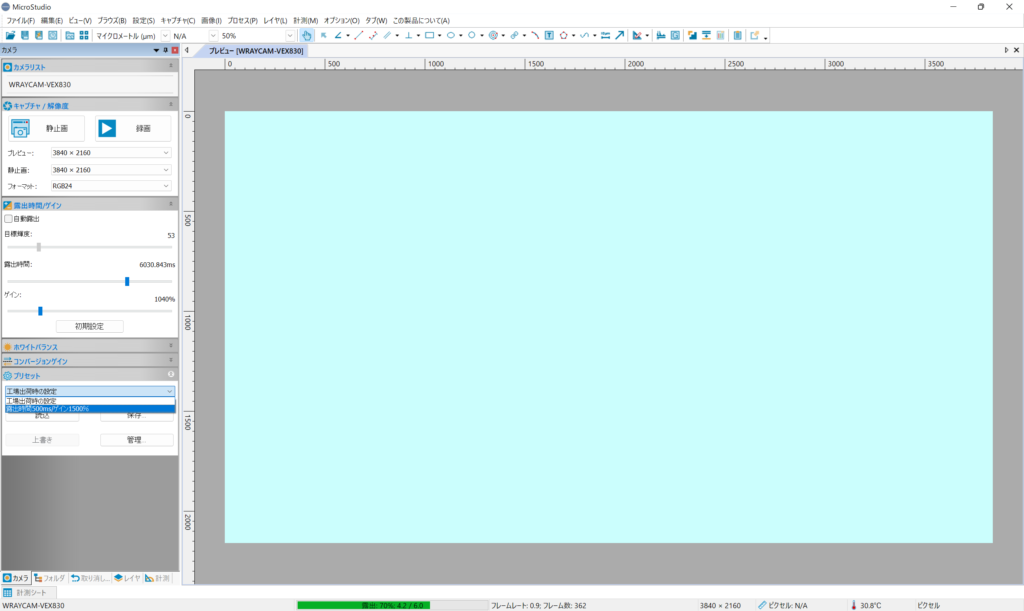
任意の設定を選択した状態で「読込」をクリックすると、露出時間・ゲインが反映されます。
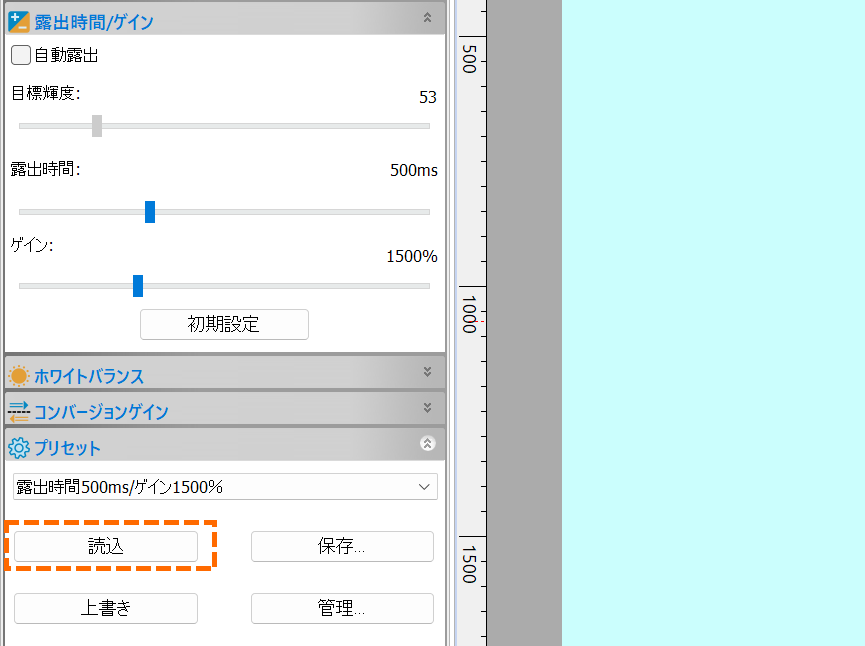
※プリセット機能は露出時間・ゲインだけでなく、以下の設定値をまとめて保存・反映しますのでご留意ください。
- 露出時間
- ゲイン
- ホワイトバランス
- ブラックバランス
- カラー調整
- ビット深度
- フレームレート
- カラー/モノクロ
- 上下・左右反転
- 輝度反転
- 回転
- フリッカーレス
- ヒストグラム
- 冷却
カメラサイドバーのカスタマイズ
「プリセット」パネルはサイドバーの最下部にありますが、より運用しやすくするためのヒントをお知らせします。
カメラサイドバーを移動させる
カメラサイドバーは、フレーム上部(”カメラ”と表示されている箇所)をドラッグすることで、画面上の任意の位置に移動させることができます。
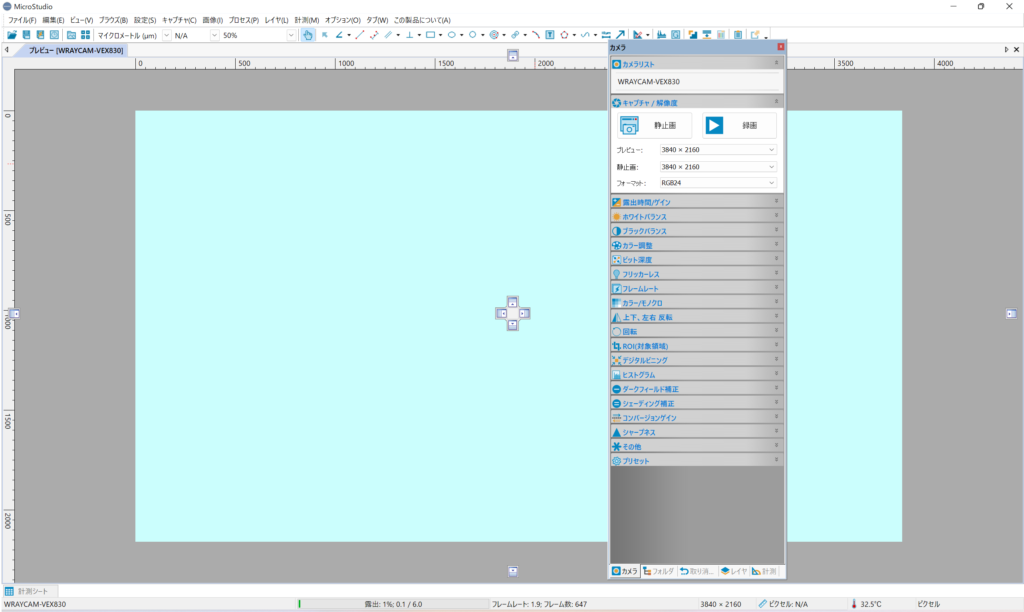
パソコンモニタを2画面(デュアルモニタ)でご利用の場合、カメラサイドバーのみを別画面に移動させることもできるため、選択しやすい位置関係での作業が可能です。
※デフォルト位置に戻したい場合はフレーム上部をダブルクリックします。
カメラサイドバー表示パネルのカスタマイズ
カメラサイドバーは、パネルの表示/非表示をカスタマイズ可能です。
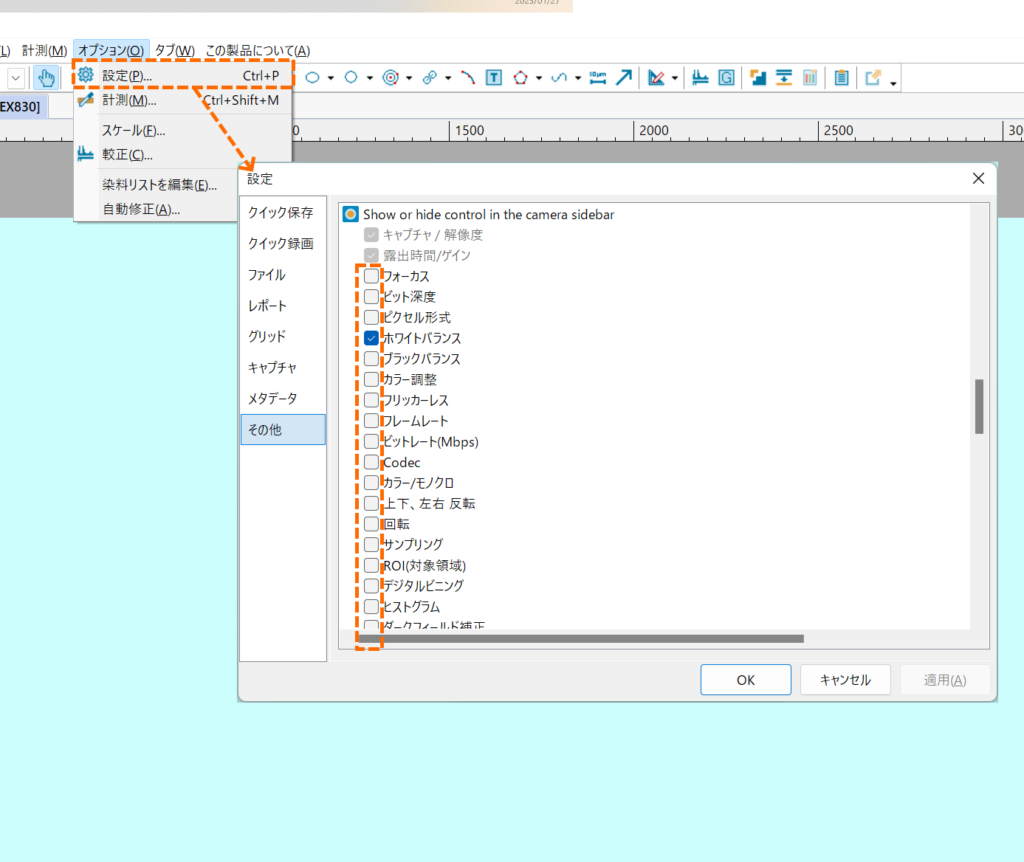
使用しないパネルを非表示にすることで、「プリセット」パネルの位置を相対的に上部に持ってくることが可能です。