FLOYD-4K/FLOYD-200/200Uでホワイトバランスを自動取得後に固定する方法
顕微鏡カメラを用いて撮影を行う際、非常に重要なのがホワイトバランスの調整です。
どれだけ高性能な機器を使用していても、カラーバランスが崩れてしまっている状態の画像は、とても良い写真とは言えませんよね。

そこで、本記事ではFLOYDシリーズにおけるホワイトバランス調整のコツについて解説していきます。
FLOYD-4K/FLOYD-200のホワイトバランス機能
レイマーのHDMI接続モデルであるFLOYDシリーズのうち、マルチインターフェース4KカメラFLOYD-4KとHDMIデジタルカメラFLOYD-200には複数のホワイトバランスモードが搭載されています。
オートホワイトバランス
プレビュー画面全体の色情報から、適切なホワイトバランスを自動取得します。画面に映るものに変化があった場合、その変化に追随してカラーバランスを常に調整し続けます。
マニュアルホワイトバランス
RGB値を直接操作し、マニュアルでカラーバランスを調整するモードです。
エリアホワイトバランス
プレビュー画面上の枠を移動・変形させ、任意の位置の色情報をもとにホワイトバランスを自動取得します。
枠上でクリックを行った際にホワイトバランスを取得するため、画面上や枠内の画像に変化があった場合でも、自動的には再調整されません。
ホワイトバランスの自動取得後に値を固定する

通常、オートホワイトバランスをご利用いただければ概ね問題なく撮影を行っていただけますが、撮影対象の標本によっては上手くホワイトバランスが取得できなかったり、常に追随してしまうことがデメリットになるケースもあります。
このような場合、ホワイトバランス値を固定できるマニュアルホワイトバランス・エリアホワイトバランスを使うのですが、マニュアルホワイトバランスは調整が非常に難しく、エリアホワイトバランスは画面上に枠が表示され続けてしまうというデメリットがあります。
そこで、次のような方法をとることで、それぞれのデメリットを解消しつつ、ホワイトバランス調整後の値を固定して利用できます。
1. エリアホワイトバランスを選択する
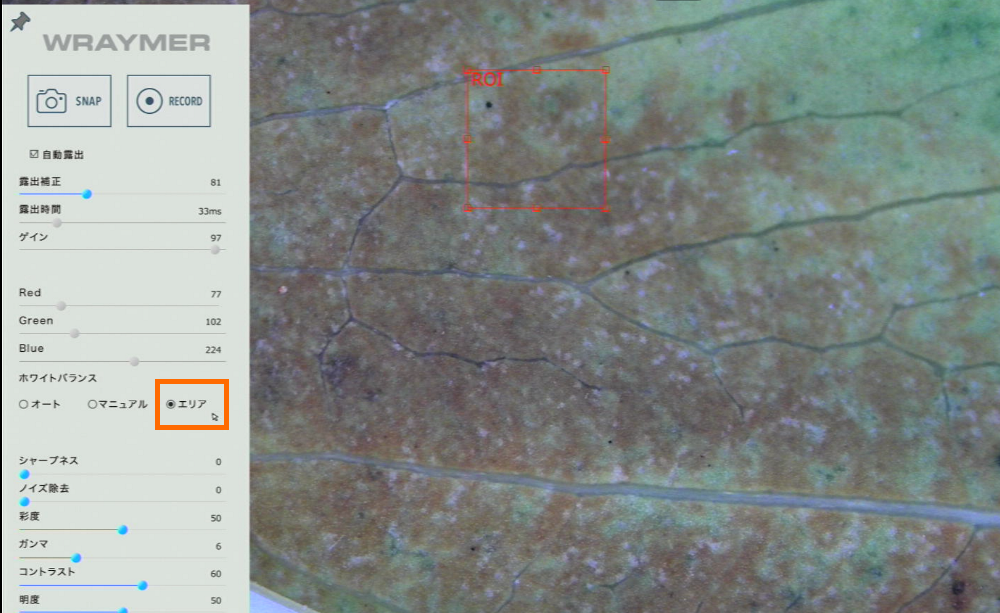
コントロールパネルを開き、エリアホワイトバランスを選択します。
2. 白い紙等を顕微鏡下にセットし、枠をクリックする
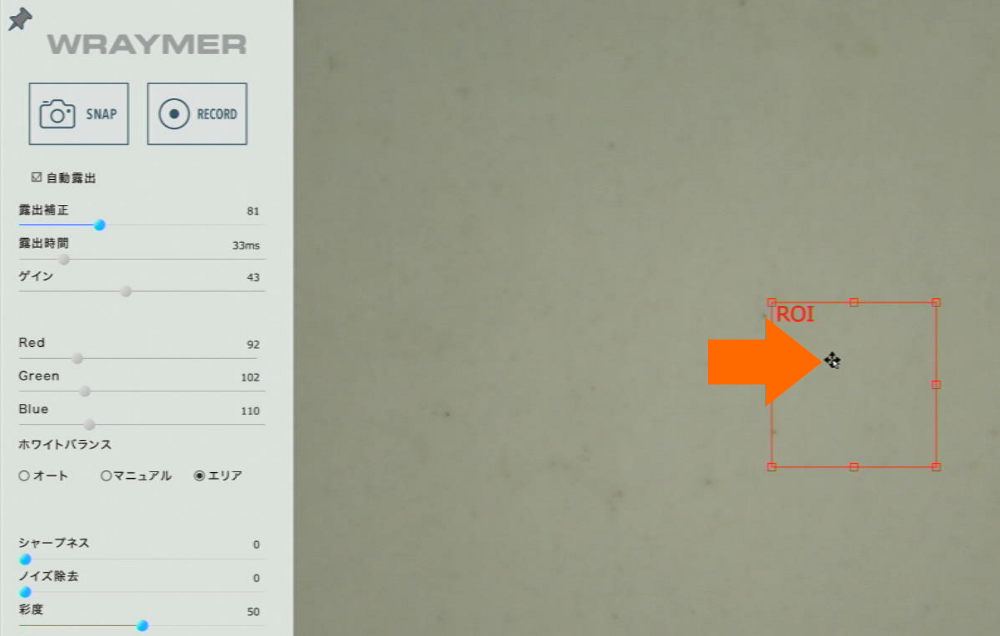
表示された「ROI」枠にマウスを移動させるとカーソルが十字矢印に変化します。
この状態で白い紙等を顕微鏡下にセットし、クリック(もしくは白い箇所にROI枠をドラッグ)すると、白い紙の色を基準にホワイトバランスが自動調整されます。
3. マニュアルホワイトバランスを選択し、値を固定する
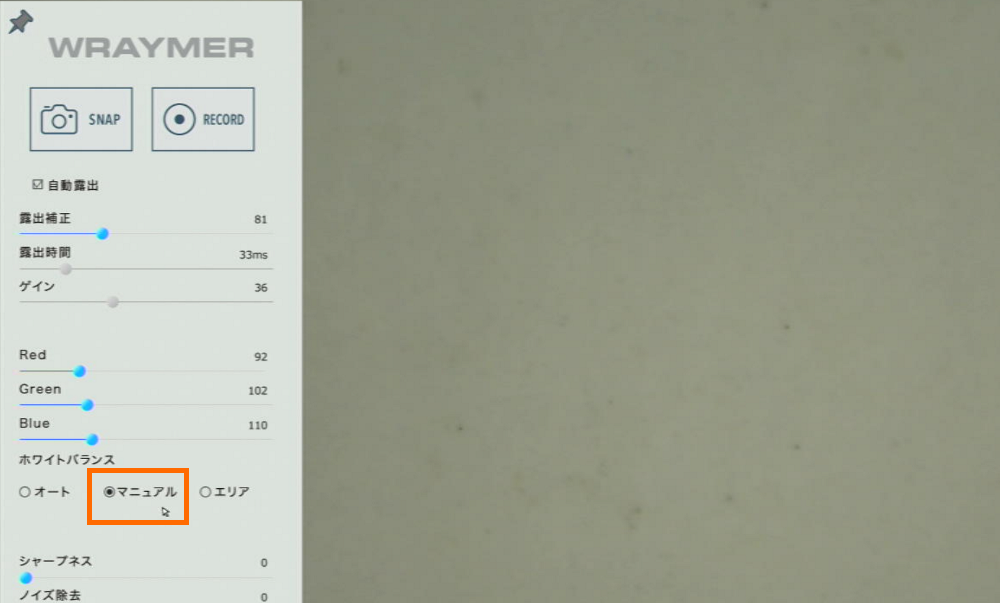
そのままの状態で、ホワイトバランスもーどをマニュアルホワイトバランスに変更します。
これでRGB値が先程のホワイトバランス取得時の値で固定され、なおかつプレビュー画面からROIの枠が消えました。
この状態で本来の標本を設置してみて、色味に特に問題が無ければそのままご利用いただけます。
4. カラーバランスを任意で微調整する
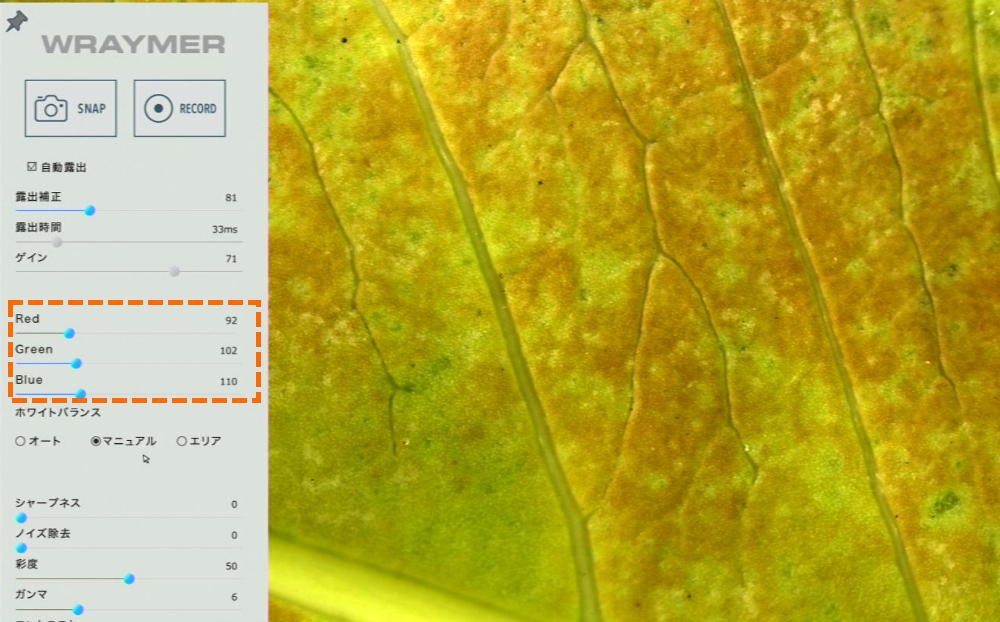
自動取得されたカラーバランスが希望の色味と異なる場合、マニュアルホワイトバランスモードではRGBの値を直接操作して調整が可能です。
1からマニュアルでの調整は非常に難しいですが、ある程度自動でホワイトバランスを取得した状態からであれば、少しだけ値を増減することで好みの色に近づけられます。
これらの手順で、ホワイトバランスを自動取得しつつ固定し、画面上にROI枠を残さず使用可能となります。
