マルチインターフェース4KカメラFLOYD-4Kのメニュー
本記事では、マルチインターフェース4KカメラFLOYD-4KをHDMIモニタに接続して使用する際のメニューについて解説していきます。
コントロールパネル(画面左側に表示)
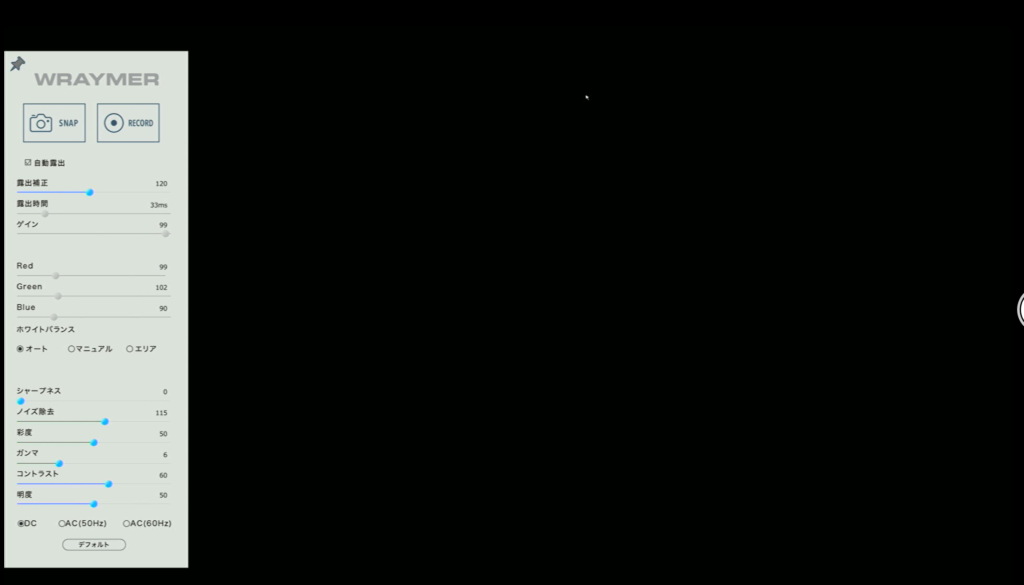
カメラ本体にUSBマウスを接続し、マウスカーソルを画面左端に動かすとコントロールパネルが表示されます。
コントロールパネル内の各コマンドは以下のとおりです。
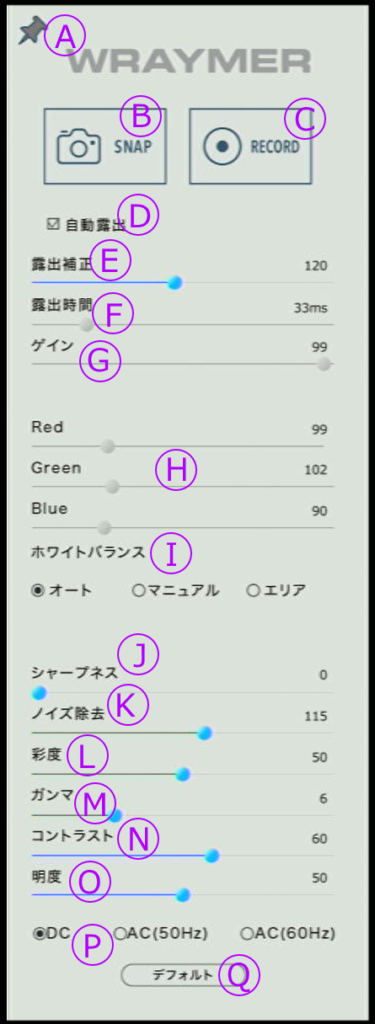
- ピン止め(A):ONにした状態(アイコン色が濃い状態)では、マウスカーソルをコントロールパネルから外してもコントロールパネルを表示し続けます。
- SNAPボタン(B):クリックすると静止画を撮影します。
- RECORDボタン(C):クリックすると動画撮影を開始し、再度クリックすると録画を終了します。
- 自動露出(D):チェックONの状態では、画面の輝度を自動的に検出し、露出時間を調整します。
- 露出補正(E):自動露出設定時の目標輝度を調整します。露出補正が高いと明るく、低いと暗くなります。
- 露出時間(F):撮影時の露出時間が表示されます。自動露出のチェックを外した状態(マニュアル露出)の場合、スライダーで露出時間の調整が可能です。
- ゲイン(G):映像信号の出力を調整します。ゲインが高いと撮影像は明るくなりますが、併せてノイズも増幅されます。
- RGB(H):Red・Green・Blueの値を調整し、撮影像の色味を調整します。
- ホワイトバランス(I):プレビュー像を基準に、ホワイトバランスを取得します。
※ホワイトバランスの指定エリアがモニタ上では白に見えていても、実際には非常に僅かに色が付いている場合があります。このような場合は、正常にホワイトバランスが取得できません。
標本を取り除き、照明光のみの状態(落斜照明の場合は白い紙などを設置した状態)でのホワイトバランス取得を推奨します。 - シャープネス(J):撮影像の鮮鋭度を調整します。
- ノイズ除去(K):発生したノイズを除去します。
- 彩度(L):撮影像の彩度を調整します。
- ガンマ(M):撮影像の中間色を調整します。
- コントラスト(N):撮影像のコントラストの強弱を調整します。
- 明度(O):撮影像の明るさを調整します。
- フリッカーレス(P):顕微鏡の照明光のパルス信号(明滅)とカメラの露出時間が同期してしまった場合、画面上に横縞(モアレ)やフリッカーが生じる場合があります。
上記のような症状が生じる場合、環境に合わせて以下の項目を選択してください。
・DC:フリッカー等が生じていない場合(直流電源を使用している場合)に選択します。
・AC(50Hz):東日本にて交流電源使用、フリッカー等が生じている場合に選択します。選択している状態では、50Hz信号と同期しない露出時間に自動的に調整されます。
・AC(60Hz):西日本にて交流電源使用、フリッカー等が生じている場合に選択します。選択している状態では、60Hz信号と同期しない露出時間に自動的に調整されます。 - デフォルト(Q):すべての設定を出荷時の状態に戻します。
下部ツールバー
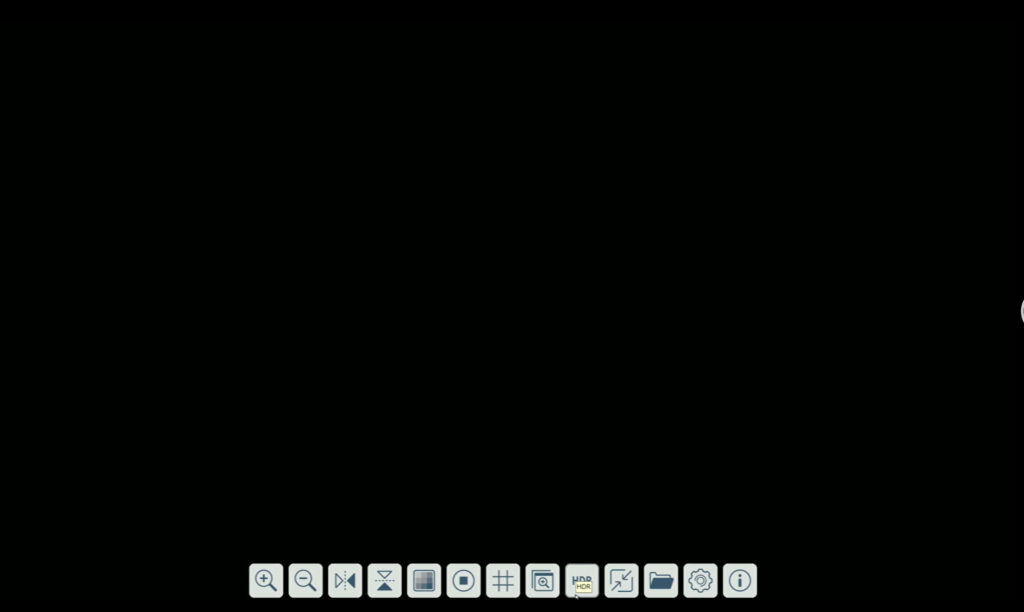
マウスカーソルを画面下端に動かすと、下部ツールバーが表示されます。
下部ツールバーの各アイコンは以下のとおりです。

- 拡大(A):デジタルズームを使用し、プレビュー像を拡大します。
使用するセンサー領域を狭めることで拡大するため、倍率が高くなるにつれて解像度は低下します。 - 縮小(B):拡大したプレビュー像を縮小します。初期倍率(1倍)未満に縮小は出来ません。
- 水平反転(C):プレビュー像を水平方向(左右)に反転します。
- 垂直反転(D):プレビュー像を垂直方向(上下)に反転します。
- モノクロ(E):プレビュー像をモノクロ表示します。
- フリーズ(F):プレビュー像を一時停止します。
- グリッド(G):プレビュー像にグリッド(罫線)を表示します。
グリッドの本数・位置・色などの設定が可能です。
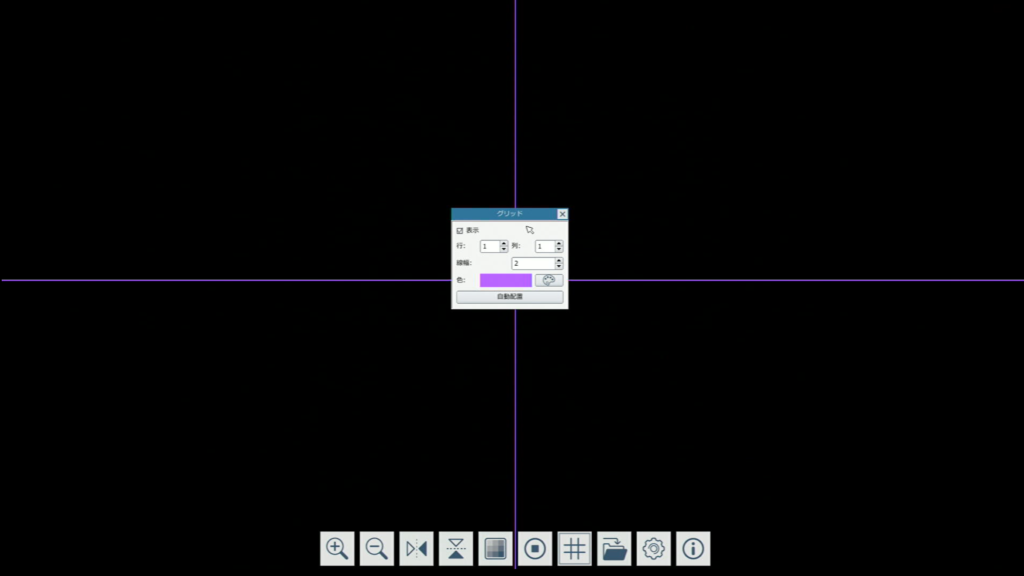
- 1.5倍表示(H):マウスカーソルがある箇所の画像を1.5倍にし、画面角に表示させます。
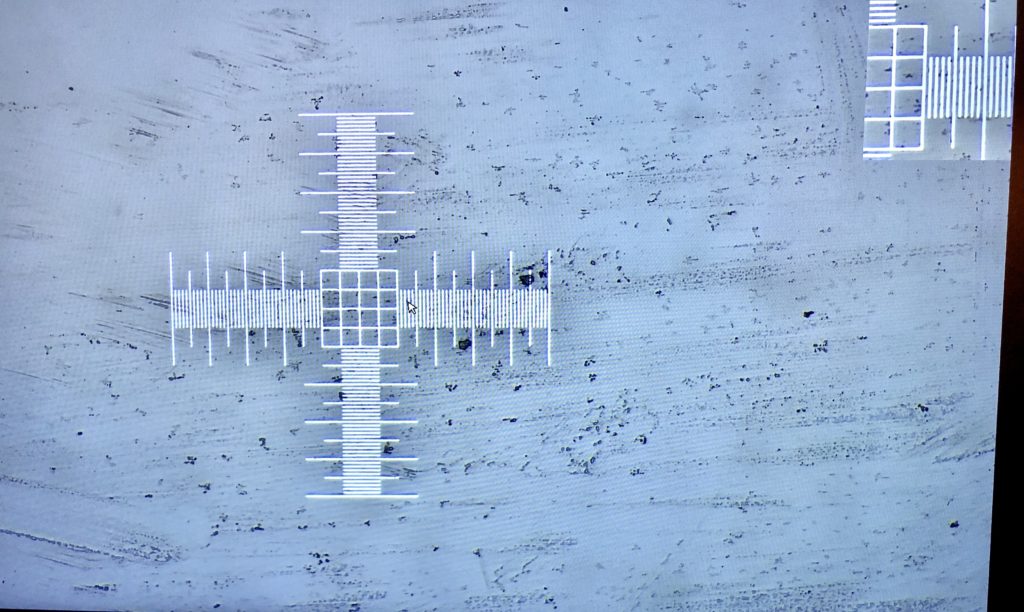
- HDR(I):プレビュー像をリアルタイムにHDR化します。
※常時複数枚の画像を合成しながら撮影するため、通常のプレビュー像と比べフレームレートが低下します。 - 画像比較(J):撮影済の静止画とプレビュー像を同時に表示させ、比較します。
- ブラウズ(K):SDカードに保存済みのファイルを開く・削除するといった管理が行えます。
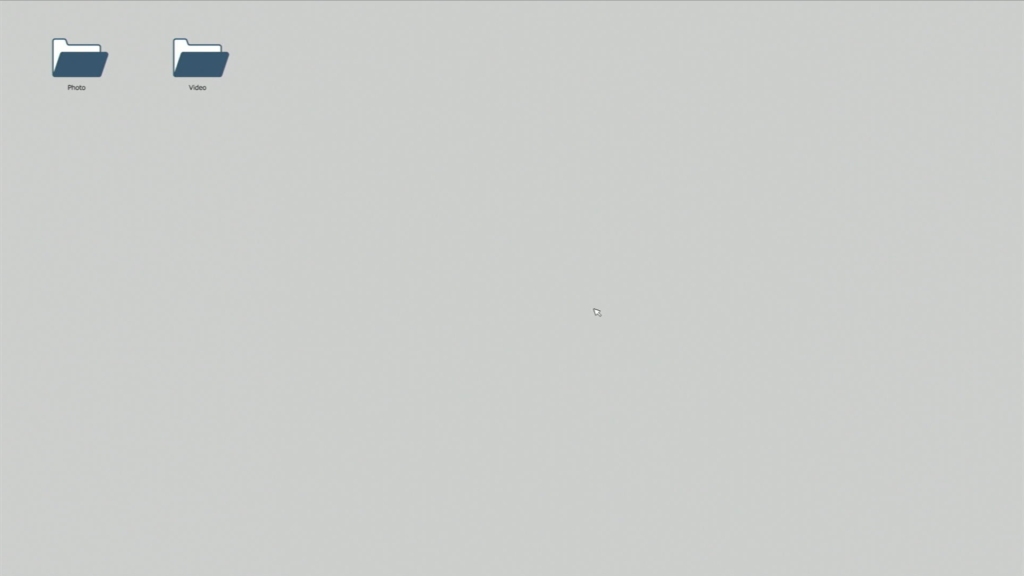
- 設定(L):カメラに関する各種設定の確認・変更が行えます。
- バージョン情報(M):製品のバージョン情報が確認できます。
上部ツールバー
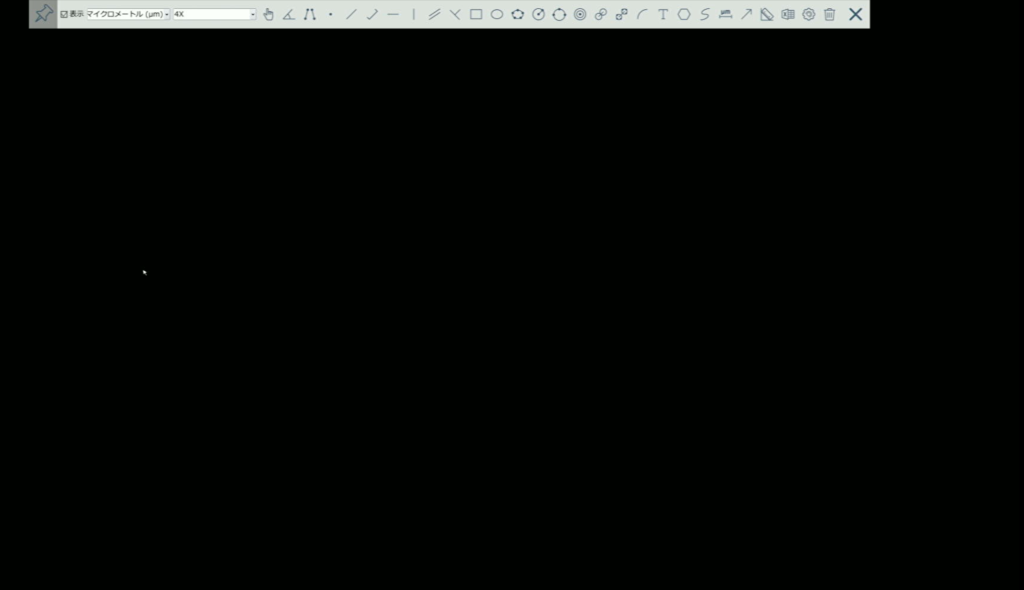
マウスカーソルを画面上端に動かすと、上部ツールバーが表示されます。
上部ツールバーの各アイコンは以下のとおりです。

- 単位(A):計測に使う単位を選択します。
※事前にキャリブレーションが必要です - 使用するキャリブレーション設定(B):計測に使うキャリブレーション設定を選択します。
※事前にキャリブレーションが必要です - 選択ツール(C):表示されている計測結果を選択します。
- 3点角度(D):3点を指定し角度を計測します。
- 4点角度(E):4点を指定し、直接線が交わらない箇所の角度を計測します。
- 点(F):クリックした箇所に点を表示します。
- 直線(G):任意の2点を結んだ直線の長さを計測します。
- 寸法線(H):測定箇所の2点を選択した後、表示箇所が移動可能な線が引けます。
- 水平線(I):任意の箇所に水平な線を引き、長さを計測します。
- 垂直線(J):任意の箇所に垂直な線を引き、長さを計測します。
- 平行線間距離(K):2本の平行線間の長さを計測します。
- 垂線(L):任意で引いた直線に対し、垂直な線が引いて長さを計測します。
- 四角形(M):任意の四角形の面積・周囲長・各辺の長さを計測します。
- 楕円(N):楕円の長軸長・短軸長・周囲長・面積を計測します。
- 楕円(5点)(O):5点をクリックして楕円を作成し、長軸長・短軸長・周囲長・面積を計測します。
- 円(半径)(P):半径を指定して正円を作成し、その直径・周囲長・面積を計測します。
- 円(3点)(Q):3点をクリックして正円を作成し、その直径・周囲長・面積を計測します。
- 同心円(R):同心円を作成し、外円直径・内円直径・外円面積-内円面積を計測します。
- 2円間距離(半径)(S):半径を指定して正円を作成し、中心間の距離を計測します。
- 2円間距離(3点)(T):3点をクリックして正円を作成し、中心間の距離を計測します。
- 弧(U):弧の線長・角度・円を成した場合の直径を計測します。
- テキスト(V):任意の文字列を挿入します。
- 多角形(W):多角形の周囲長・面積を計測します。
- フリーハンド(X):フリーハンドで引いた線の長さを計測します。
- スケールバー(Y):スケールバーを表示します。
- 矢印(Z):矢印を表示します(計測は行いません)。
- キャリブレーション(AA):計測に必要となる長さの較正を行います。較正については以下記事を参照してください。
FLOYD-200/200U・FLOYD-2/2A・FLOYD-4K HDMIモニタ接続時のキャリブレーション設定方法 | WRAYMER顕微鏡 テクニカルサポート
HDMI・EthernetデジタルカメラFLOYD-2/FLOYD-2AのHDMIモニタ接続時、計測機能の使用に必要なキャリブレーション設定の使用方法を解説しています。
https://www.wraymer.net/hdmicalibration/
- CSV形式でエクスポート(AB):計測データをCSV形式でエクスポートし、SDカードに保存します。
- 設定(AC):設定メニューを開きます。
- すべて削除(AD):表示されている計測結果をすべて削除します。
- 閉じる(AE):上部ツールバーを閉じます。
オブジェクト選択時のツール
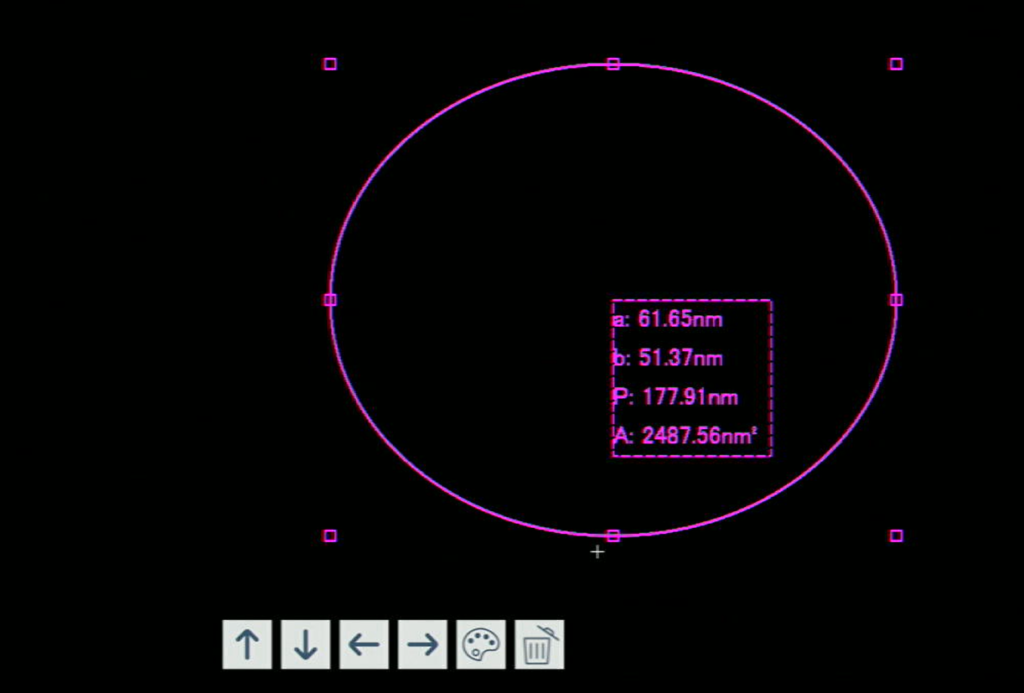
計測ツールで作成したオブジェクトを選択した状態では、画面下部に専用のツールバーが表示されます。
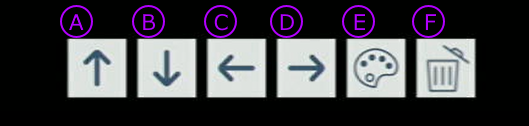
- 上移動(A):クリックした回数分、選択中のオブジェクトを上方向に移動します。
- 下移動(B):クリックした回数分、選択中のオブジェクトを下方向に移動します。
- 左移動(C):クリックした回数分、選択中のオブジェクトを左方向に移動します。
- 右移動(D):クリックした回数分、選択中のオブジェクトを右方向に移動します。
- カラー(E):選択中のオブジェクトの色を変更します。
- 削除(F):選択したオブジェクトを削除します。
各種設定
設定(歯車アイコン)をクリックすると、各種設定の確認および変更が可能です。
設定:ネットワーク
ネットワーク設定についてのメニューです。
帯域幅やIPアドレス等の設定が可能です。
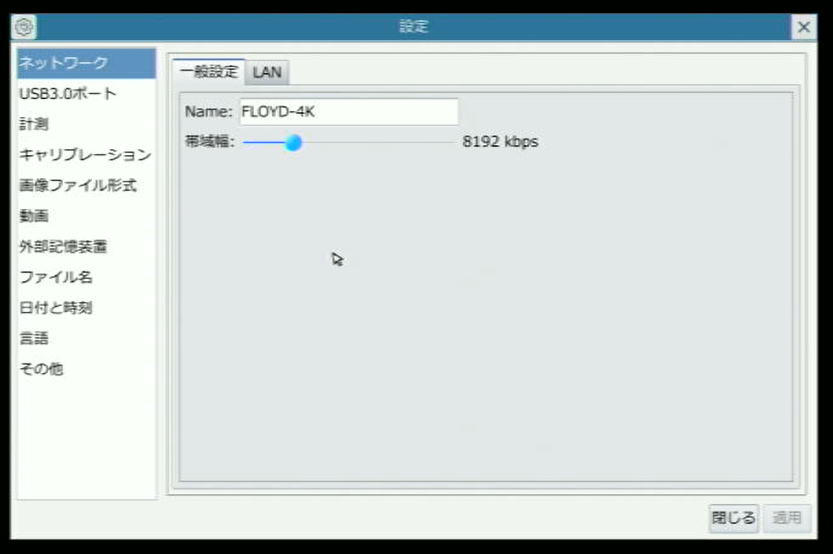
【一般設定】カメラのネットワーク上の名称や、データ通信に使用する帯域幅を設定します。
- Name:ネットワーク上でのカメラの名称を設定します。
- 帯域幅:マルチインターフェース4KカメラFLOYD-4Kでの通信に使用する帯域を設定します。帯域幅を大きく取ることで通信が安定しますが、その他ネットワーク機器で使用する領域が相対的に減少します。
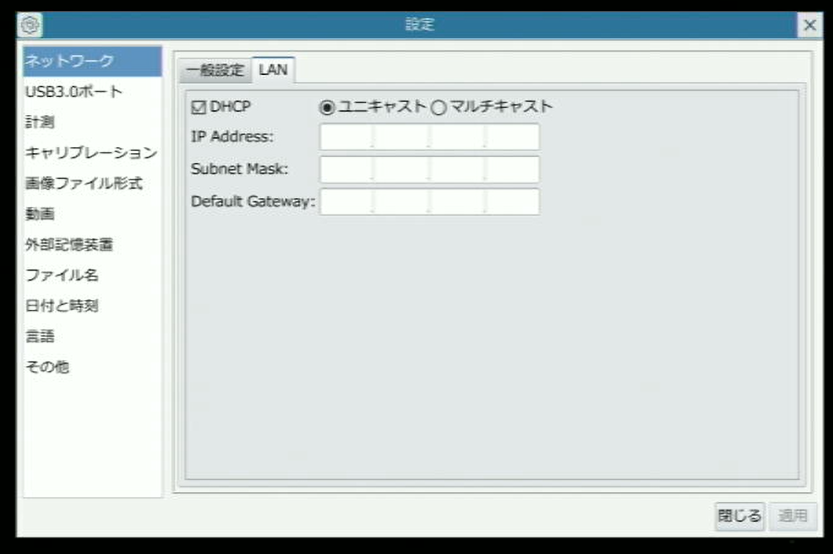
【LAN】:有線・無線LAN接続時の設定を行います。
- DHCP:IPアドレスの動的設定/静的設定が選択できます。無線接続時は原則ON、有線接続時はOFFに設定します(初期設定>ON)。
- ユニキャスト/マルチキャスト:出力側機器との接続状況が1対1の場合はユニキャスト、1対多(複数デバイスで映像を確認する)の場合はマルチキャストを選択します(初期設定>ユニキャスト)。
- IP Address:カメラのIPアドレスを入力します。基本的には、有線LAN接続時に必要です。
- Subnet Mask:IPアドレスに対するサブネットマスクを入力します。基本的には、有線LAN接続時に必要です。
- Default Gateway:カメラのデフォルトゲートウェイを入力します。基本的には、有線LAN接続時に必要です。
設定:USB3.0ポート
マルチインターフェース4KカメラFLOYD-4K本体のUSB3.0ポートについてのメニューです。
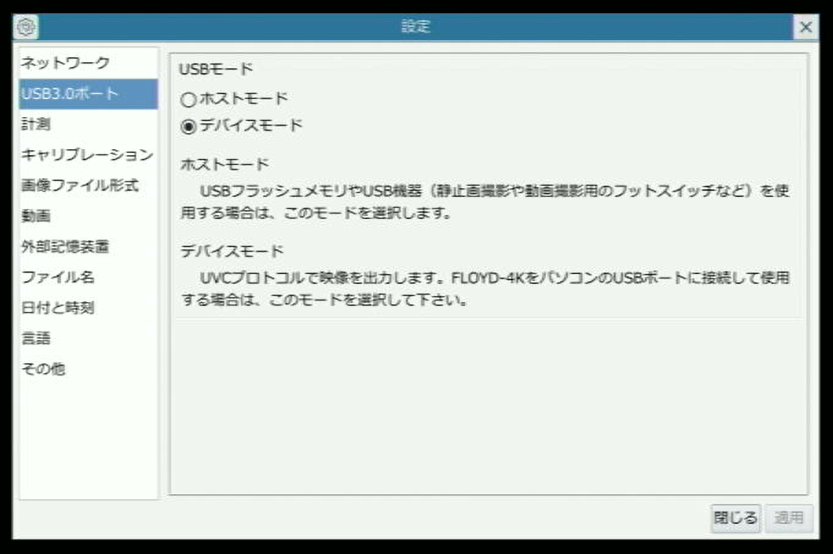
- USBモード:USB3.0ポートの仕様を「USBホストモード」「USBデバイスモード」から選択します。USB3.0ポートをUSB機器(USBメモリ・USBフットスイッチ等)の接続ポートとして使用する場合はホストモード、パソコンとUSB接続して使用する場合はデバイスモードを選択してください(初期設定>デバイスモード)。
★2025年5月以降に当該カメラをご購入いただいた場合、当該モード変更をHDMIモニタ上では実施できず、ファームウェアの更新により切り替えを行う仕様に変更となっております。
変更後の仕様詳細や、ファームウェアの更新については以下記事をご参照ください。
設定:計測
計測機能についてのメニューです。
各種計測機能のフォントサイズ・カラー等の初期値を変更できます。
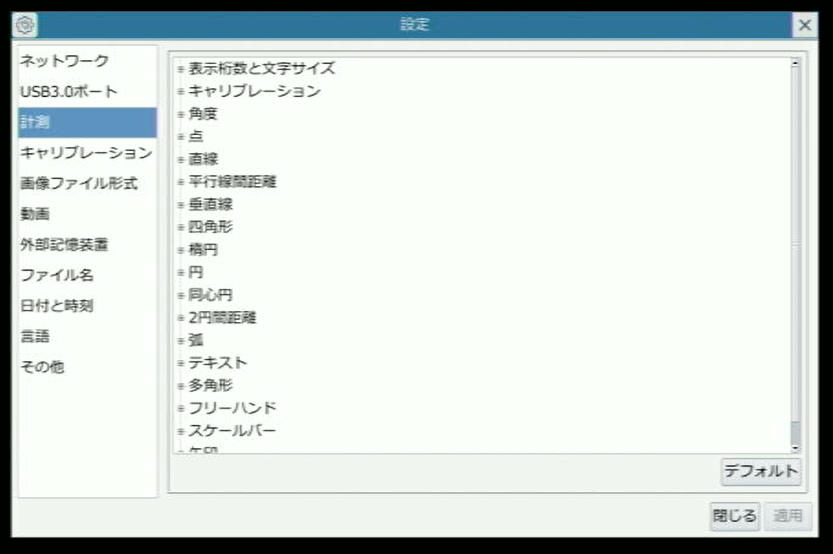
設定:キャリブレーション
キャリブレーションを行った設定値がSDカードに保存されています。倍率にあわせ、任意の設定を読み込んで使用します。
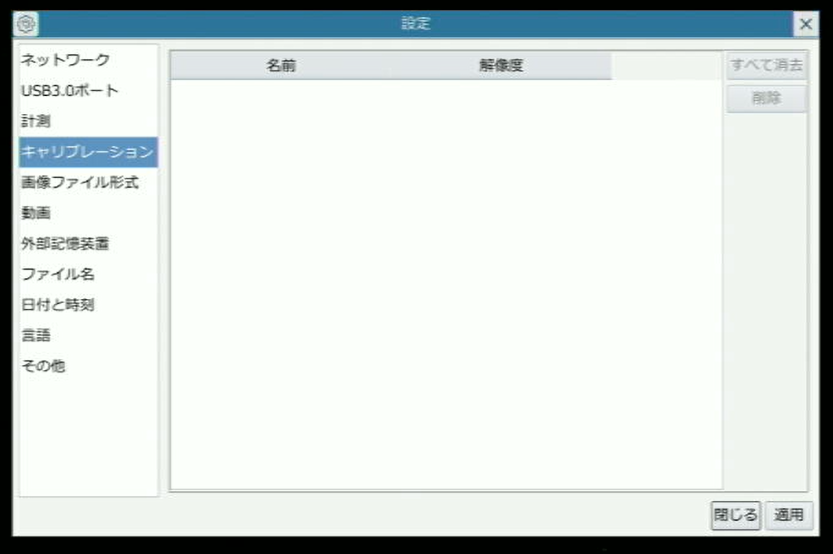
キャリブレーション設定については以下記事を参照してください。
設定:画像ファイル形式
計測結果やオブジェクトの保存方法を選択します。
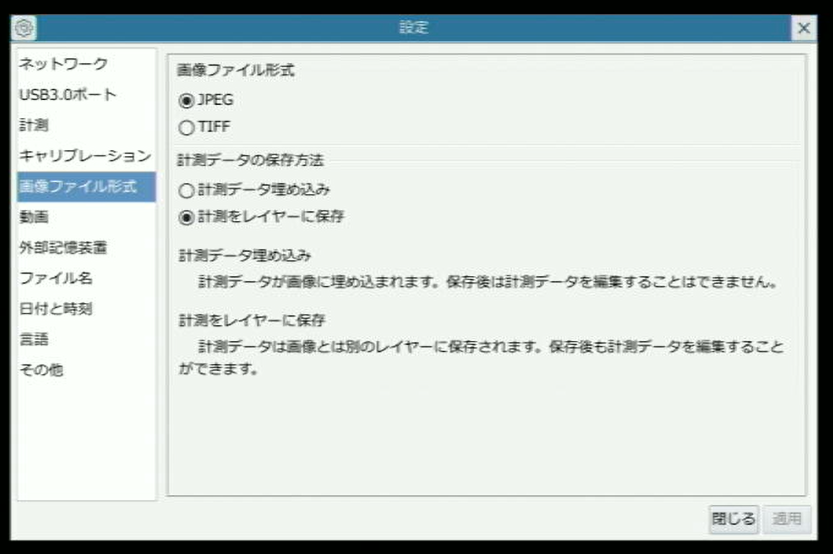
- 画像ファイル形式:撮影画像のフォーマットをJPEG形式/TIFF形式から選択します(初期設定>JPEG)。
- 計測データ埋め込み:計測結果等を画像にマージします。一般的な画像閲覧ソフトで開いた際にも計測結果が確認できますが、保存後の編集はできません。
- 計測をレイヤーに保存:計測結果等を背景画像とは異なるレイヤーに保存します。計測結果の再編集が可能ですが、一般的な画像閲覧ソフトでは計測結果が表示されません(初期設定)。
設定:動画
動画に関する設定を行います。
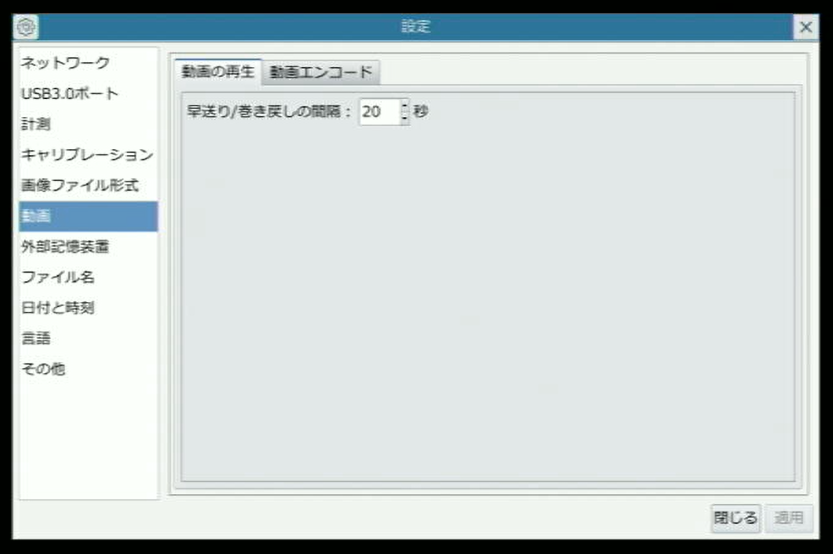
- 動画の再生:動画再生時の早送り・巻き戻し操作時の送り間隔を設定します。
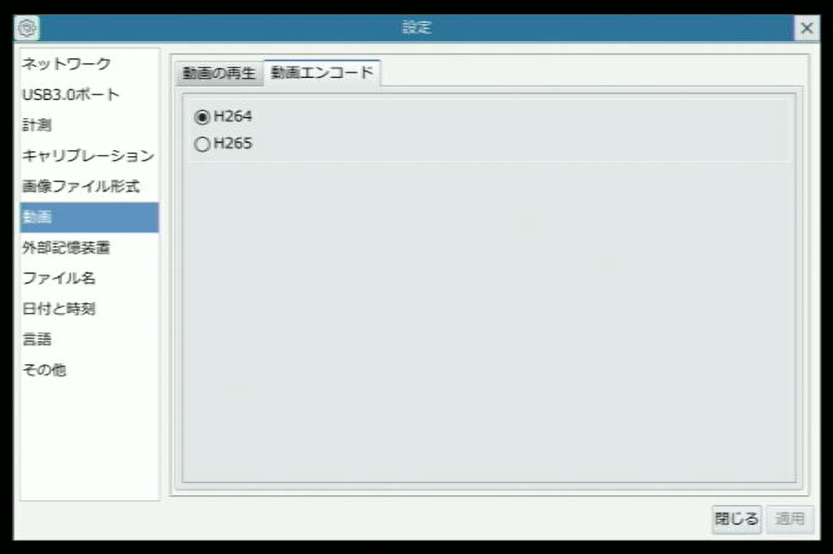
- 動画エンコード:動画ファイルのエンコード方式をH264・H265から選択します(初期設定:H264)。
設定:外部記憶装置
SDカード/USBメモリ(USBホストモード時のみ使用可)のフォーマットタイプが確認できます。
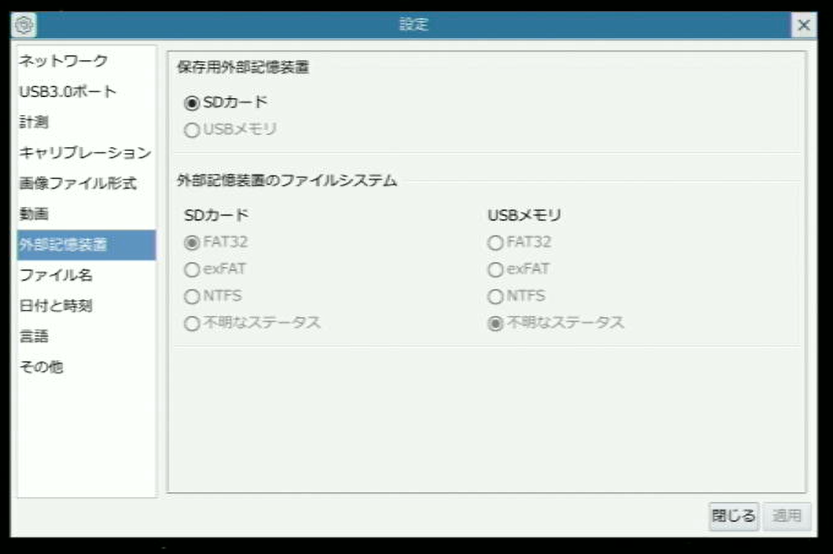
設定:ファイル名
静止画・動画撮影時のファイル名に対する名づけルールを設定します。
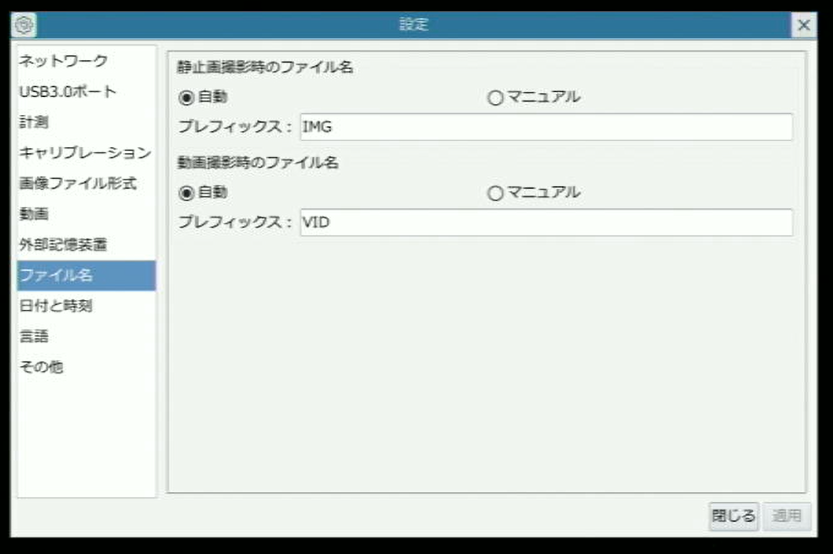
設定:日付と時間
撮影ファイルに保存される日時を設定します。
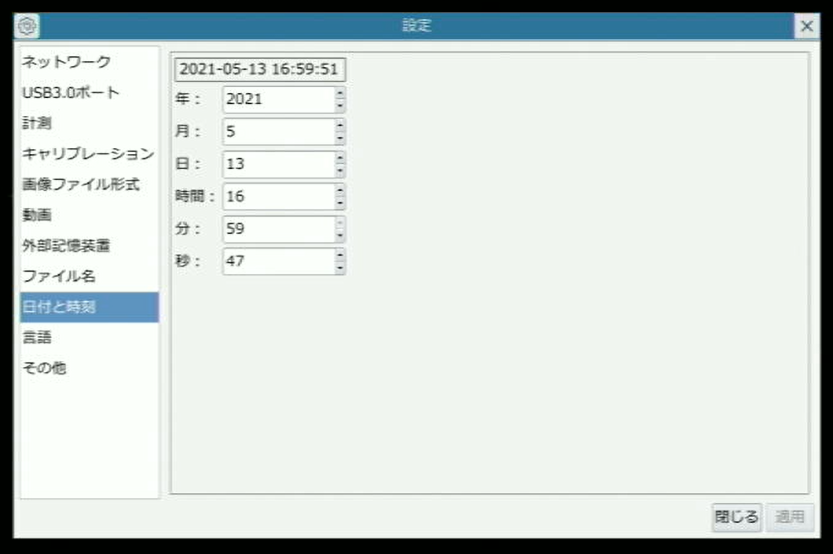
設定:言語
表示言語を設定します(初期設定:English)。
設定:その他
その他の設定ができます。
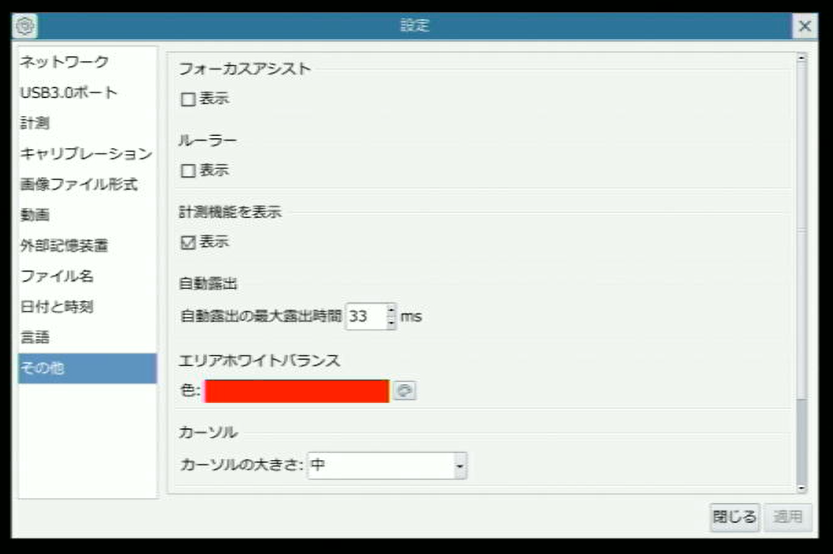
- フォーカスアシスト:画像の焦点度合いを数値化し、フォーカス精度を相対的に表します(初期設定>OFF)。
- ルーラー:プレビュー像の外周に目盛を表示します(初期設定>ON)。
- 計測機能を表示:計測ツールの表示/非表示を設定します(初期設定>ON)。
- 自動露出:自動露出設定時の最大露出時間を設定します。
- エリアホワイトバランス:エリアホワイトバランス取得時の枠色を設定します。
- カーソル:画面上に表示されるマウスカーソルの大きさを設定します(初期設定>中)。4Kモニタ接続時等、解像度が高いモニタでカーソルが視認しづらい場合等に変更します。

