FLOYDをWi-Fiルータに接続して使用する(初めての方向け)
マルチインターフェース4KカメラFLOYD-4K・HDMI・EthernetデジタルカメラFLOYD-2Aは、HDMIモニタやパソコンとの有線接続のほかに、Wi-Fiルータを介してパソコン・タブレット・スマートフォンへの無線接続が可能です。
本記事では、マルチインターフェース4KカメラFLOYD-4K・HDMI・EthernetデジタルカメラFLOYD-2AWi-Fiルータセットをお買い求めいただいたユーザー様等、初めてWi-Fiルータをセッティングして無線接続を使用される場合の手順について解説しておりますので、手順に沿って作業を行うことでFLOYDの無線接続ができるようになります。
本記事はWi-Fiルータセットに付属するルータ(NEC製Aterm)を例として解説しております。既存のWi-Fiルータや別途ご購入されたWi-Fiルータを使用される場合は、該当箇所を読み替えて作業を進めてください。
1. Wi-Fiルータの電源を入れる
Wi-Fiルータの電源を投入します。

Wi-Fiルータセット付属のWi-Fiルータを含む多くの製品は、付属のACアダプタをWi-Fiルータ本体に接続し、コンセントにつなぐだけで自動的に電源が投入される仕様になっています(仕様が異なる場合は、Wi-Fiルータ付属の取扱説明書に従ってください)。
2. FLOYDにLANケーブルを接続する
HDMI・EthernetデジタルカメラFLOYD-2Aの場合は、USBポートにUSB-Ethernetアダプタを取り付けます。
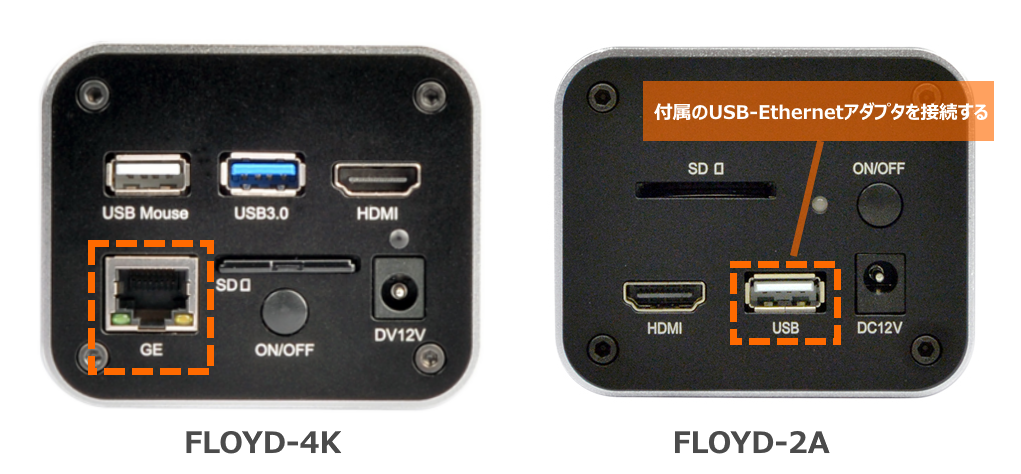
上記で取り付けたUSB-EthernetアダプタのLANポート(マルチインターフェース4KカメラFLOYD-4Kの場合はカメラ本体のGEポート)に、付属のLANケーブルを接続します。
3. Wi-FiルータのLANポートにLANケーブルを接続する
LANケーブルの反対側の端子を、Wi-FiルータのLANポートに接続します。
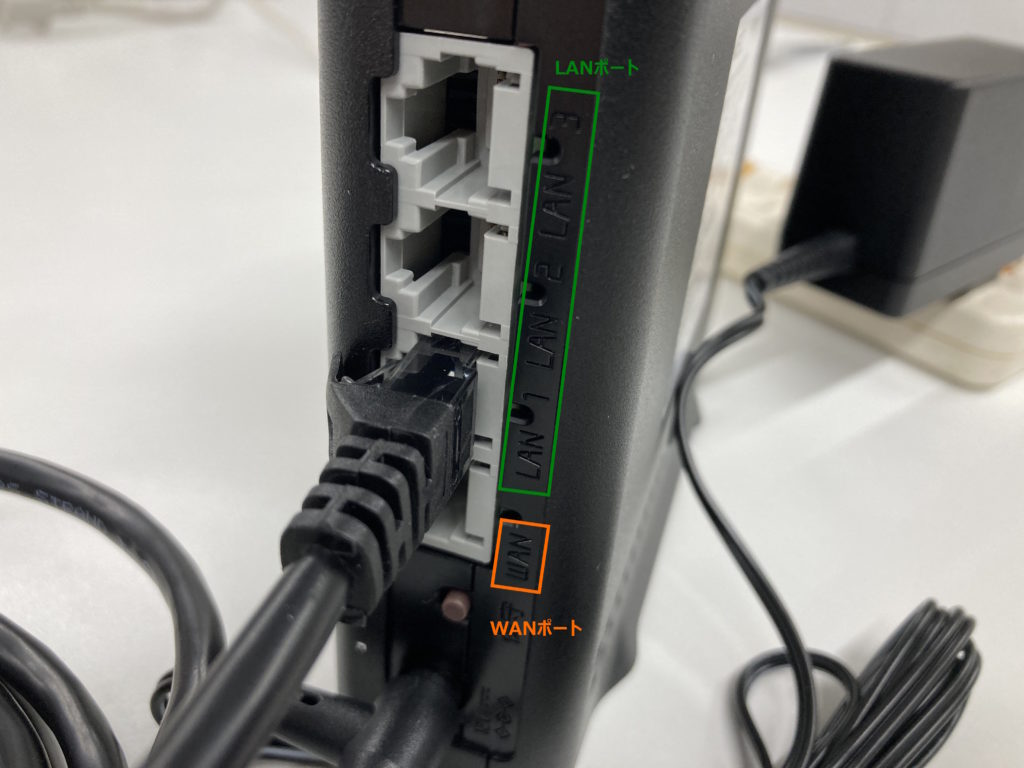
Wi-Fiルータには「LANポート」と「WANポート」がありますが、WANポートはインターネットにつなぐ際に他機器を接続するためのポートです。FLOYDとの接続の場合、必ず「LANポート」を使用してください。
LANポートが複数ある場合、どのポートを使用しても問題ありません。
LANケーブルでFLOYD本体とWi-FiルータのLANポートを接続できたら、FLOYDの電源を投入します。
Wi-FiルータセットのWi-Fiルータには中継機能等があるため、ルータモード・ブリッジモード等の切替が可能になっていますが、中継器として使用しない場合はルータモード(RT)から変更せずにご使用ください。
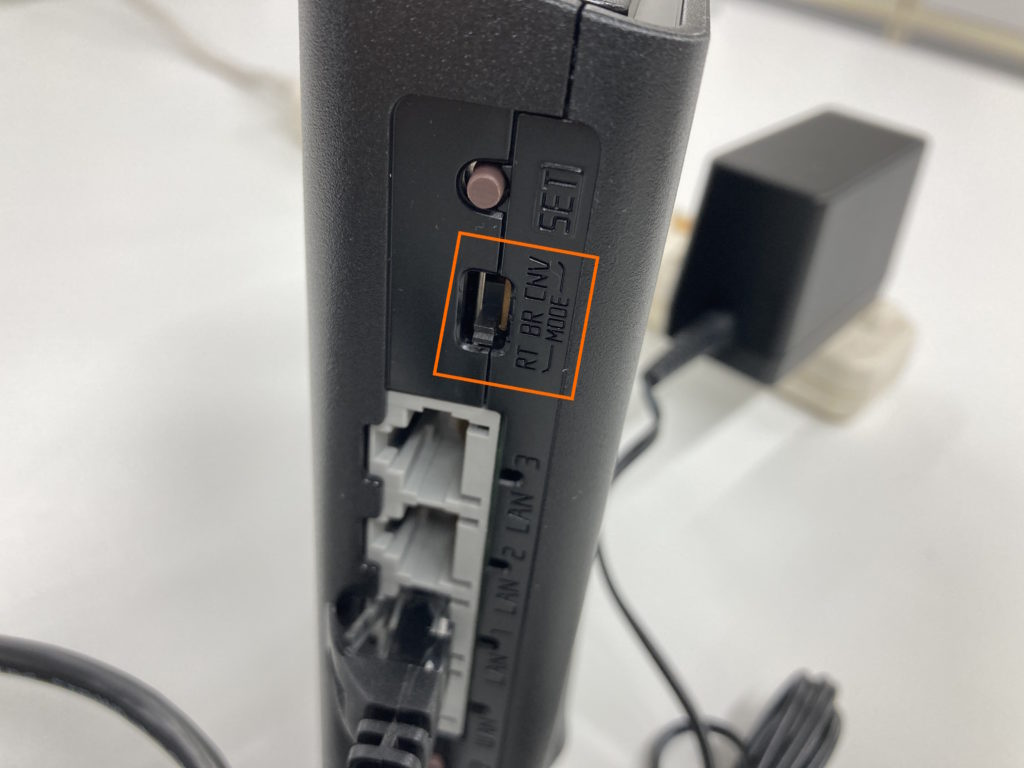
4. 映像を見る端末(タブレット・スマートフォン・PC)でWi-Fiネットワークを検索する
FLOYDの映像を見るための端末を準備し、Wi-Fiルータのネットワークを検索します。
※本記事ではスマートフォン(iPhone)を使用する場合を例に挙げますが、タブレット・パソコンの場合も手順は同様です。
設定アプリを開きます。
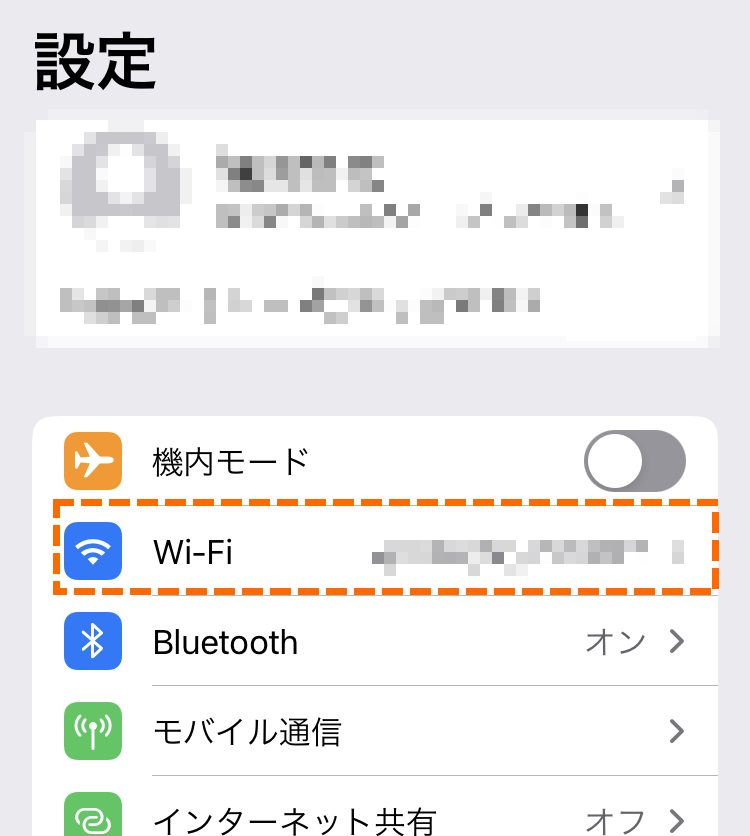
Wi-Fiの項目をタップします。
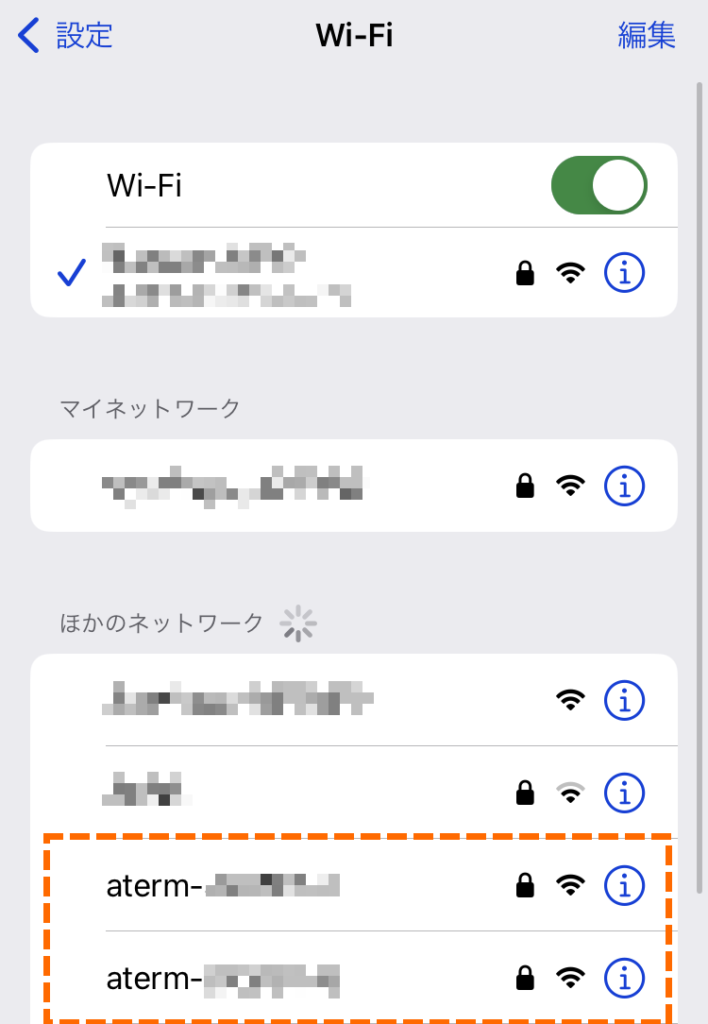
接続可能なWi-Fiネットワークが表示されますので、その中から「aterm」で始まるネットワークを選択します。
Wi-Fiルータセット付属のWi-Fiルータの場合、ルータ側面に記載されている複数のネットワークが表示されますが、どちらを選んでもご利用可能です。ただし、5GHz帯のほうが通信速度が高速なため、特に理由がなければ末尾のアルファベットが「a」のネットワークを選択してください。
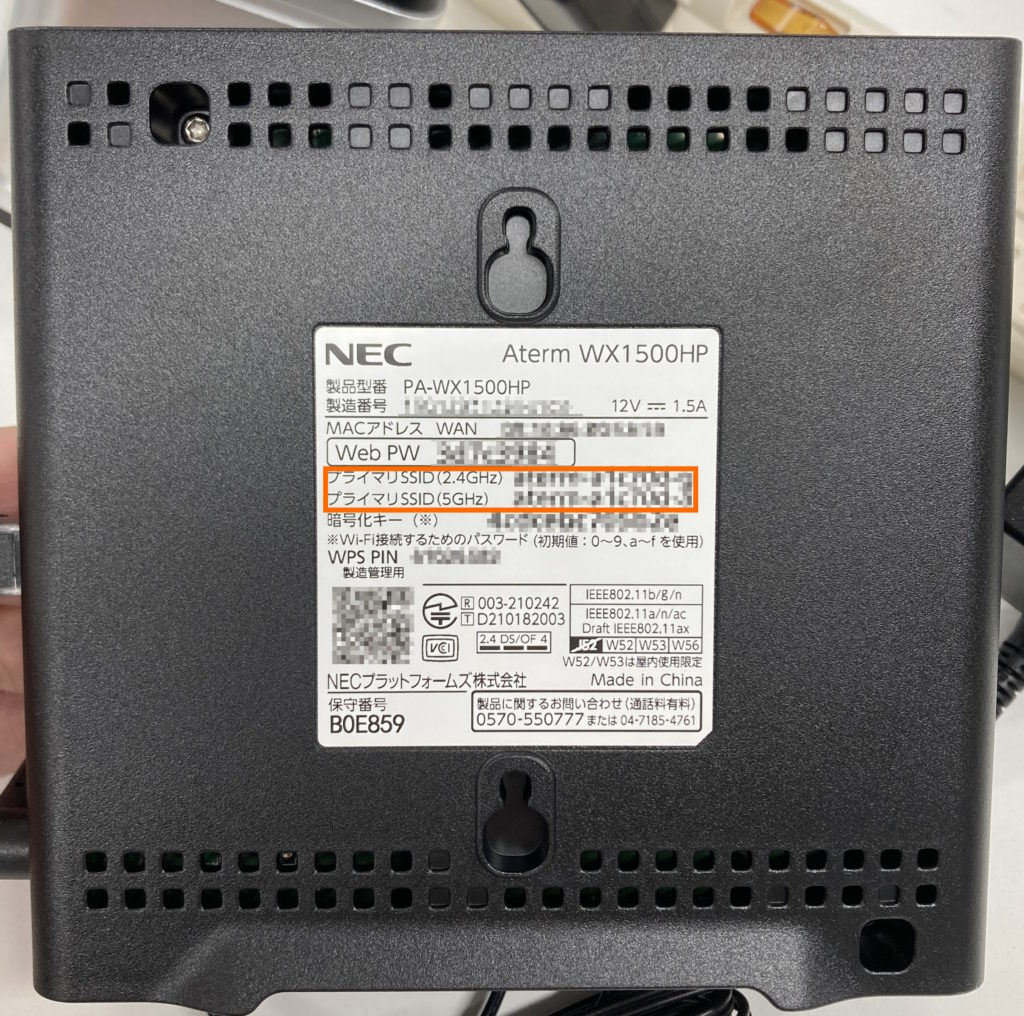
ネットワークを選択すると、パスワードの入力を求められます。
ルータ側面の「暗号化キー」に記載されたパスワードを、間違いの無いよう入力してください。
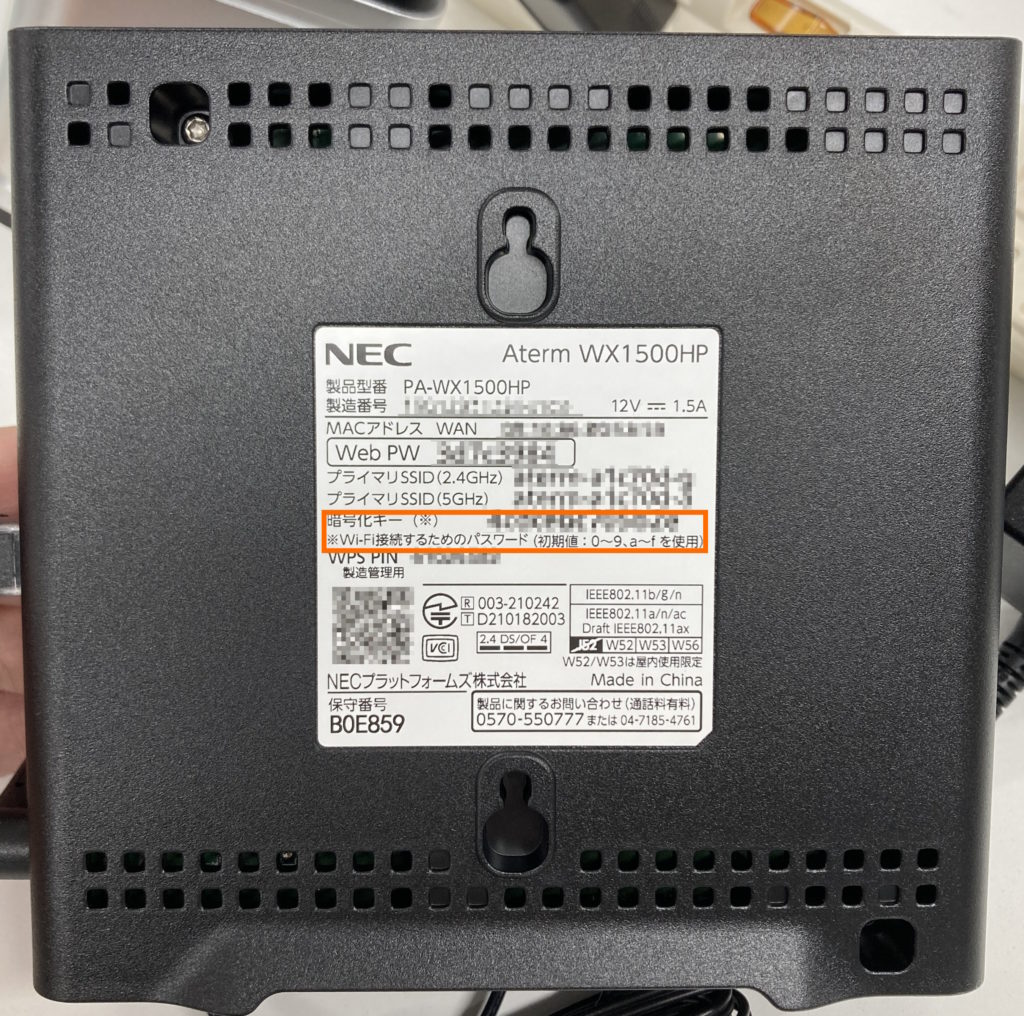
ネットワークへの接続が完了すると、以下のようにネットワーク名の隣にチェックマークが表示されます。
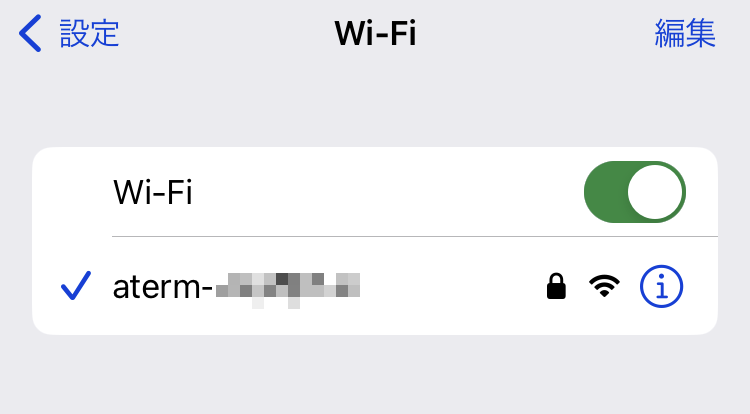
5. 制御用アプリのダウンロード(スマートフォン・タブレットの場合)
パソコンで使用する場合は、カメラに付属のインストールCD-ROMを用いてソフトウェアをインストールしますが、スマートフォン・タブレットの場合は制御用アプリをAppStore(iOS)もしくはGooglePlay(Android)よりダウンロードしていただく必要があります。
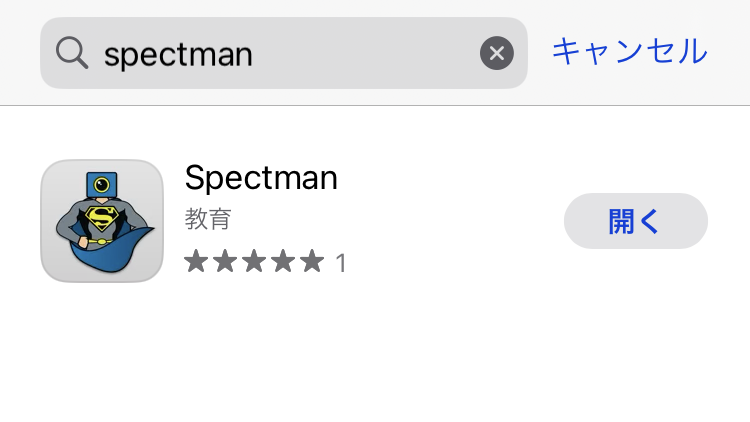
アプリ名「Spectman」を検索し、表示されたアプリ(Spectman for iOS/Android)をダウンロードします。
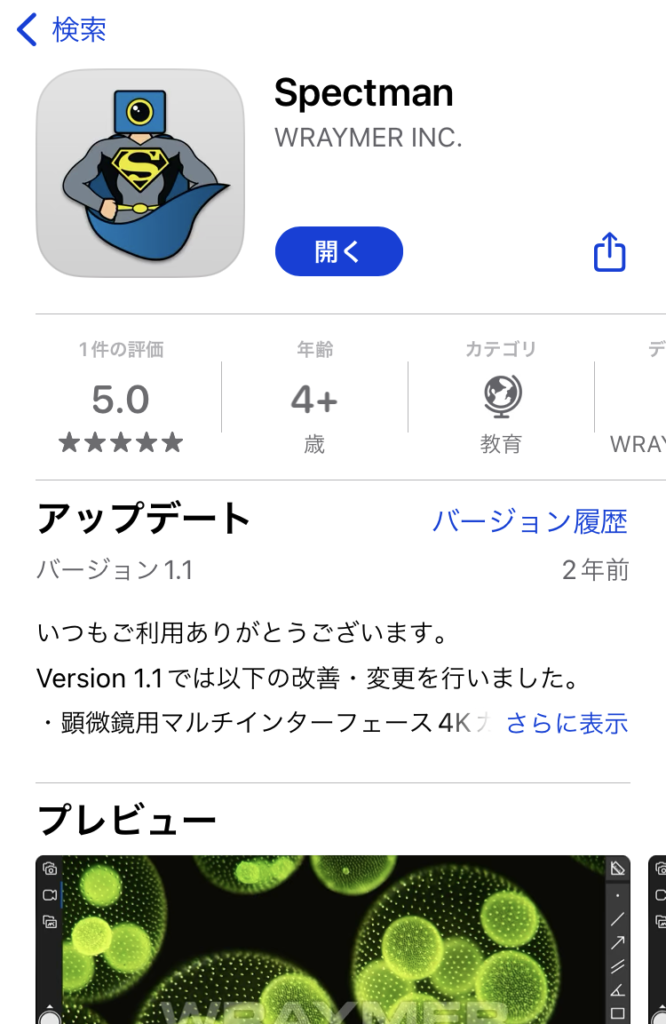
6. カメラの電源を投入する
マルチインターフェース4KカメラFLOYD-4KおよびHDMI・EthernetデジタルカメラFLOYD-2Aには物理電源ボタンがありますので、使用時には電源を投入します。
付属のACアダプタをコンセントにつなぐと、カメラ本体のインジケーターが赤色に点灯します。電源ボタンを押すと数秒青色に点滅し、その後青色が点灯したら電源が投入されています。
7. 制御用アプリの起動
FLOYDと同じWi-Fiネットワークにつながった状態の端末で制御アプリSpectmanを起動します。
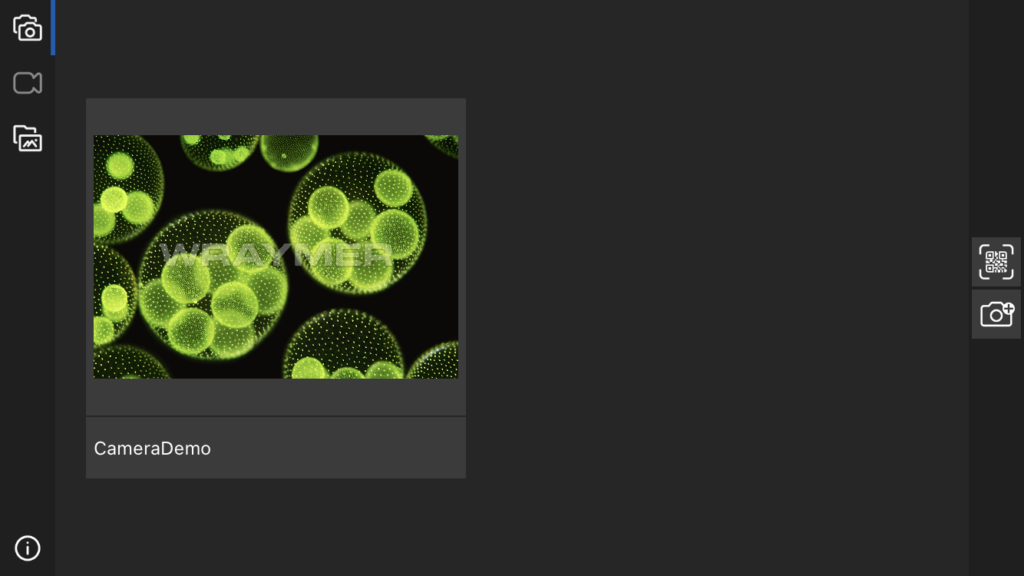
アプリが起動すると最初にカメラデモ用の画面が表示されますが、カメラがネットワークに正常に接続されていれば、カメラ名(+固有のID)が表示されます。
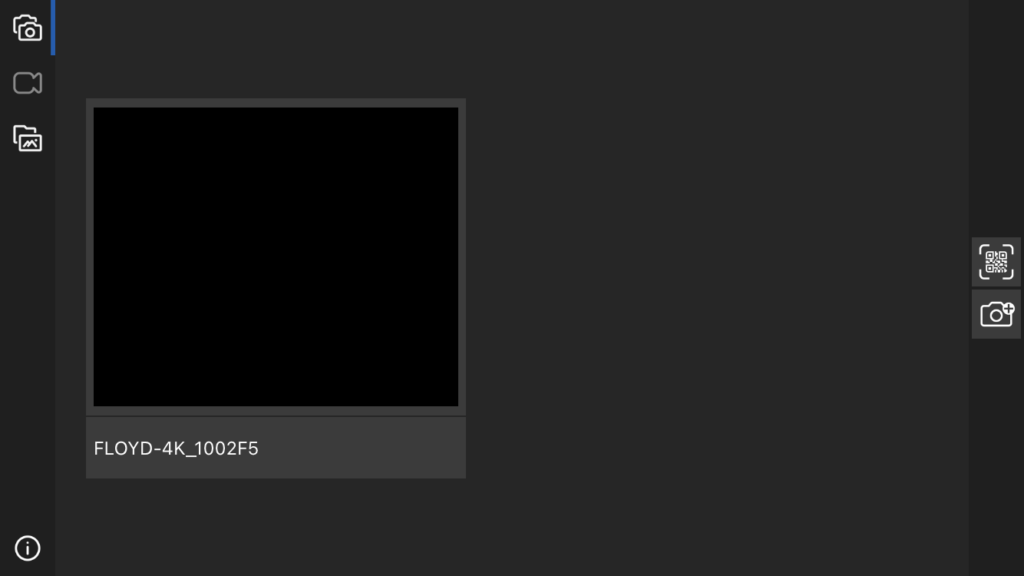
上記のような画面が表示されたら、カメラ名が表示されている部分をタップすることでカメラに接続し、映像が見られるようになります。
8. 注意点および起動後の操作について
マルチインターフェース4KカメラFLOYD-4K・HDMI・EthernetデジタルカメラFLOYD-2Aは、初期設定ではDHCPモードになっており、Wi-Fiルータとの接続にあたってはIPアドレス等の設定は不要です。ただし、既存のWi-Fiネットワークを使用する際にIPアドレスを固定する必要がある場合等は、以下の記事をご参考ください。
制御用アプリの操作方法については、以下記事にて解説しています。
