WraySpectでの較正・スケールバー挿入手順
レイマーのカメラ制御ソフトウェアの多くは、計測・スケールバー挿入等の機能を有しています。
ソフトウェアにより操作手順や仕様が少し異なるため、本記事ではUSBカメラWRAYCAM-NF/SR/NT/NEOシリーズ等で利用できるWindows用制御ソフトウェア「WraySpect」での計測機能利用手順について解説いたします。
1. 画像保存先のフォルダを設定する
WraySpectでは、設定した保存先フォルダに撮影画像が保存されます。また、撮影済の画像をWraySpect上に読み込む場合も、設定されている保存先フォルダ内の画像を使用することになるため、まずは保存先フォルダを作成・設定しておきます。
もちろん、初期設定の保存先(デスクトップ)にてご利用いただいても特に問題はありません。
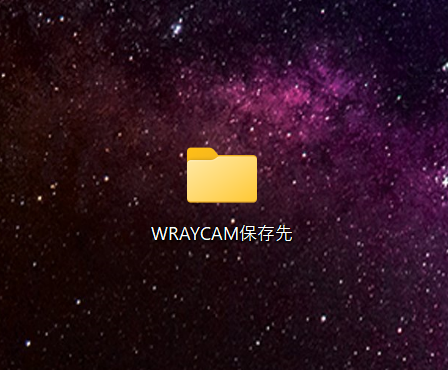
今回は「WRAYCAM保存先」というフォルダを作成しました。
続いてカメラを接続した状態でWraySpectを起動し、画面左側にあるメニューから「保存形式設定」を選択します。
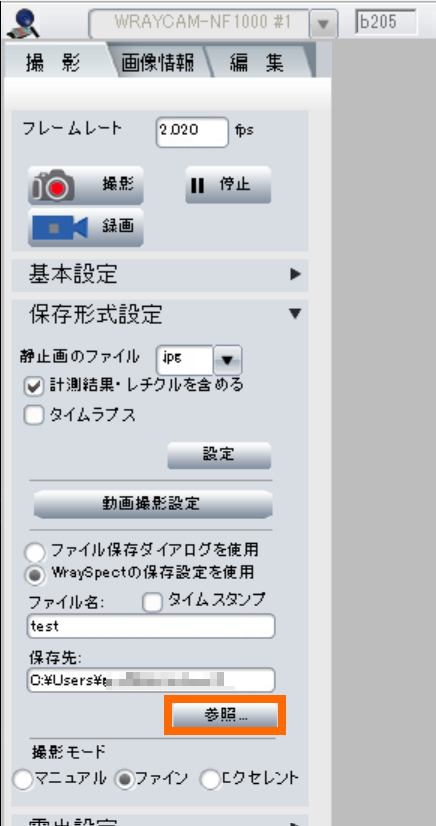
保存先設定メニューが開くので、保存先パスのすぐ下にある「参照」をクリックします。
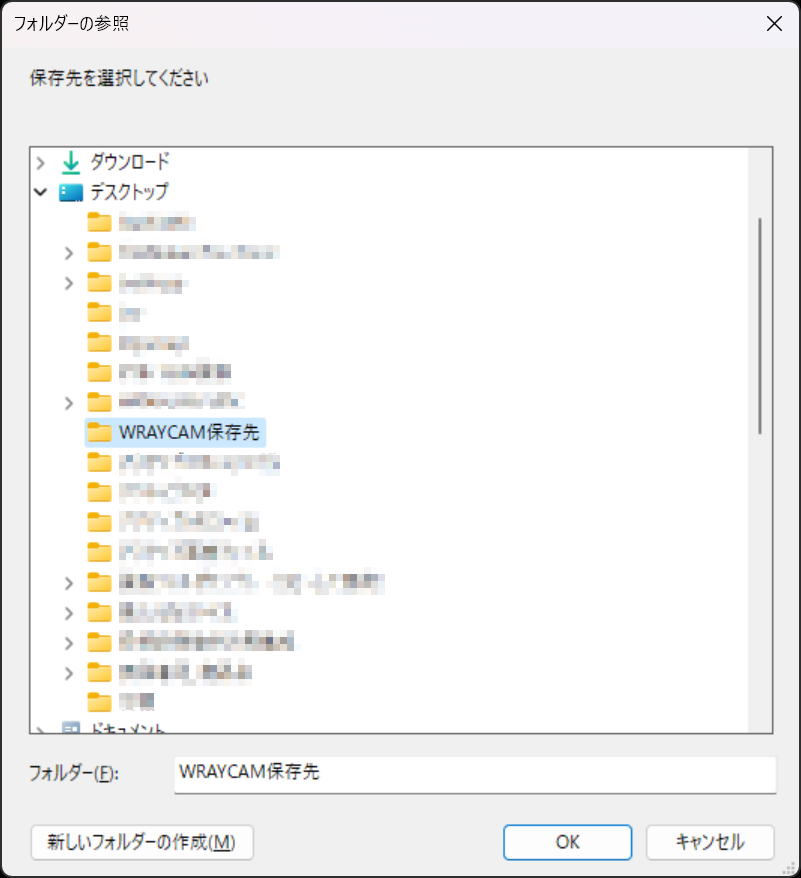
設定したい保存先フォルダを選択し、「OK」をクリックすることで、撮影画像保存先および画像読み込み時の参照先フォルダが設定されます。
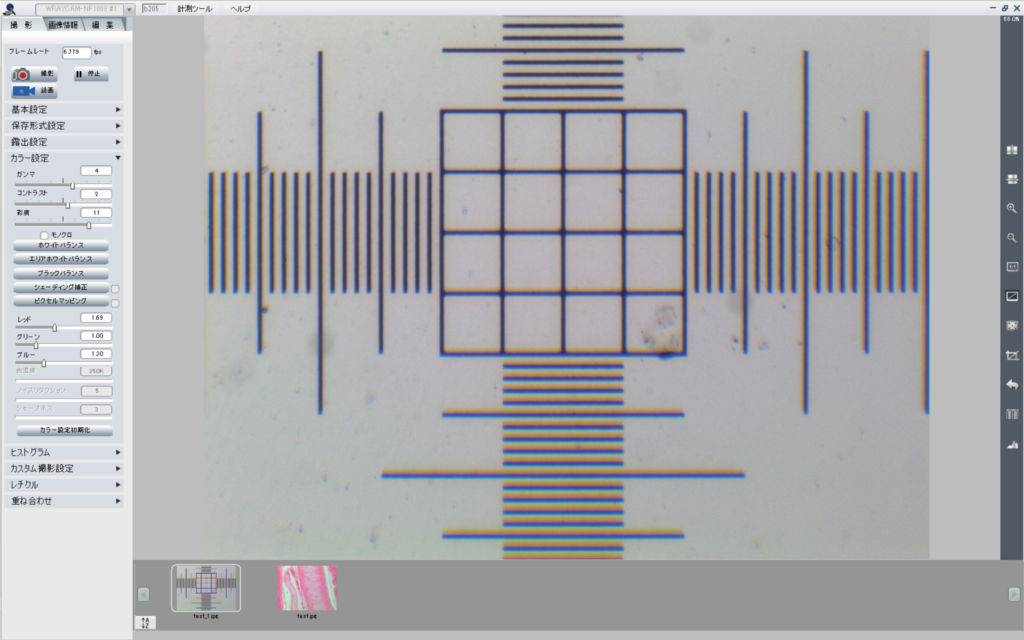
設定した保存先フォルダ内にある画像(WraySpectで読込可能なもの)は、画面下部にサムネイル表示されます。
2. キャリブレーション設定を行う
次にキャリブレーション設定を行います。
WraySpectは計測機能を標準搭載していますが、顕微鏡の倍率や、画面上の実サイズといった大きさに関する情報は持っておらず、初期状態で計測できるのは画面上のピクセルの数だけです。キャリブレーション(較正)を行うことで、ソフトウェアに1ピクセル当たりの実サイズの情報を与え、計測が行えるようになります。
キャリブレーションには、計測を行う画像と同じ顕微鏡・同じ対物レンズ倍率にて、既知の長さのものを撮影した画像が必要です。
既知の長さのものには、生物顕微鏡や金属顕微鏡の場合、対物ミクロメーター(スライドグラス状で細かな目盛が描記されたもの)を用いますが、実体顕微鏡等の低倍率機器の場合は、金属定規等を使用しても構いません。
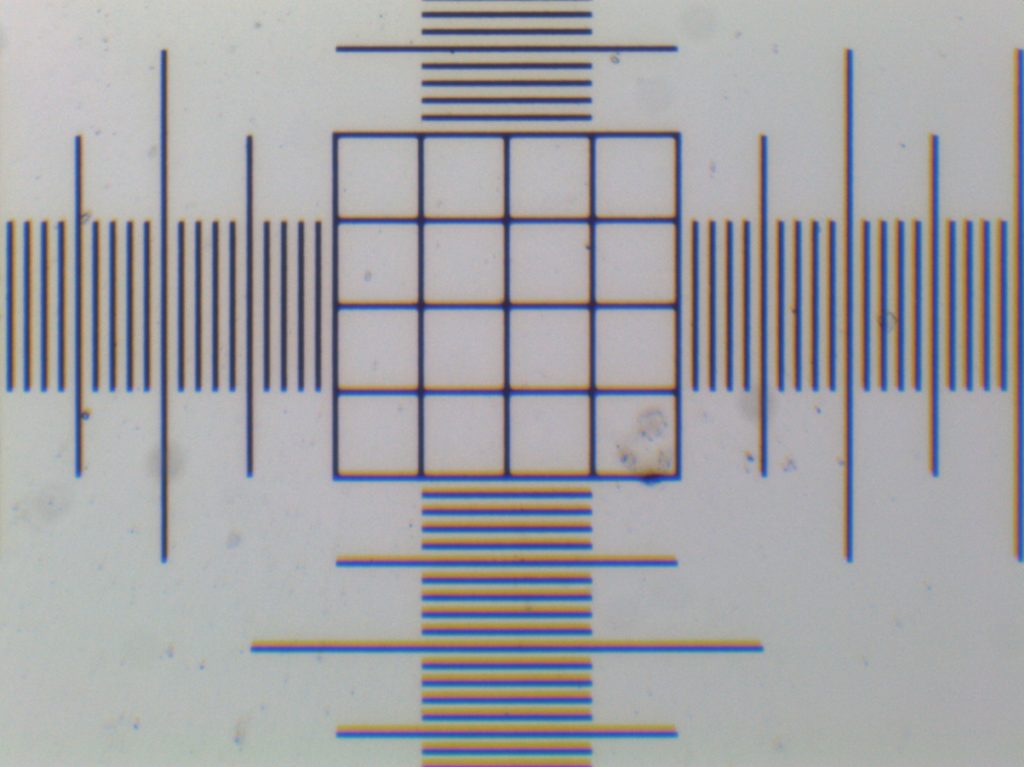
WraySpect上部の「計測ツール」を選択し、表示されたアイコン群のなかから「キャリブレーション」を選択します。
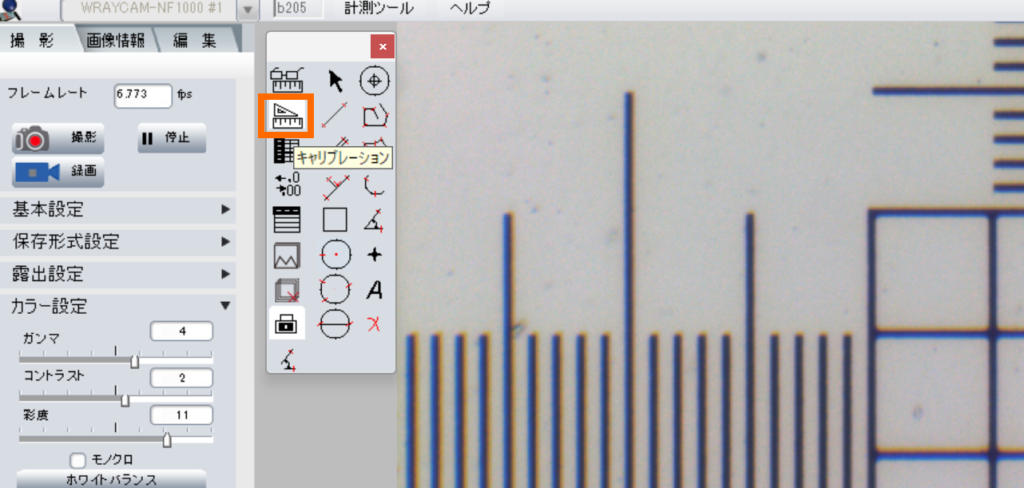
キャリブレーションウィザードが開くので、「画像読み込み」をクリックし、撮影済の対物ミクロメーター画像を選択します。
なお、キャリブレーションに使用する画像はWraySpectの保存先フォルダ以外からの読み込みも可能ですが、今回は同じフォルダに保存した画像を使用しています。
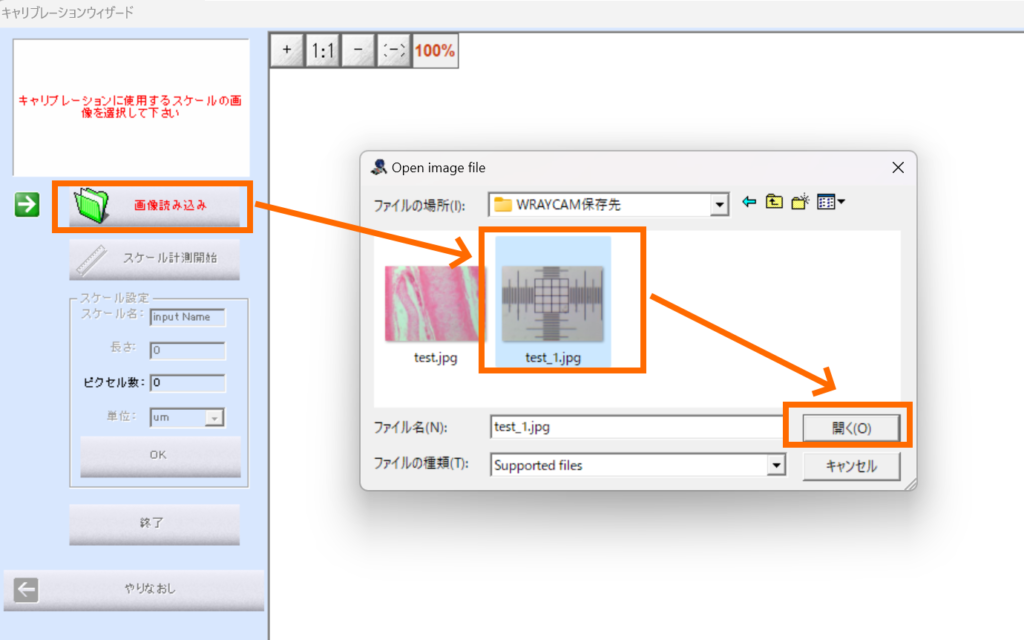
続いて「スケール計測開始」を選択し、キャリブレーションを行います。
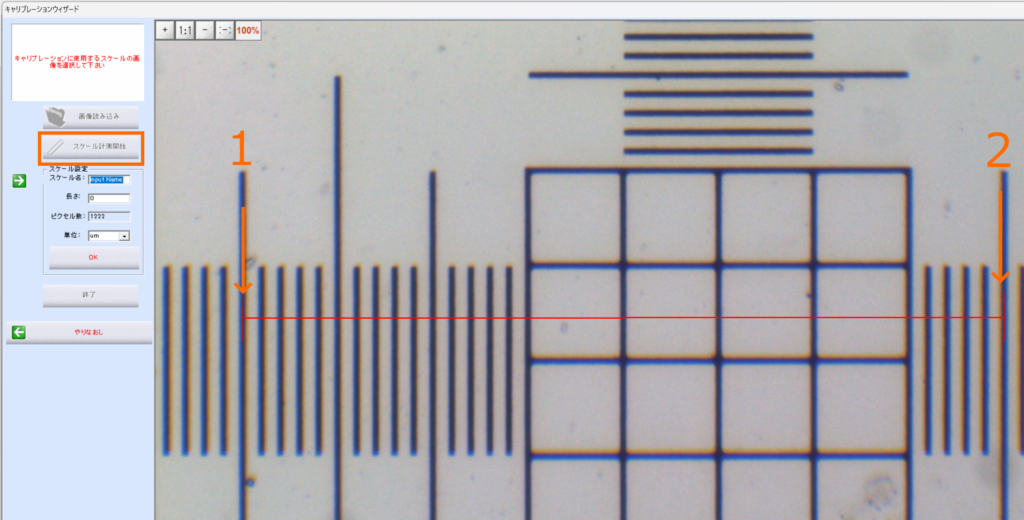
スケール画像の上にマウスを移動させ、目盛の2点をそれぞれクリックします(1点目クリック後、赤いバーが表示されるので、目盛に対して傾きが無いように2点目をクリックします)。この際、なるべく多くの目盛を含むようにすることで、計測誤差が小さくなります。
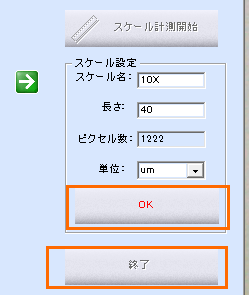
画像に赤いバーを引いたら、画面左のスケール設定欄を入力します。
- スケール名:任意の名前を入力します。キャリブレーションは対物レンズ倍率および設定解像度ごとに必要なため、複数の使い分けが必要な場合はそれらが判別できる名前を付けることをおすすめします。
- 長さ:実際の長さを数値で入力します。
- ピクセル数:先程引いたバーの長さ(ピクセル数)です。この項目はバーの長さより算出されており、入力できません。
- 単位:長さの単位を選択します。
入力後、「OK」>「終了」の順にクリックし、キャリブレーションを完了します。
なお、複数倍率や異なる解像度でのキャリブレーションを設定する場合は、ここまでの操作を必要なだけ行います。
3. スケールバー挿入
リアルタイムプレビュー像に挿入する場合は、プレビュー像が表示されている状態で操作を行ってください。
今回は、静止画として撮影した画像を使用します。
静止画撮影を行った後、サムネイルに表示されている画像を選択し、表示させます。
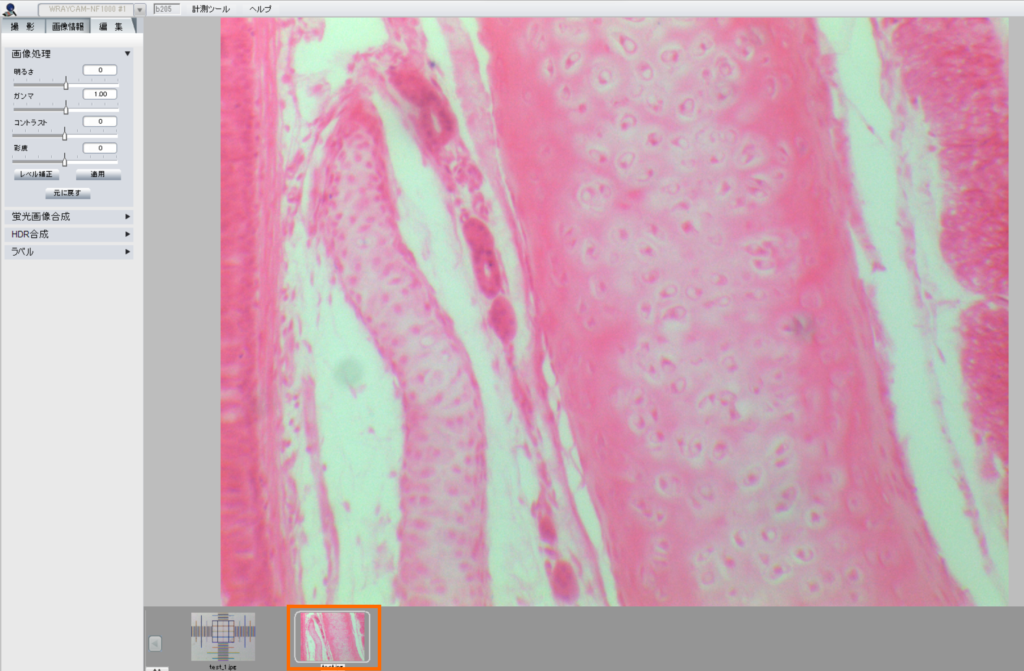
計測ツールのアイコン群からキャリブレーション設定を選択し、表示された一覧から使用するスケール名を選択します。
選択後、「設定読み込み」>「閉じる」の順にクリックします。
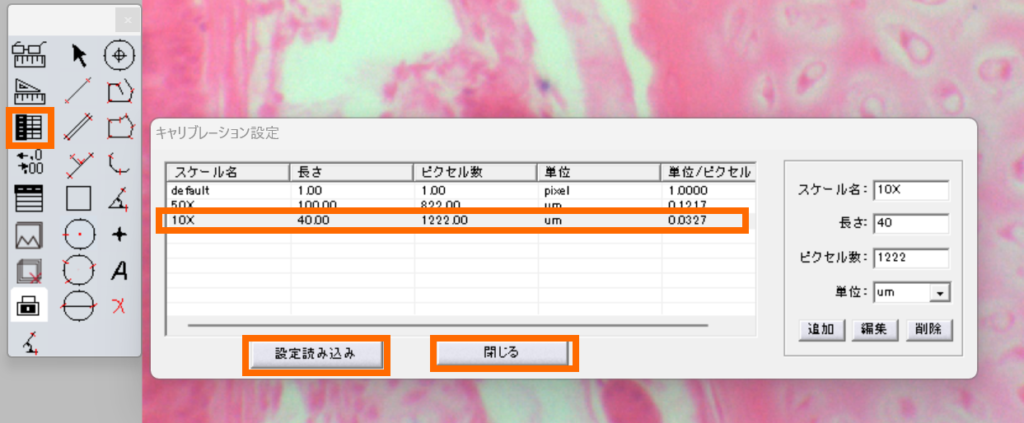
これで、先ほど設定したキャリブレーションの情報が読み込まれ、計測が行えるようになります。
次に、計測ツールのアイコン群から「スケールバー表示」を選択します。すると、静止画の左上に「スケールバー」の文字と水平方向のスケールバーが挿入されます。
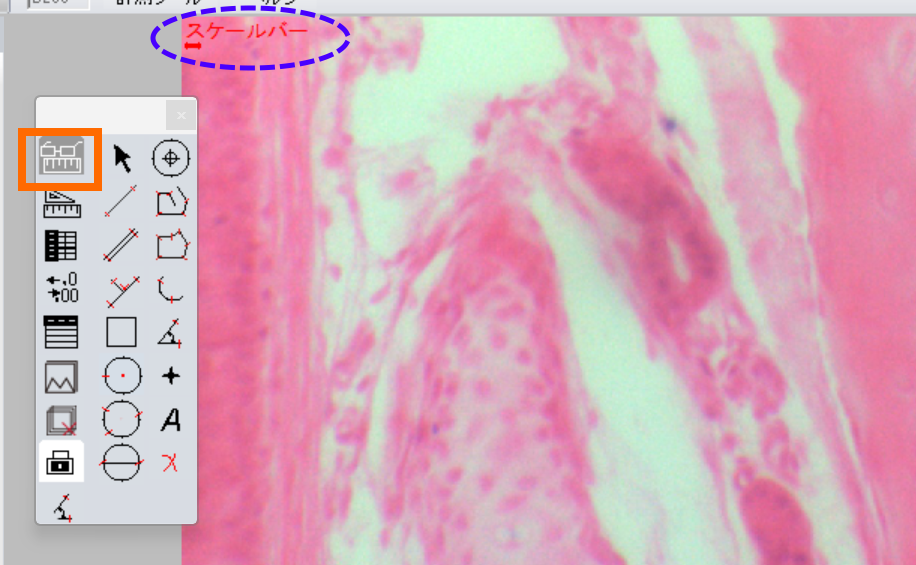
続いて矢印アイコン(選択ツール)を選び、画像に挿入されたスケールバーの文字をダブルクリックします。
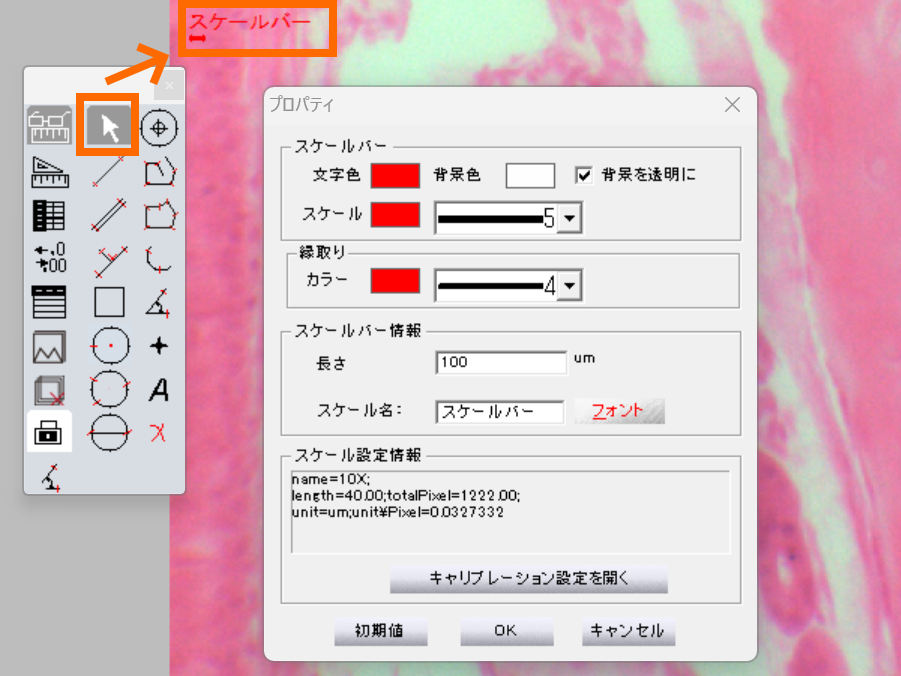
スケールバーのプロパティが開くので、任意の情報に変更します。
- 文字色:スケール名の表示色を設定します。
- 背景色:スケールバー表示部の背景色を設定します。「背景を透明に」をチェックすると、設定した背景色に関わらず透明化されます。
- スケール幅:スケールバーの太さを設定します。
- 縁取りカラー:背景が透明ではない場合の表示部縁の太さを設定します。
- スケール名:スケールバー上部に表示されるテキストを設定します。デフォルトは「スケールバー」ですが、表示されたスケールのサイズを入力するのが一般的です。
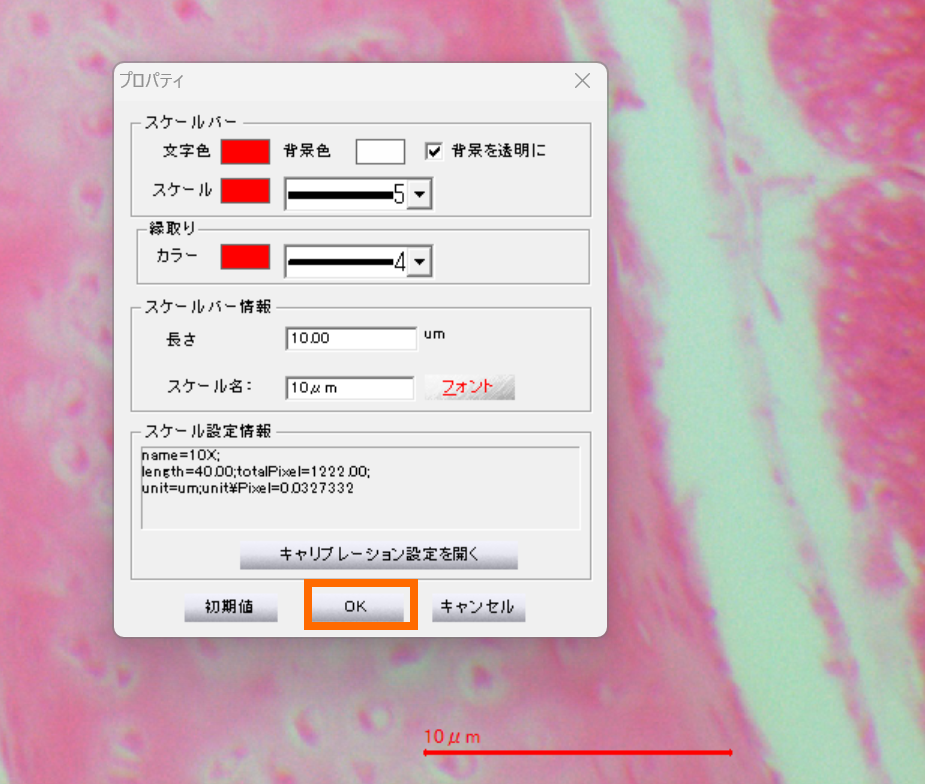
上記のように設定すると、下部のスケールバーのように表示されます。
