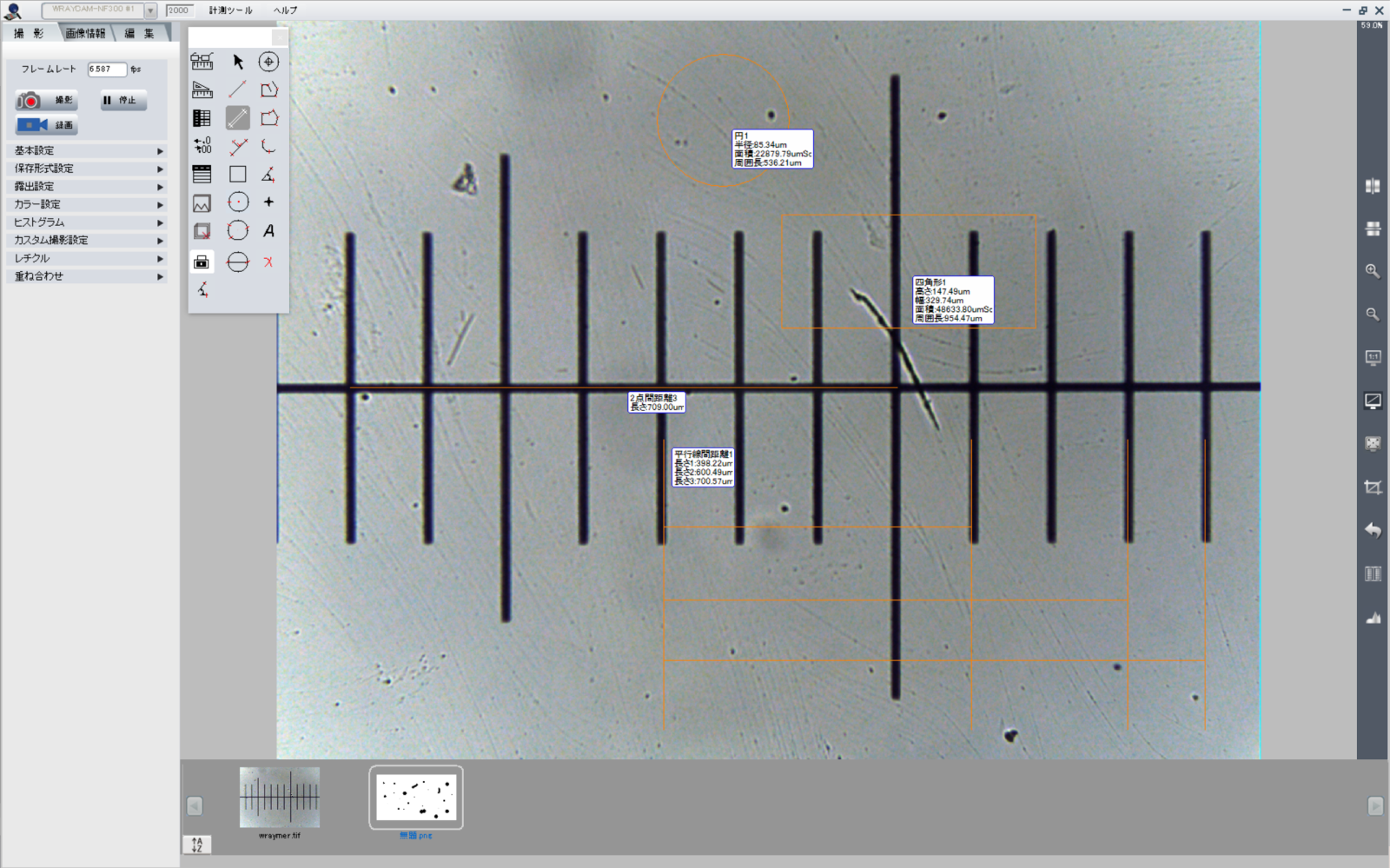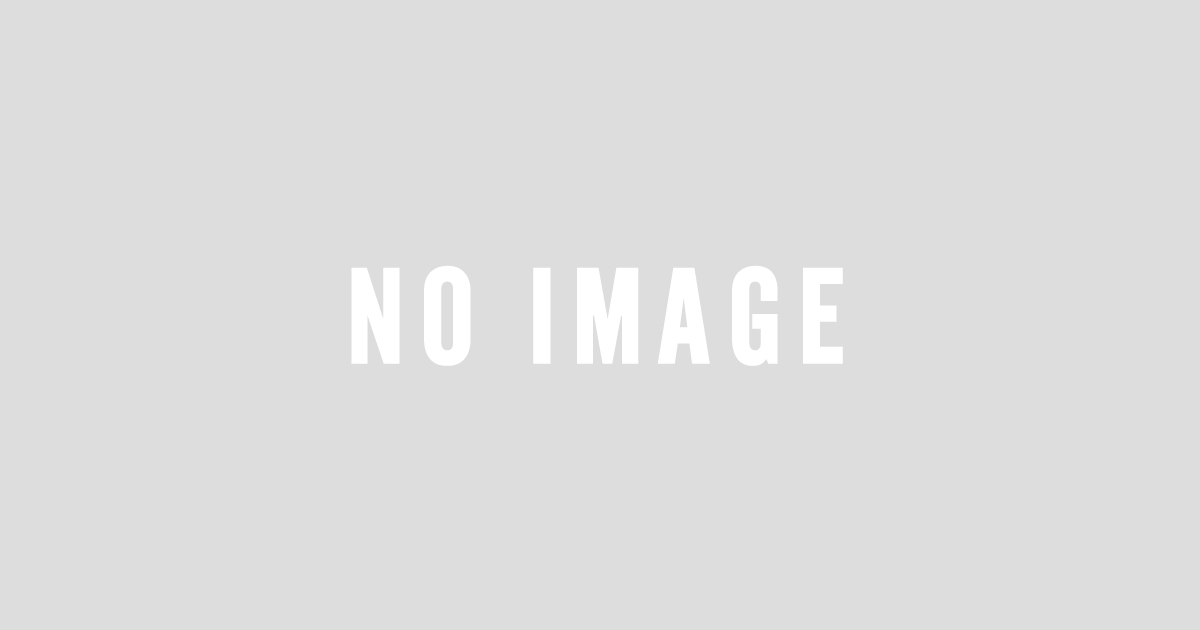WraySpectを使用した較正(キャリブレーション)の方法
2020年3月現在、販売中のWRAYCAMシリーズは全て制御ソフトウェアMicroStudio・Spectmanに対応しており、サイズ情報の較正(キャリブレーション)を行うことでソフトウェア上での計測機能に対応しています。
現行機種の較正・計測等については、以下の取扱説明書をご参照ください。
過去に販売していたWRAYCAMシリーズは、あいにくMicroStudio・Spectmanには対応していませんが、前世代のWRAYCAMシリーズ(NF・NT・NEO・SR・CL)およびFLOYD・FLOYD LIGHTのWindows用ソフトウェア「WraySpect」には、現行ソフトウェアと同様に計測機能が備わっています。
本記事では、前世代WRAYCAMのWindows用制御ソフトウェア「WraySpect」における較正方法について解説していきます。
1. WraySpectが使用できるカメラ機種について
制御ソフトウェアWraySpectが使用できるカメラは、以下の機種です。
| WRAYCAM-NFシリーズ | WRAYCAM-NF120 WRAYCAM-NF130 WRAYCAM-NF300 WRAYCAM-NF500 WRAYCAM-NF1000 |
| WRAYCAM-SRシリーズ | WRAYCAM-SR130 WRAYCAM-SR130M WRAYCAM-SR300 |
| WRAYCAM-NTシリーズ | WRAYCAM-NT500 WRAYCAM-NT1000 |
| WRAYCAM-NEOシリーズ | WRAYCAM-NEO1600 |
| WRAYCAM-CLシリーズ | WRAYCAM-CL500 |
| マルチインターフェースデジタルカメラ FLOYDシリーズ | FLOYD FLOYD LIGHT |
旧世代のWRAYCAM(Gシリーズ・Fシリーズ)および現行のWRAYCAM(EL・VEX・NOA・ALASKA・CIXシリーズ)、並びに現行のFLOYD-2・FLOYD-2AではWraySpectを使用できません。
2. WraySpectでの較正(キャリブレーション)手順
WraySpectでの較正について、以下手順に沿ってお試しください。
2-1. 顕微鏡に使用するカメラを接続する
前述の対象カメラ機種を顕微鏡に接続し、WraySpectを起動します。
WraySpectのインストールを済ませていない場合は、以下の取扱説明書5~11ページの手順に沿ってソフトウェア・ドライバをインストールしてから本記事をご覧ください。
WraySpectを起動したら、較正後に計測を行いたい対物レンズ倍率・撮影解像度に設定します。
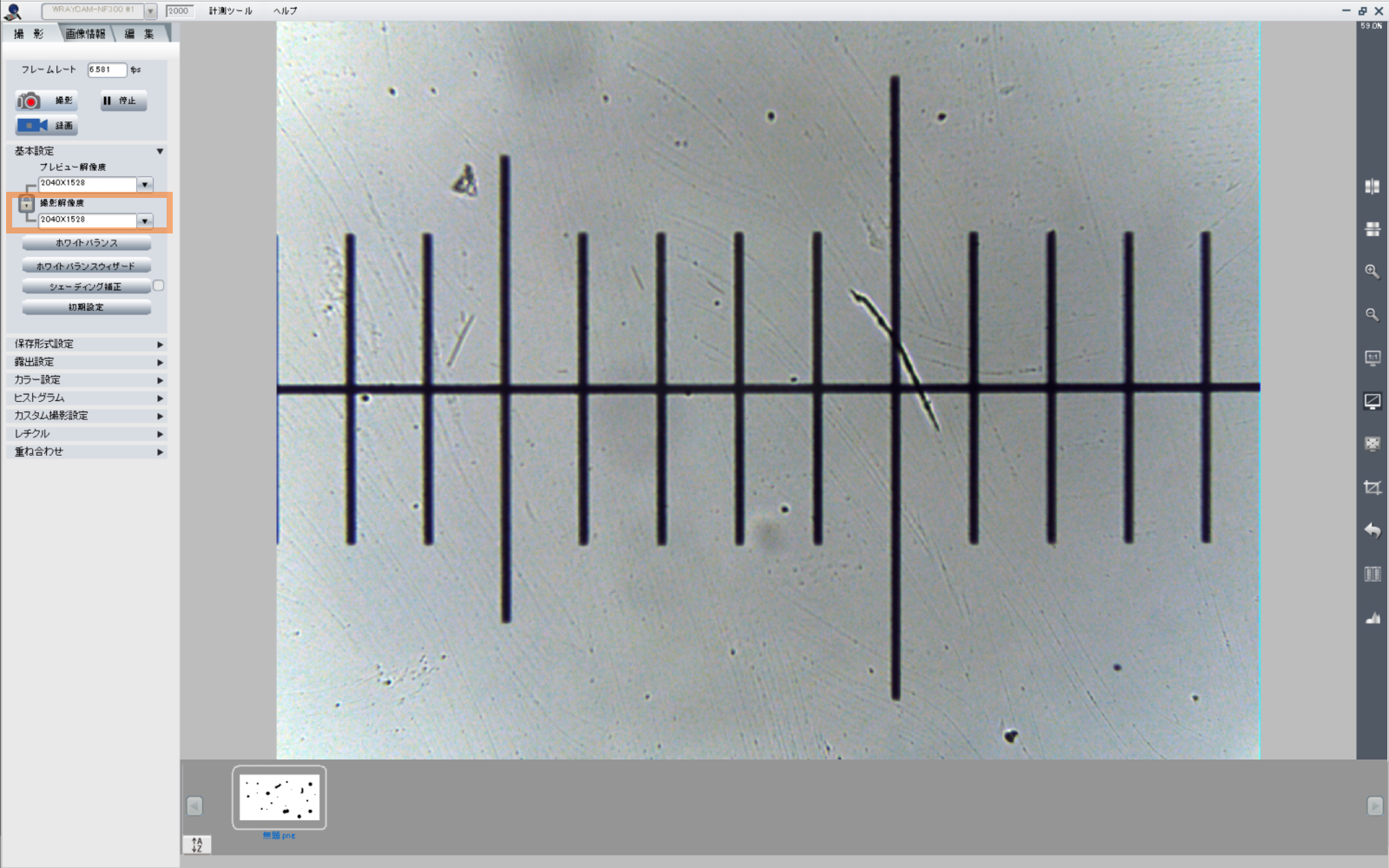
2-2. 対物ミクロメーター・定規等を用意する
較正(キャリブレーション)は、「ソフトウェアに実サイズの情報を与え、撮影像の1ピクセルがどのサイズに相当するか」という設定を行います。
そのため、対物ミクロメーター等、実サイズが確認可能であるものが必要となります。
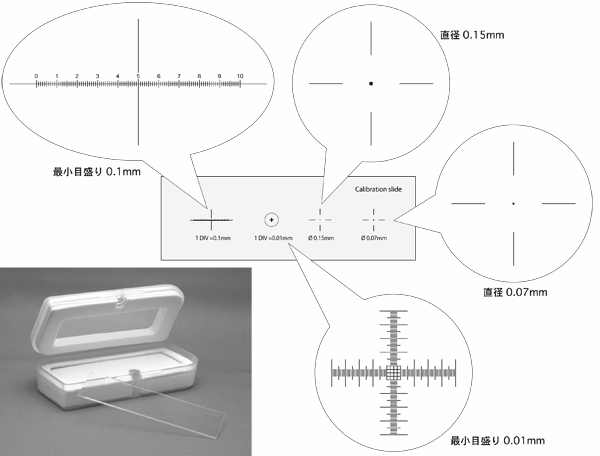
実体顕微鏡のような、対物倍率2~5倍程度の低倍率な顕微鏡を使用する場合であれば、金属製定規のようなmm単位のものでも較正は可能です。
2-3. 目盛が映った静止画を撮影する
対物ミクロメーターを顕微鏡にセットし焦点を合わせたら、出来るだけ多くの目盛が画面内に移るように目盛の位置を調整し、静止画を撮影します
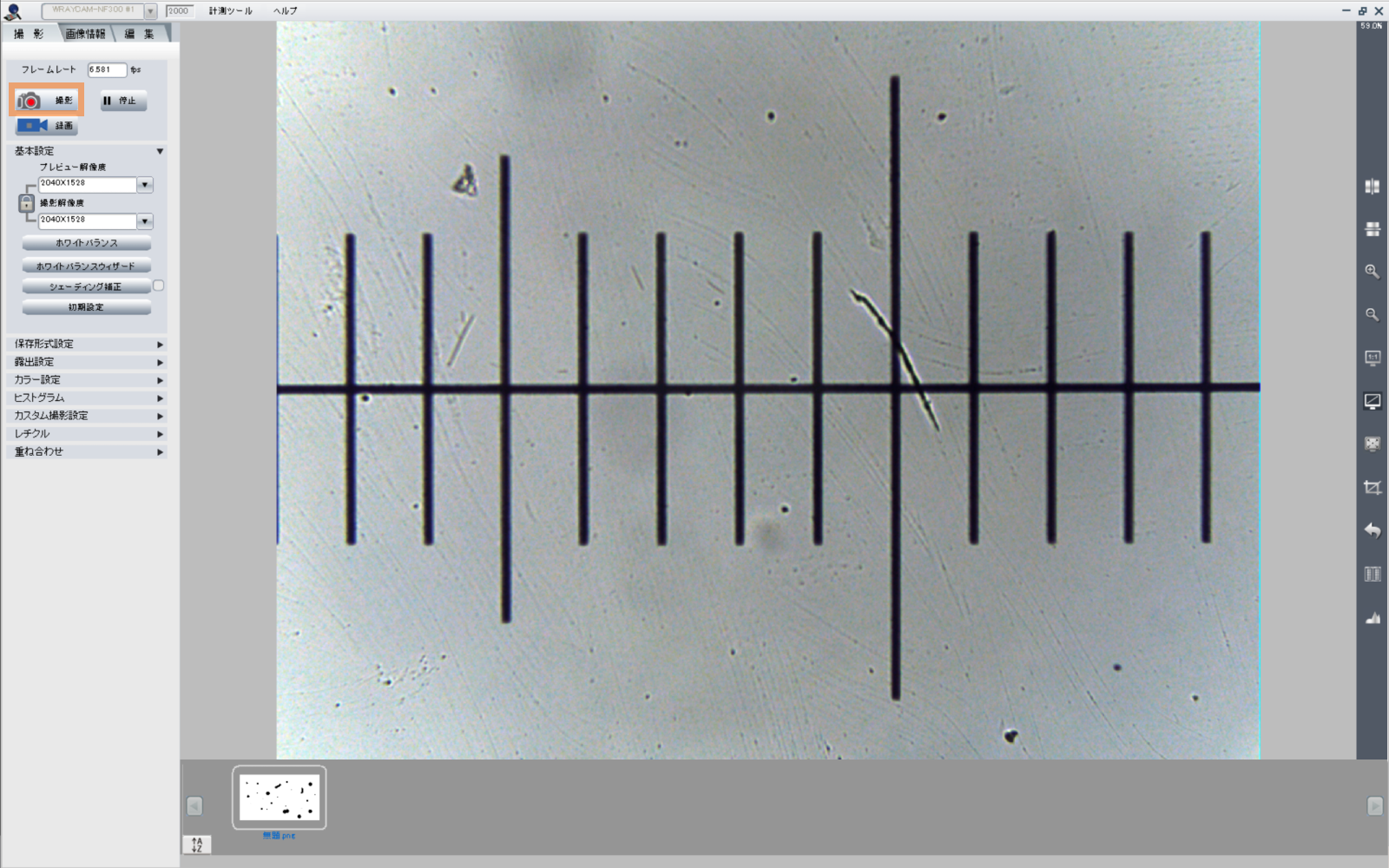
上記画像のように、長辺側に目盛が入るようにすると良いでしょう。静止画の撮影フォーマットには特に指定はありません。
2-4. 撮影した静止画を使用して較正を行う
静止画の準備が出来たら、計測ツール内のキャリブレーションアイコンをクリックします。
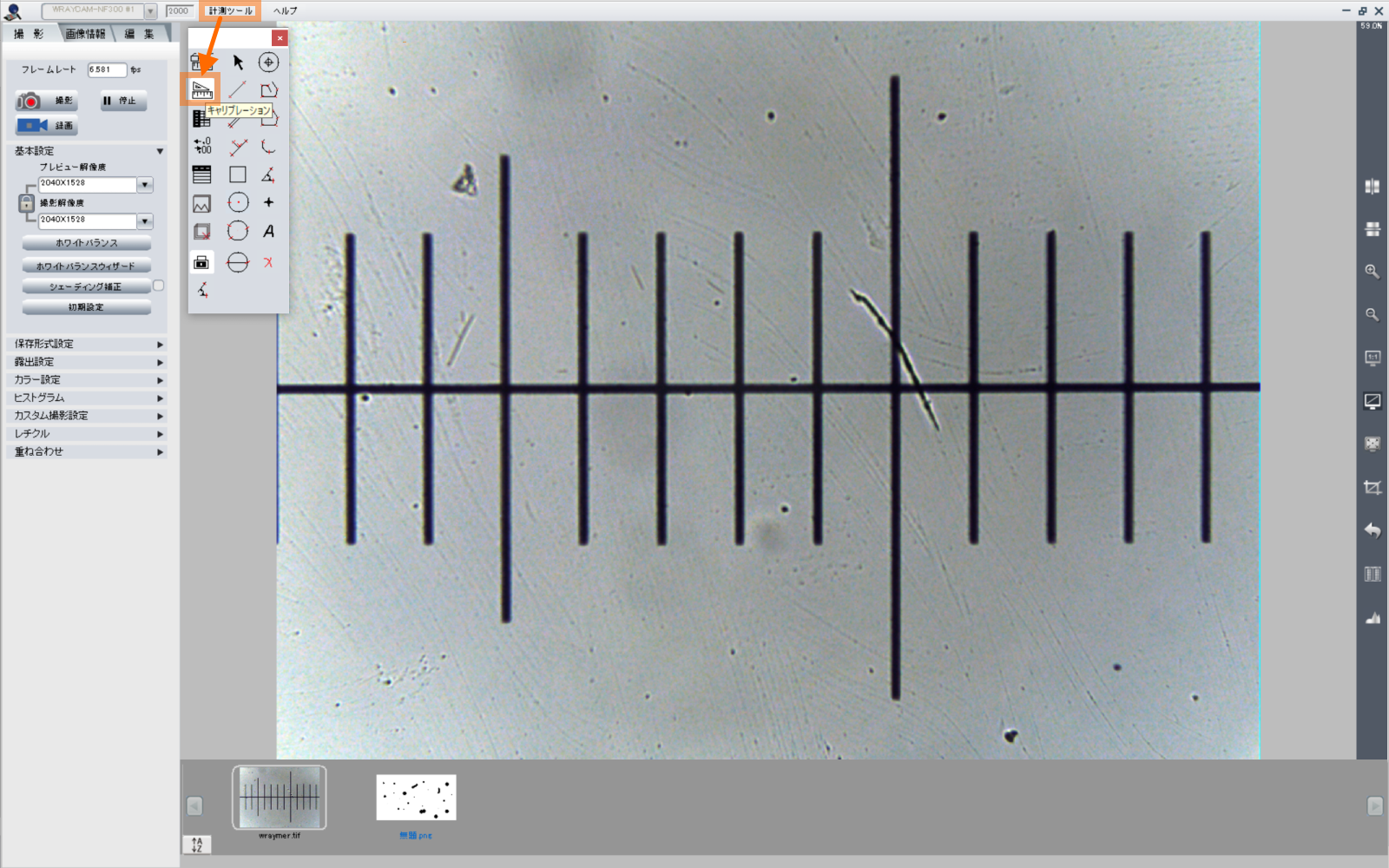
キャリブレーションウィザードが開いたら、画像読み込みボタンをクリックし、撮影した静止画を読み込みます。
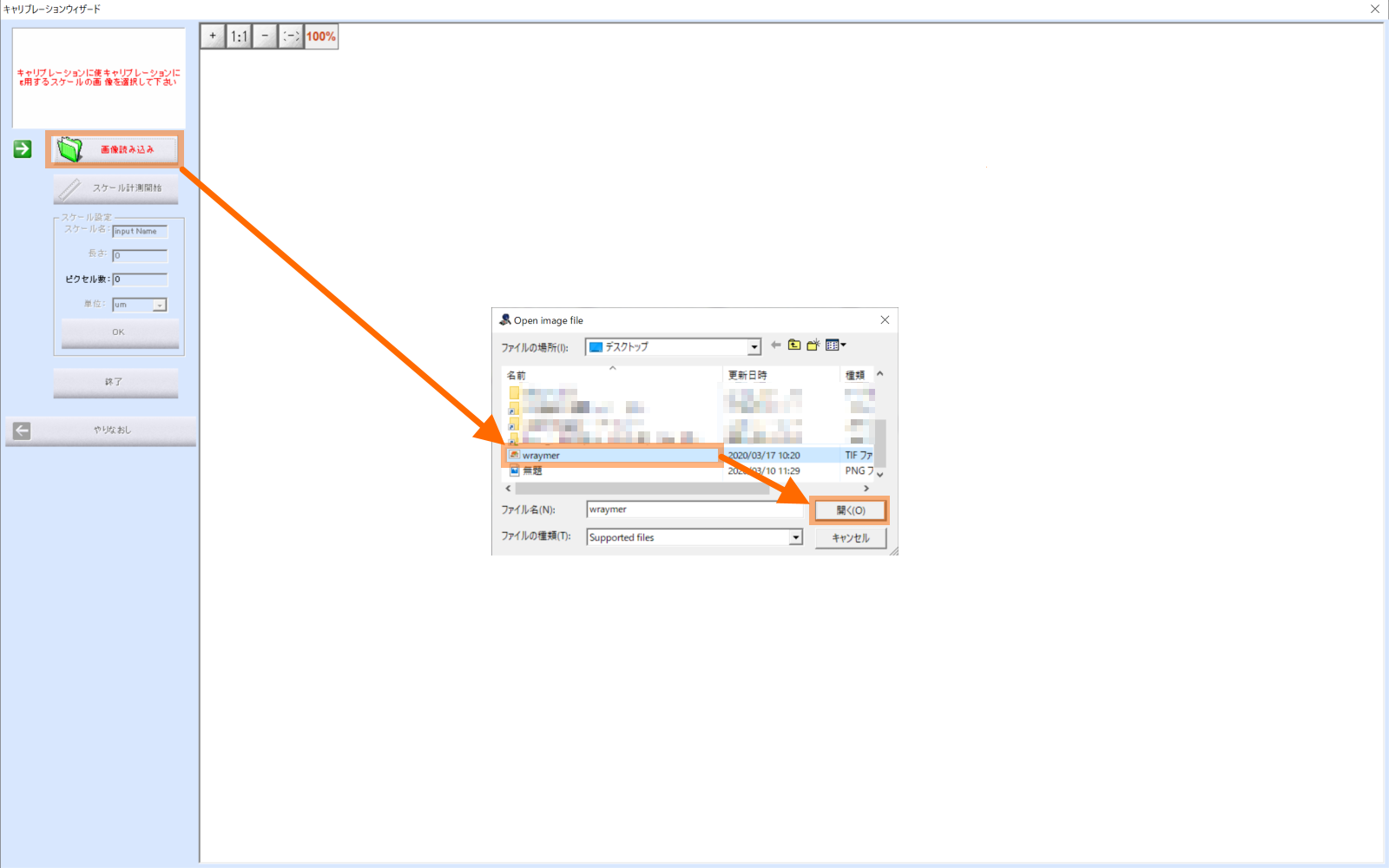
静止画を読み込んだら、スケール計測開始ボタンをクリックします。
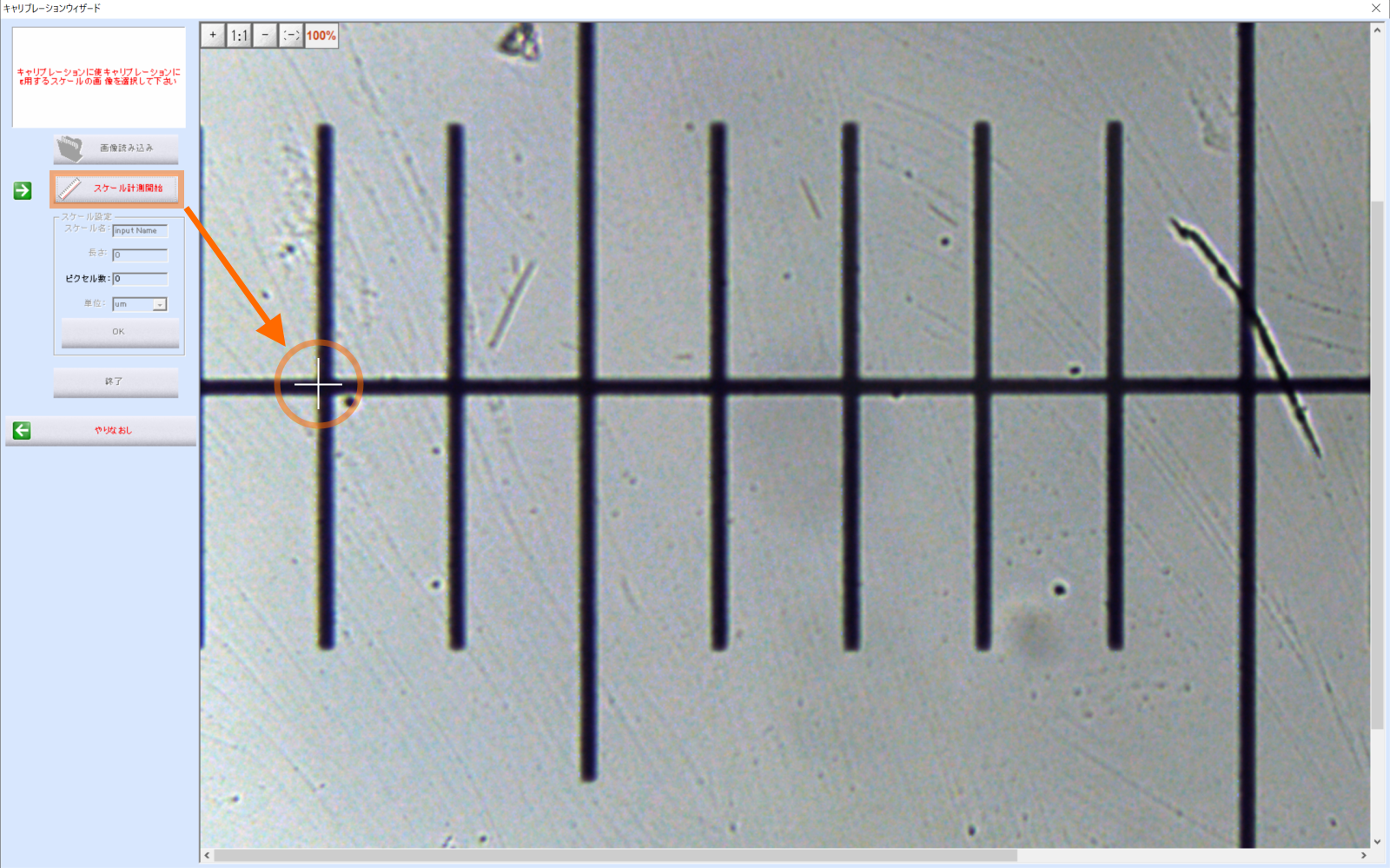
画像上にマウスカーソルを移動させると、カーソルが十字に変化しています。
この状態で、出来る限り長い2点をクリックして較正を行います。「A」をクリックし、Aから伸びる線が水平になるよう注意しながら「B」をクリックします。
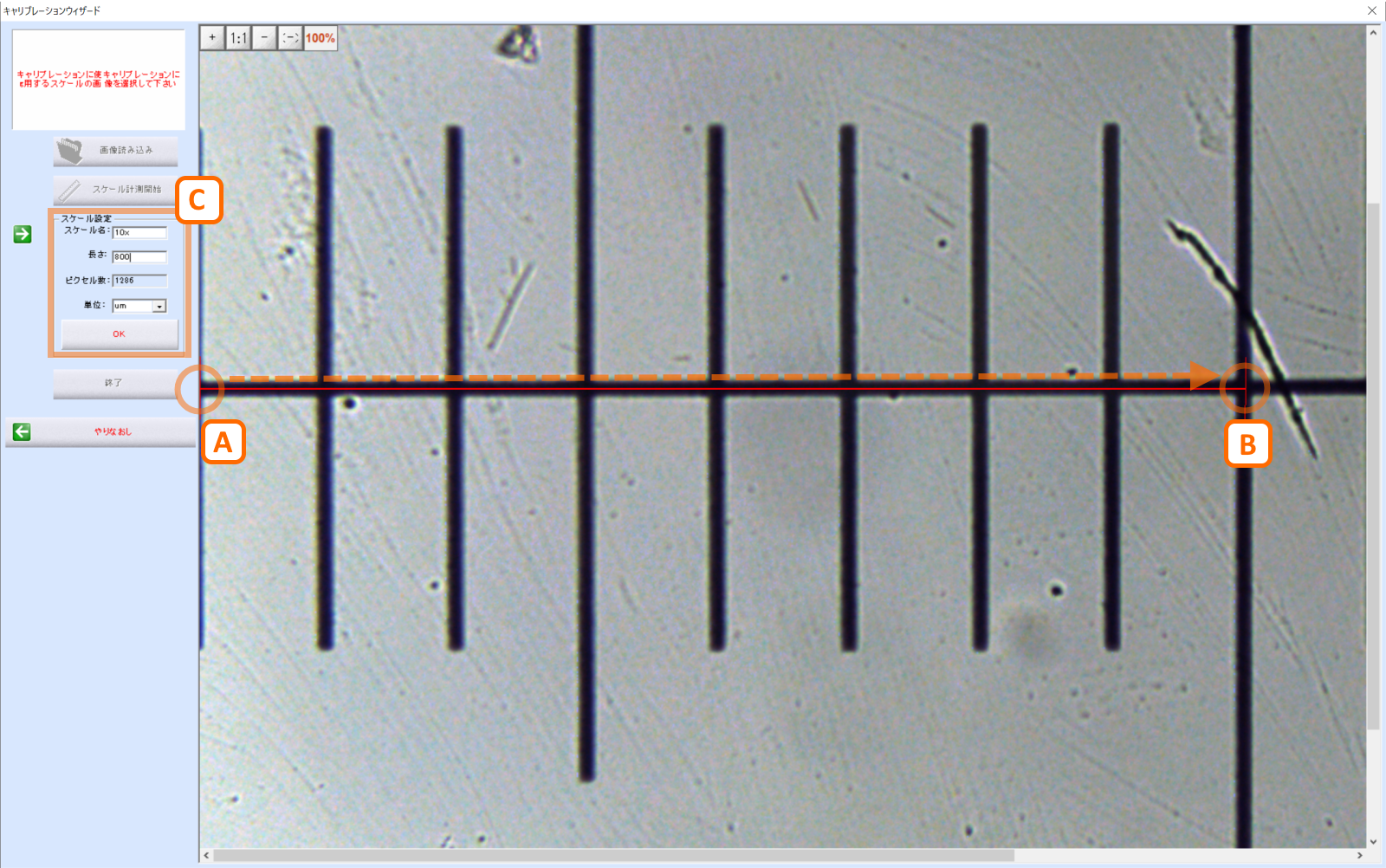
A⇔Bの2点間に較正用の直線が引かれたら、「C」を入力していきます。
- スケール名…任意の名前を入力します。使用した対物レンズ倍率(10x等)を入力しておくと、複数倍率で較正値を使い分ける際に便利です。
- 長さ…実際の長さを入力します(上画像の場合は800µm)。後述の単位に合わせた数値になるよう注意しましょう。
- ピクセル数…A⇔B2点間のピクセル数が自動的に入力されています(手入力不可)。
- 単位…計測値の単位(mm・µm等)を選択します。
入力後、終了ボタンをクリックすると較正値が保存されます。
設定した較正値を使用して計測を行う
較正値を設定したら、実際に計測を行ってみましょう。
計測ツール内のキャリブレーション設定アイコンをクリックし、先ほど設定した較正値を選択、設定読み込みボタンをクリックして較正値を適用させます。
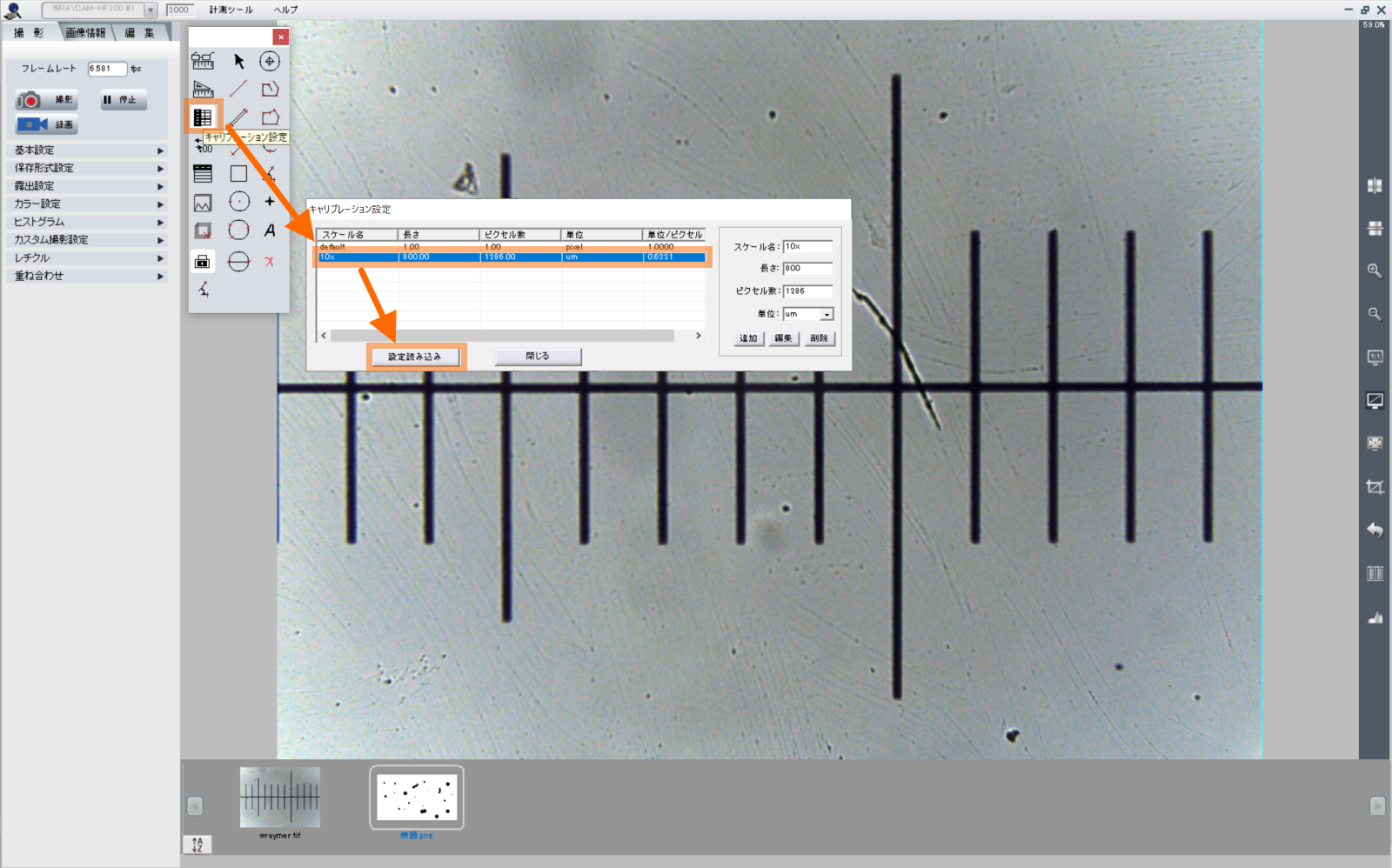
較正値が適用された状態で各種計測ツールを使用することで、任意箇所の実サイズを計測することが出来ます。