MicroStudioでのタイムラプス撮影
USBカメラWRAYCAMシリーズの制御ソフトウェアMicroStudioには、一定の周期で撮影を行うタイムラプス撮影機能が備わっています。
本記事では、MicroStudioでのタイムラプス撮影方法について解説します。
1. タイムラプス撮影(静止画ファイルを撮影枚数分生成)
MicroStudioでのタイムラプス撮影には2種類の方法があり、まずは通常のタイムラプス撮影から解説します。
ここでいうタイムラプス撮影機能は、撮影周期や最大枚数を設定し、撮影を行った枚数分の静止画をそれぞれ画像ファイルとして保存する方法です。
1-1. タイムラプス撮影の開始
タイムラプス撮影の開始には、以下2つの方法があります。
- ソフトウェア画面左上の「タイムラプス撮影」アイコンをクリック
- ソフトウェア画面上部メニューバーのキャプチャ>タイムラプス撮影を選択
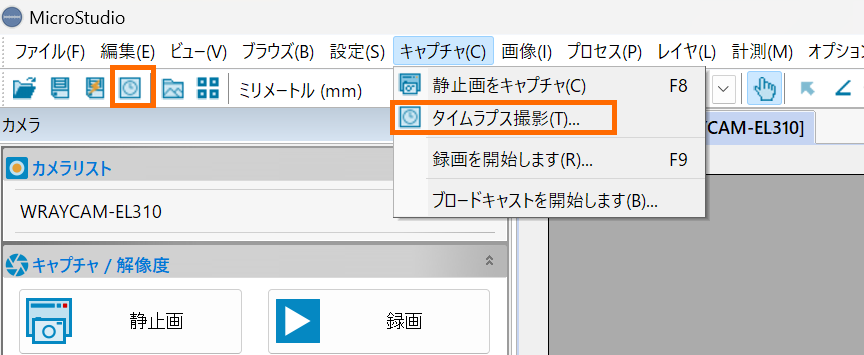
どちらの開始方法を選んでも、以降の手順は同様です。
1-2. タイムラプス詳細設定
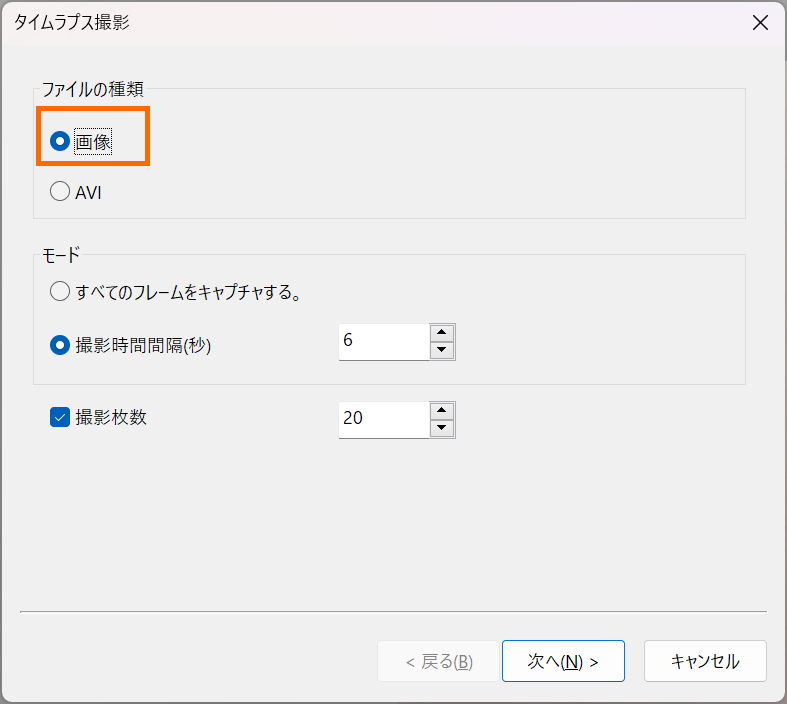
1-1.を実行すると、タイムラプス撮影の詳細設定ダイアログが開きますので、ここで撮影周期や撮影枚数を設定します。
- ファイルの種類:「画像」を選択します(初期設定)。
- すべてのフレームをキャプチャする:撮影できるフレームを全て撮影します。
- 撮影時間間隔(秒):撮影を行う間隔を整数秒で指定します。
- 撮影枚数:チェックを入れると、設定した枚数で自動的に撮影を終了します。
「次へ」をクリックすると、保存に関するダイアログが表示されます。
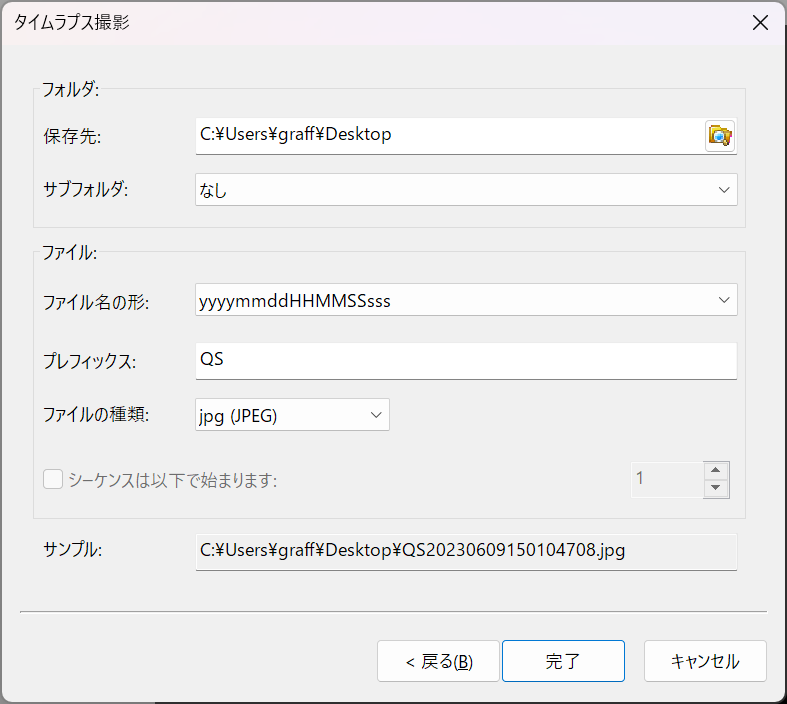
- 保存先:撮影した静止画の保存先を設定します。
- サブフォルダ:保存時に、日付等でサブフォルダを生成するか選択します。「なし」の場合、設定フォルダ直下に保存されます。
- ファイル名の形:日付時間や連番等、ファイル名の命名則を設定します。
- プレフィックス:自動生成されるファイル名に、固定の文字列を挿入します。
- ファイルの種類:ファイルの拡張子を選択します。
「完了」をクリックすると、タイムラプス撮影がスタートします。
撮影された静止画は、設定した保存先フォルダにすべて保存されます。なお、MicroStudioでは、撮影した静止画を動画化する機能は現状実装されていませんので、タイムラプス撮影した静止画を動画にされる場合は、動画編集ソフトウェア等をご利用ください。
2. タイムラプス動画撮影(静止画ファイルを生成しない)
もうひとつのタイムラプス撮影方法として、タイムラプス動画の撮影機能があります。前述のタイムラプス撮影とは異なり、撮影した画像を静止画として保存は行わず、撮影完了後に動画ファイルとして保存します。
2-1. タイムラプス動画撮影の開始
タイムラプス動画の撮影も、静止画と同じ以下操作から実行します。
- ソフトウェア画面左上の「タイムラプス撮影」アイコンをクリック
- ソフトウェア画面上部メニューバーのキャプチャ>タイムラプス撮影を選択
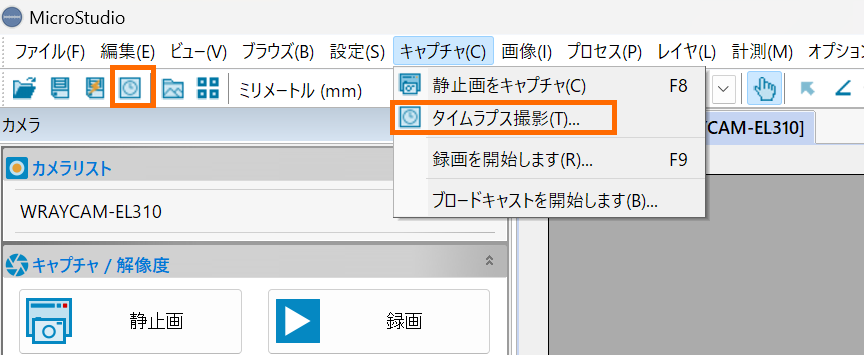
どちらの開始方法を選んでも、以降の手順は同様です。
2-2. タイムラプス動画設定
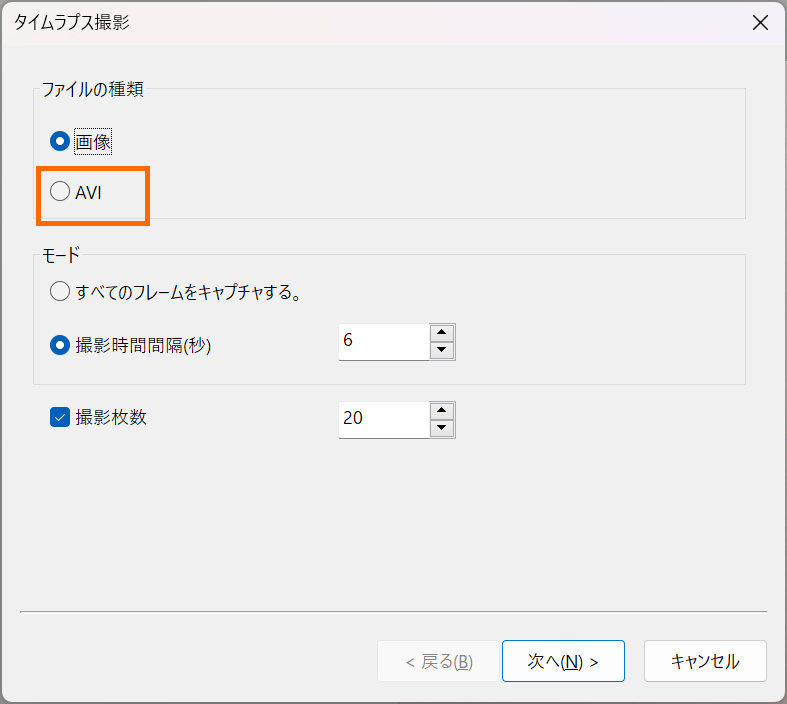
タイムラプス動画撮影の場合、最初のダイアログで「AVI」を選択します。
その他の項目の設定については、静止画でのタイムラプス撮影時と同じです。
「次へ」を選択すると、ファイル保存等についてのダイアログが開きます。
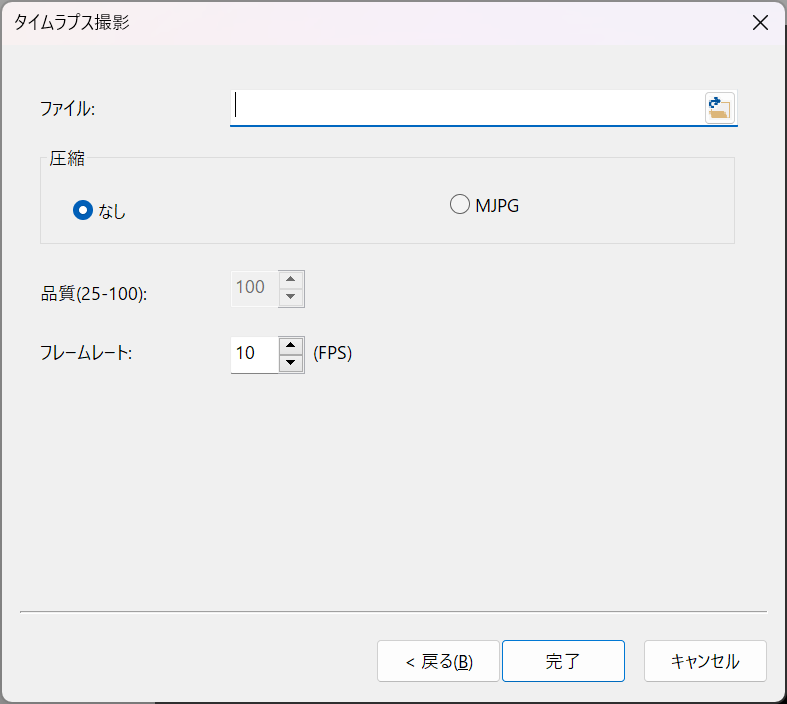
- ファイル:保存先フォルダを設定します。
- 圧縮:非圧縮・高画質の「なし」、データサイズを優先するMJPGから選択します。
- 品質:MJPG選択時、25~100までの値で調整可能です(数値が大きいほど高品質・ファイルサイズ大)。
- フレームレート:生成される動画のフレーム数を設定します。10FPSに設定した場合、撮影した画像を1秒間に10コマ使用して動画を生成します(100コマ撮影していた場合、10秒間の動画が生成されます)。
「完了」をクリックすると、タイムラプス動画の撮影が開始されます。
なお、静止画・動画に関わらず、タイムラプス撮影中はその他の静止画・動画の撮影はできません。
