MicroStudioでの主な静止画撮影方法
カメラ制御ソフトウェアMicroStudioを用いて静止画撮影を行う場合、いくつかの方法があります。本記事では、様々な静止画撮影方法について解説します。
1. 静止画ボタンによる撮影
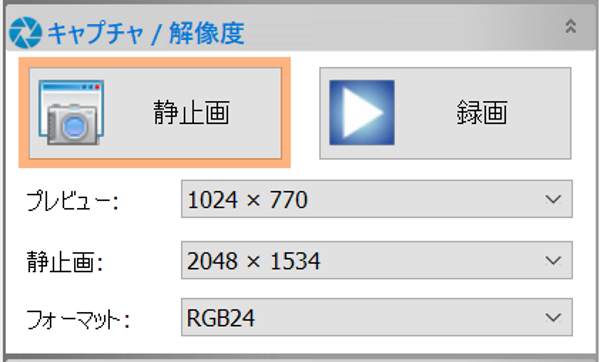
カメラサイドバーにある「静止画」ボタンをクリックして行う、もっともスタンダードな撮影方法です。
撮影した画像はタブに一時表示され、撮影した時点ではパソコンのストレージには保存されていません。画像ファイルとして保存する場合、以下いずれかの操作を行います。
1-1. ファイル>名前を付けて保存
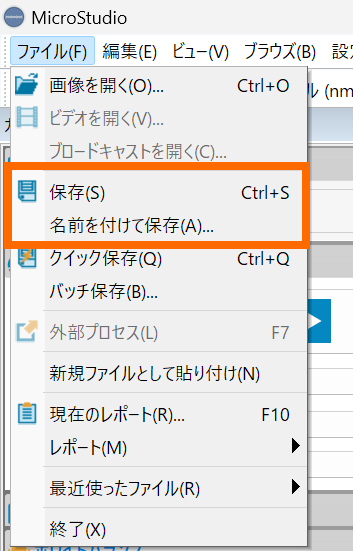
保存したい画像タブをアクティブにした状態で、上部メニューバー左端にある「ファイル」から、「名前を付けて保存」を選択して画像ファイルを保存します。
1-2. 保存アイコンをクリックして保存
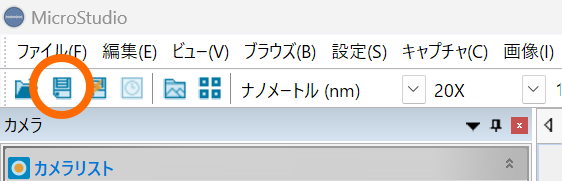
保存したい画像タブをアクティブにした状態で、画面左上の保存アイコンをクリックすることで画像を保存できます(既存の画像の場合は上書き保存になります)。
1-2. タブ右側の「×」をクリックして保存(タブを閉じる)
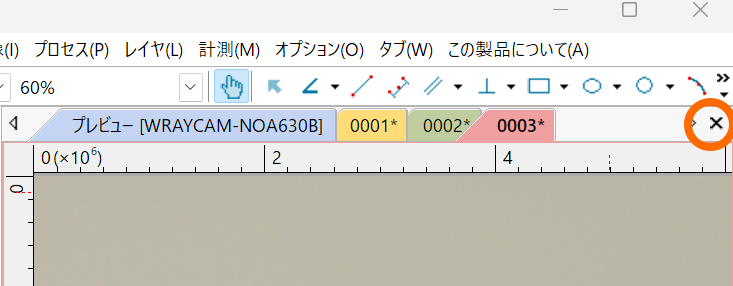
タブの右側にある「×」をクリックすると、そのタブを閉じる操作になります。タブを閉じる際、画像に未保存の情報が含まれていると、保存を行うかどうかのダイアログが表示されます。
1-3. タブをダブルクリックして保存(タブを閉じる)
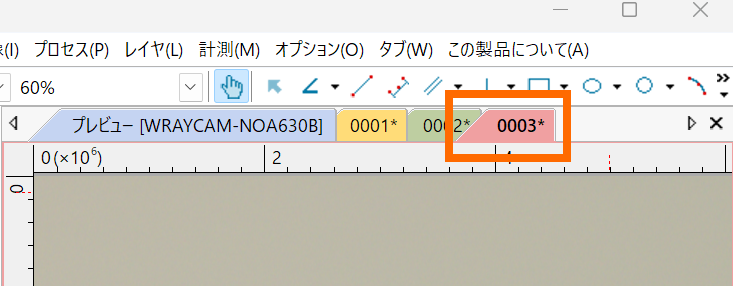
「×」をクリックしたときと同じ挙動をします。
1-4. ショートカットキーによる保存・タブを閉じる
保存したい画像タブをアクティブにした状態で、キーボードの「Ctrl+S」で画像の保存操作が可能です(既存の画像の場合は上書き保存になります)。また、「Ctrl+W」はタブを閉じる操作になるため、未保存の情報が含まれていると画像保存するかどうかのダイアログが表示されます。
上記いずれの方法でもファイル保存のダイアログが開くので、ファイルフォーマットやファイル名、保存先を設定して保存します。
なお、計測ツールを使用していた場合、マージを行っていない画像は他のビューワーで開いた際に計測結果・オブジェクトが表示されません。画像のマージについては、以下の記事を併せてご確認ください。
※その他、MicroStudio自体を終了する際にも、未保存の画像があればファイル保存を行うかどうかの選択肢が表示されます。
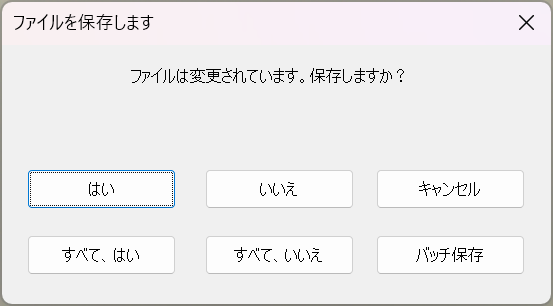
2. キャプチャ>静止画をキャプチャ による撮影
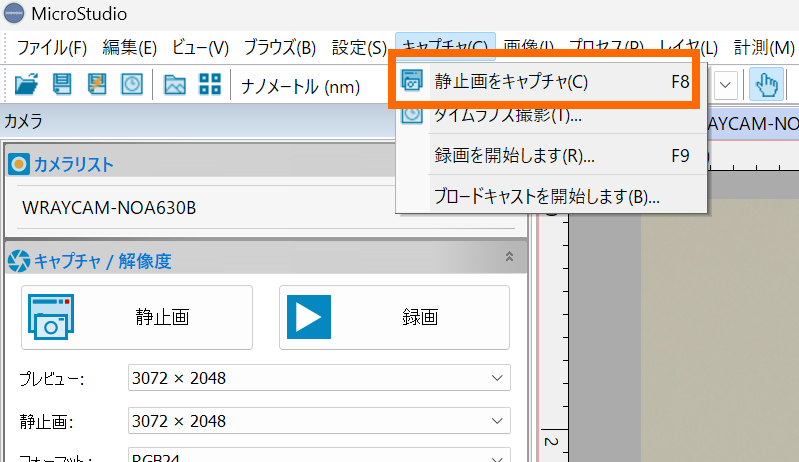
上部メニューバーの「キャプチャ」から、「静止画をキャプチャ」を選んだ場合、静止画ボタンをクリックした場合と同じ挙動をします。
3. ショートカットキーによる撮影
「F8」キーが静止画撮影のショートカットに設定されているため、キーボードショートカットでの撮影操作も可能です(ファイル保存時ついては1.の項目と同じ)。
また、USBフットスイッチ等に「F8」キーを設定することで、外部トリガによる撮影操作も可能です。
4. クイック保存による撮影
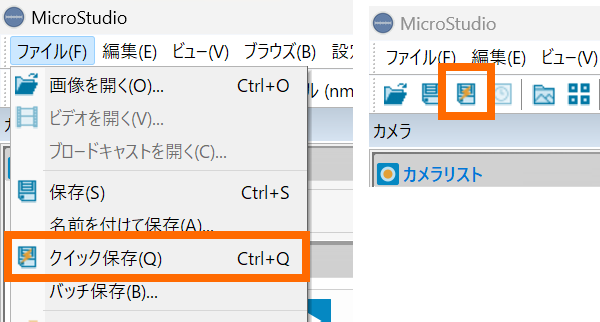
ソフトウェア左上のアイコン、もしくは上部メニューの「ファイル>クイック保存」を選択してクイック保存操作が可能です。
クイック保存は、撮影後のタブ表示を行わず、あらかじめ設定したルール(保存先・ファイル名)に則り画像をパソコンのストレージに保存します。
連続して大量に画像を撮影する場合、撮影画像の取捨選択はファイル保存後に行う場合に便利です。
4-1. クイック保存時の設定を行う
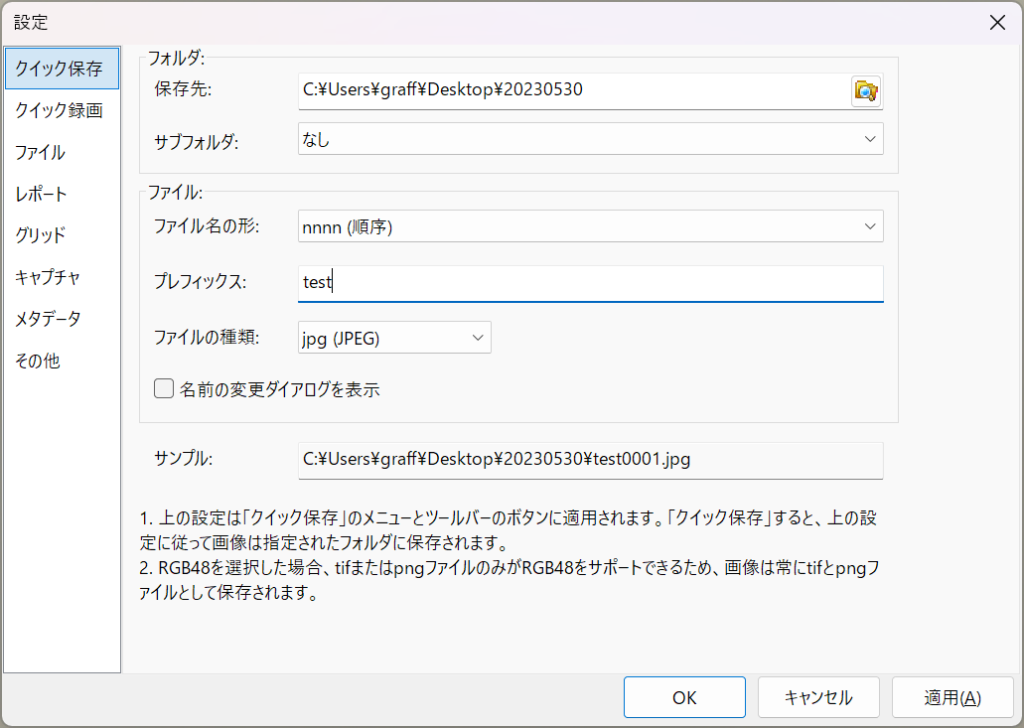
クイック保存のルールは、上部メニューバーの「オプション」から「設定」を選択し、表示された設定ダイアログのクイック保存タブにて行います。
4-2. ショートカットキーによるクイック保存
キーボードショートカットの「Ctrl+Q」にて、クイック保存操作が可能です。
通常の静止画撮影と同じく、USBフットスイッチやセンサー等と連動させることで外部トリガによる撮影も可能です。
