Microstudio上部メニュー「ビュー」のヒストグラム機能紹介
記事「MicroStudioで使用できる3つのヒストグラム機能」にて、三種類のヒストグラム機能を紹介しました。
本記事はソフトウエア画面上部メニューバーの「ビュー」>「ヒストグラム」で表示されるヒストグラムについて、各機能を紹介します。
※カメラサイドバー下部にある「ヒストグラム」タブを開いた場合も、同じヒストグラム情報が表示されます
Microstudio上部メニュー「ビュー」>ヒストグラム
ソフトウェア画面上部メニューバー「ビュー」のヒストグラムは、現在表示されているタブの映像・画像におけるヒストグラム情報を表示します。
※カメラサイドバー下部にある「ヒストグラム」タブを開いた場合も、同じヒストグラム情報が表示されます
この機能は、現在の画像についてのヒストグラム情報の確認機能であり、カメラサイドバーパネルの「ヒストグラム」のようなヒストグラムの上限・下限等の調整はできません(MicroStudioで使用できる3つのヒストグラム機能参照)。
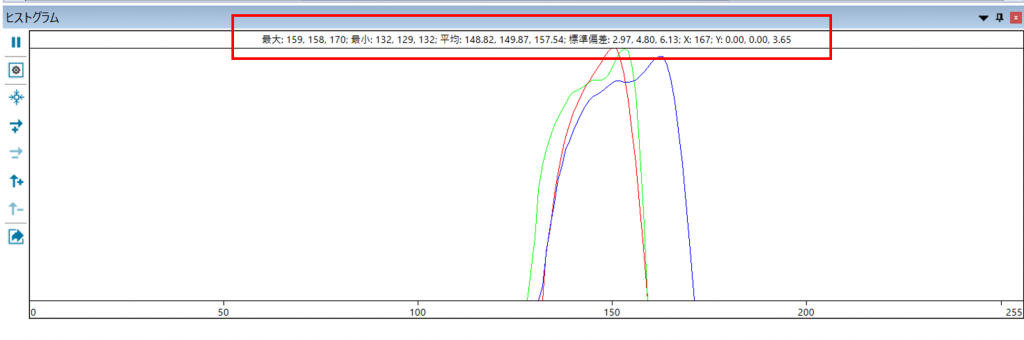
ヒストグラム機能上部のデータは最大、最小、平均、標準偏差、X、Y、六つの情報があります。各自の定義は以下に述べています。
- 最大:R.G.Bの順で各色の開始のグレースケール値
- 最小:R.G.Bの順で各色の終了のグレースケール値
- 平均:R.G.Bの順で各色のグレースケール平均値
- 標準偏差:R.G.Bの順で各色のグレースケールの標準偏差
- X:グレースケール値
- Y:グレースケール値に対応するピクセルの数(「線形」と「対数」の表示を切り替えます。)
ヒストグラム表示画面のアイコンについて
表示画面左側にあるアイコンについては以下のとおりです。

開始・一時停止機能:ライブ画像のヒストグラムの表示を一時停止できます。

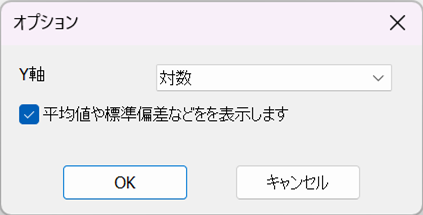
オプション:ヒストグラム機能上部のデータのY軸の「線形」と「対数」の表示を切り替えます。また、データの平均値と標準偏差の表示も変更できます。


X拡大X縮小:X軸の拡大・縮小することができ、細かくグレースケール値のデータを確認できます。




Y 拡大Y縮小:はY軸の拡大・縮小することができ、細かくグレースケール値に対応するピクセルの数を確認できます。



1:1表示:拡大された画像を初期設定に復元されます。


ヒストグラムのエクスポート:データをファイルにエクスポートします。
