HDMIカメラをパソコンに接続して使用する【ZOOMのカメラとして使用】
HDMI接続で使用するカメラ(以下HDMIカメラ)の場合、基本的にはHDMIケーブルを用いてモニタのHDMI入力端子に接続し、映像を出力します。
昨今のリモートワーク・リモート授業の一環として、顕微鏡像をそのままZOOM等で共有したいというご要望をいただくことが増えていますので、本記事ではHDMIカメラをパソコン接続して使用する方法について解説していきます。
HDMIカメラ FLOYDシリーズのPC接続について
HDMIカメラFLOYDシリーズは、機種によってパソコンとの接続可否および接続方法が異なります。各機種の接続方法は以下のとおりです。
- FLOYD-4K…USB接続、Ethernet(LAN)接続、Wi-Fi接続※
- FLOYD-2/2A…Ethernet(LAN)接続、Wi-Fi接続※
- FLOYD-100/200…接続不可
※Wi-Fi接続の利用にはカメラと無線ルータの有線接続が必要です。
上記のとおり、機種によってUSB・LANでの接続に対応しておりますが、いずれもHDMIでは接続が出来ません。
パソコンのHDMI端子へ接続しても使用できない理由

ノートパソコン等、ディスプレイ一体型の端末にはHDMI端子が備わっていることも少なくありません。
「ノートパソコン側のHDMI端子にカメラを接続すれば使えるのでは?」
このようなお問い合わせをいただくこともありますが、結論から言うと使用できません。
ノートパソコンに備わっているHDMI端子は「出力端子」であり、ノートパソコン自身が表示させる映像・画像等の表示領域の拡大や複製に使用するためのものであるため、カメラからの映像信号を「入力」出来ないことが理由です。
そのため、HDMIカメラの映像を出力したい場合、通常はPC用モニタやテレビモニタ等のHDMI入力端子を備えた端末が必要となります。
HDMIカメラをPC接続して使用する方法
HDMIでしか接続できないFLOYD-100や、LANポートの無いパソコンにFLOYD-2/2Aを有線接続したい場合、以下のような方法で可能です。
1. 準備するもの
HDMI/USBビデオキャプチャ

HDMI信号を変換し、USB経由でパソコンに送信できる機器です。
専用ドライバが不要なものであればインストールの手間も無いため便利です。
2. カメラとHDMIビデオキャプチャを接続する


FLOYD付属のHDMIケーブルでカメラ本体とHDMIビデオキャプチャのHDMI端子を接続します。
3. HDMIビデオキャプチャをPCのUSBポートに接続する
HDMIビデオキャプチャをパソコンのUSBポートに接続します。

4. カメラの電源をONにする
カメラ本体の電源をONにします(FLOYD-100の場合、ACアダプタを接続すると自動で電源が入ります)。

カメラのスタンバイが完了(青インジケータが常時点灯)すると、パソコンの外部カメラとしてFLOYDが利用できます。
カメラが利用可能な各種アプリで撮影テストを行ってください。特に任意のアプリが無い場合、Windows10であれば標準の「カメラ」アプリで確認可能です。
Zoomミーティングでの使用の設定
外部カメラとして利用できれば、Zoomミーティング等のリモート用カメラとしての利用も可能です。
ただし、Zoomの場合、初期設定のまま使用すると画質の低下や使用感が気になることがあるため、以下の設定を確認しましょう。
1. ミラーリング設定
Zoomの場合、初期設定ではカメラ使用者のプレビュー映像のみ反転する「ミラーリング」がONになっています。
カメラ使用者以外のミーティング参加者には無反転の状態で見えているため画面共有上は特に問題ありませんが、反転した状態ではマウス操作等が非常にしづらいため、設定OFFをおすすめします。
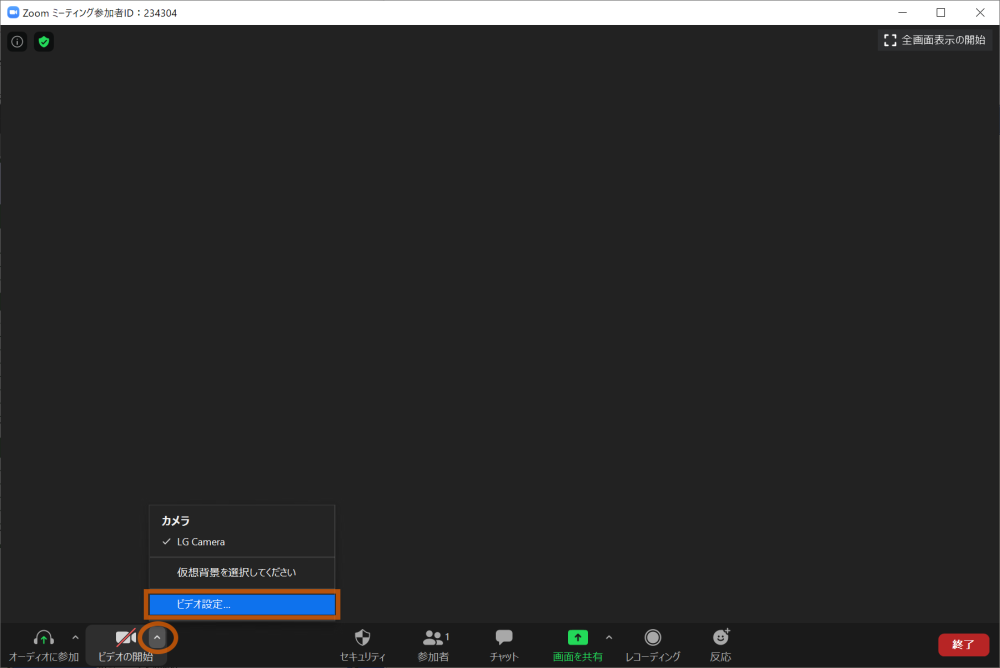
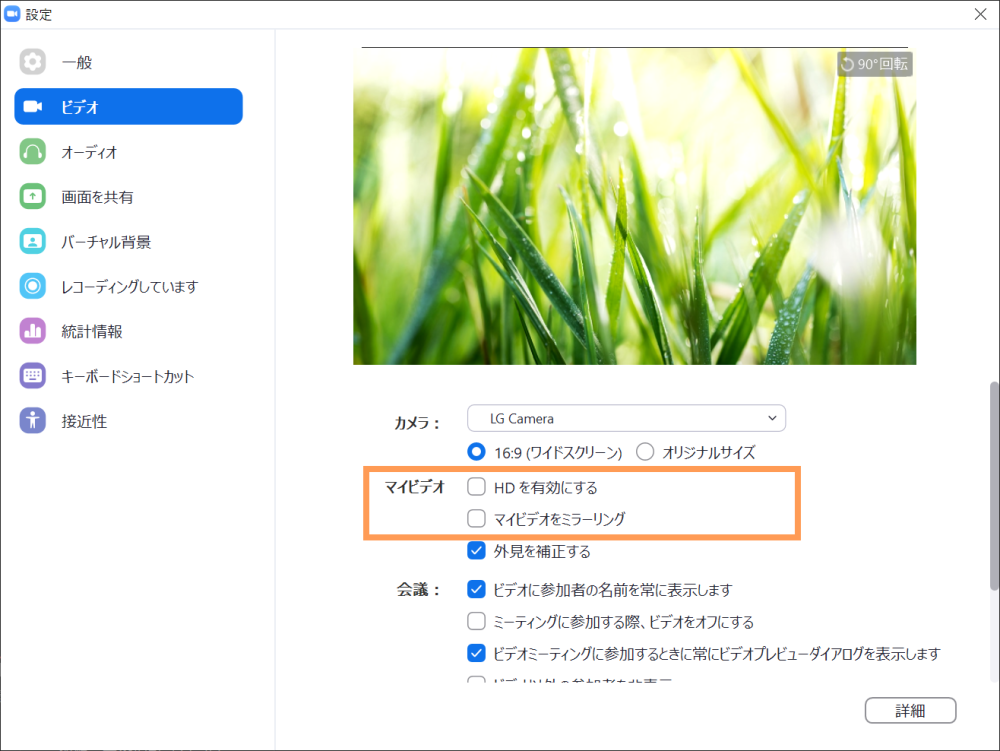
「マイビデオをミラーリング」のチェックを外します。
2. HD画質のON/OFF
初期設定では高解像度の映像を送信できない設定になっているため、撮影像がかなり粗く映ってしまいます。
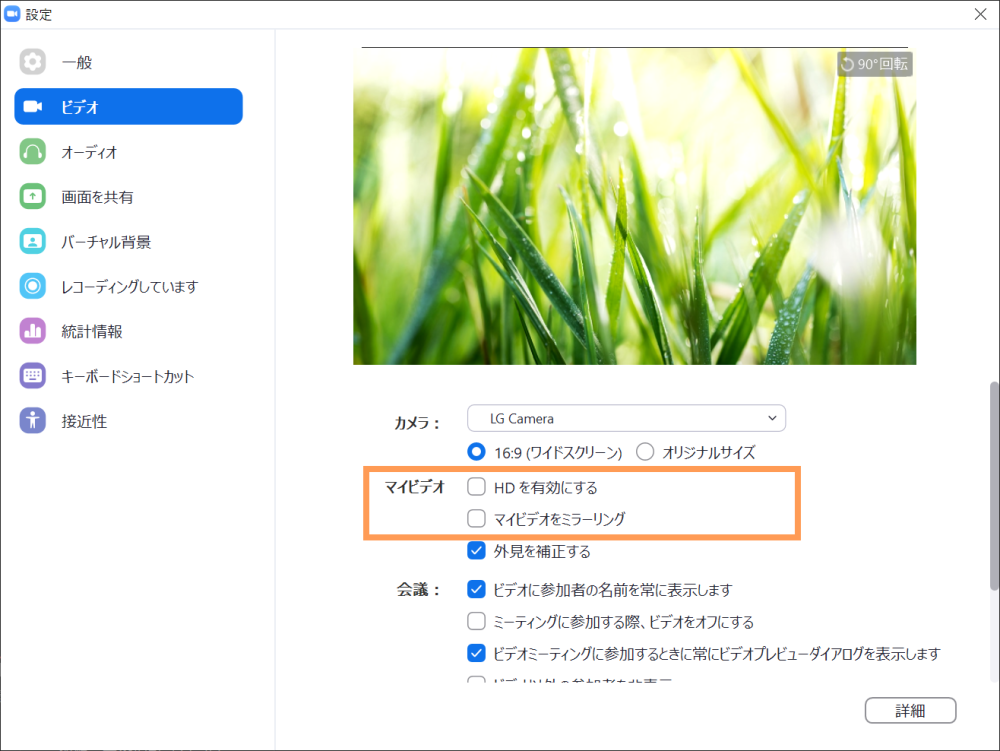
HD設定を有効化すると、高画質(720p/1080p)での共有が可能です。
