Windows10の互換モードを使用し旧OS用ソフトウェアを起動する方法
本記事の互換モードでの利用は、WRAYMERが動作保証するものではありません。あらかじめご了承のうえお試しください。
WRAYCAM-G/Fシリーズ制御ソフトウェアWrayViewについて
以前から顕微鏡用USBカメラWRAYCAM-G/Fシリーズをご愛用のお客様よりWrayViewをWindows10でご利用いただきたいとのご相談をいただくことがあります。
しかしながら、顕微鏡用USBカメラWRAYCAMシリーズは世代・モデルによって制御ソフトウェアが異なっており、旧世代のWRAYCAMシリーズ(Gシリーズ・Fシリーズ)の制御ソフトウェアWrayViewはWindows10に対応していません。
そのため、基本的にはWindows10でご利用においては、制御ソフトウェアがOSに対応した機種をおすすめいたしますが、どうしても顕微鏡用USBカメラWRAYCAM-G/FシリーズおよびWrayViewをWindows10でご利用になられたい場合、互換モードでの動作報告がございます。
以下、互換モードでの起動についてご案内しておりますが、WRAYMERが動作を保証するものではありません。
互換モードでの起動手順
WrayViewを互換モードで起動する場合の操作手順は以下のとおりです。
1. WrayViewアイコン上で右クリック→プロパティ
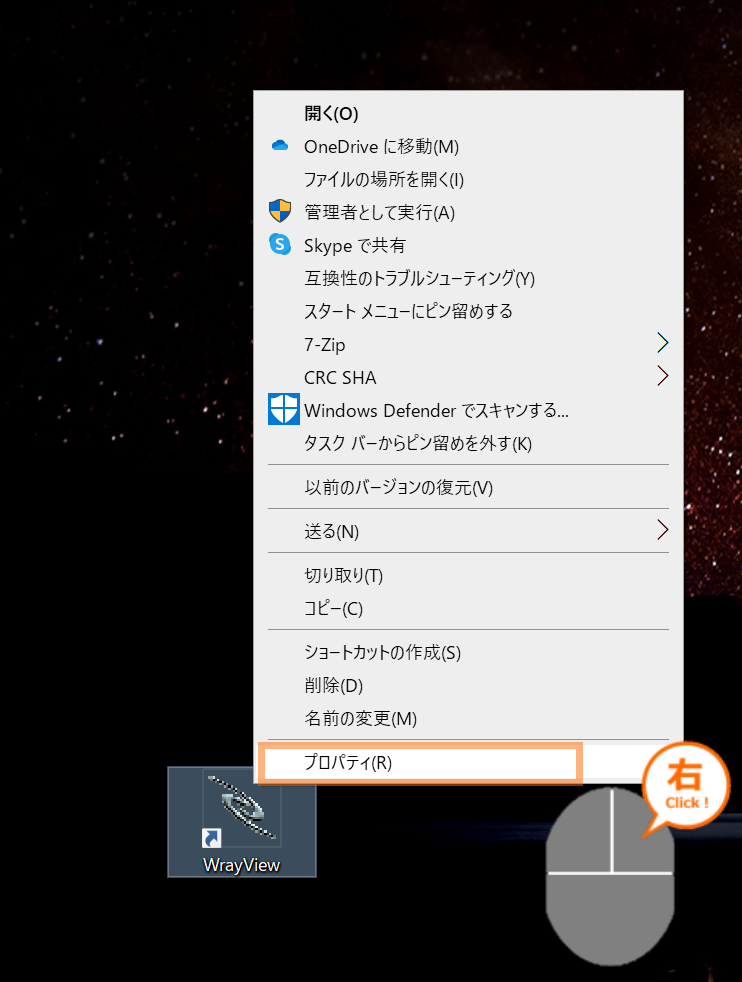
WrayViewのショートカットアイコンを右クリックし、表示されたメニューからプロパティを選択します。
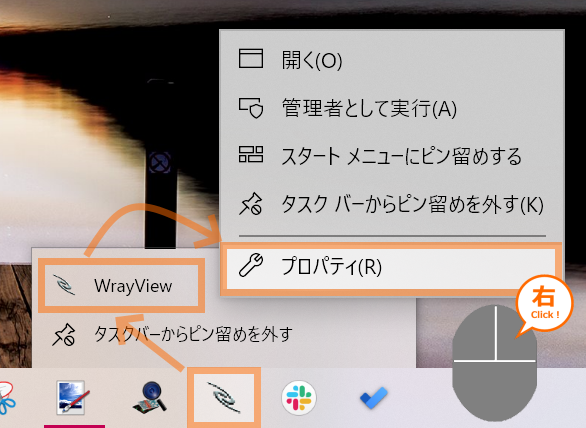
※Windows10のタスクバーにWrayViewをピン留めしている場合、アイコンを右クリック→WrayViewを右クリック→プロパティから開きます。
2. 「互換性」タブ→互換モードから任意のOSを選択する
プロパティの「互換性」タブを選択し、メニュー内の「互換モード」にある「互換モードでこのプログラムを実行する」にチェックを入れます。
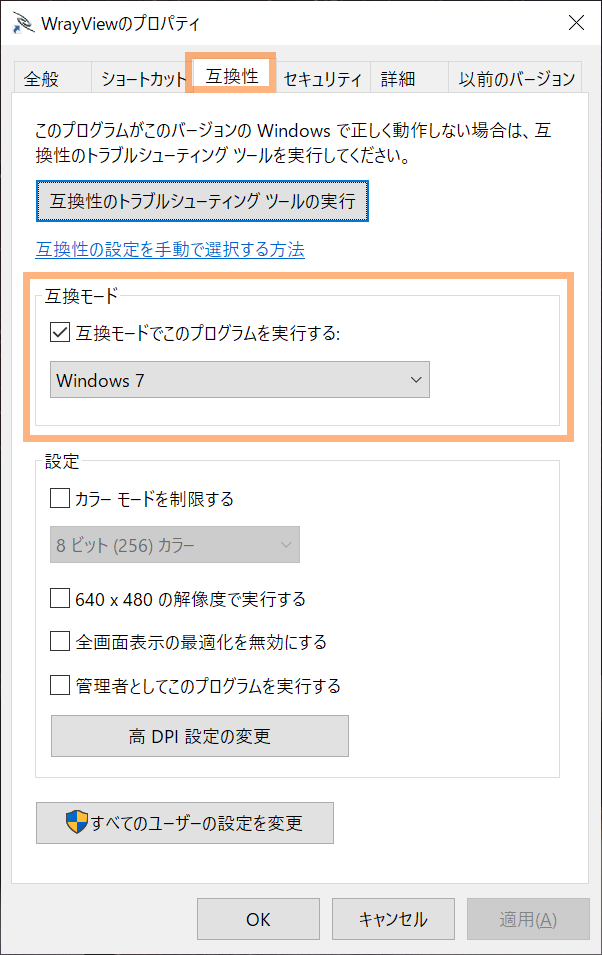
チェックを入れるとプルダウンメニューからOSが選択可能となるため、任意のOSを選びます。
WrayViewの場合、対応OSであるWindowsXP~Windows8であればどれを選択しても構いませんが、選択したOSによっては正常に動作しないということも考えられるため、問題が生じた場合は互換OSを変更してみても良いかもしれません。
メニュー下部にある「設定」は特に変更不要ですが、ご利用環境によってはチェックを入れることでスムーズな動作となる可能性もあります。動作確認しつつお試しください。設定が完了したら、「適用」→「OK」をクリックし、プロパティを閉じます。その後、通常通りWrayViewを起動し、動作を確認してください。
本記事の互換モードでの利用は、WRAYMERが動作保証するものではありません。あらかじめご了承のうえお試しください。
