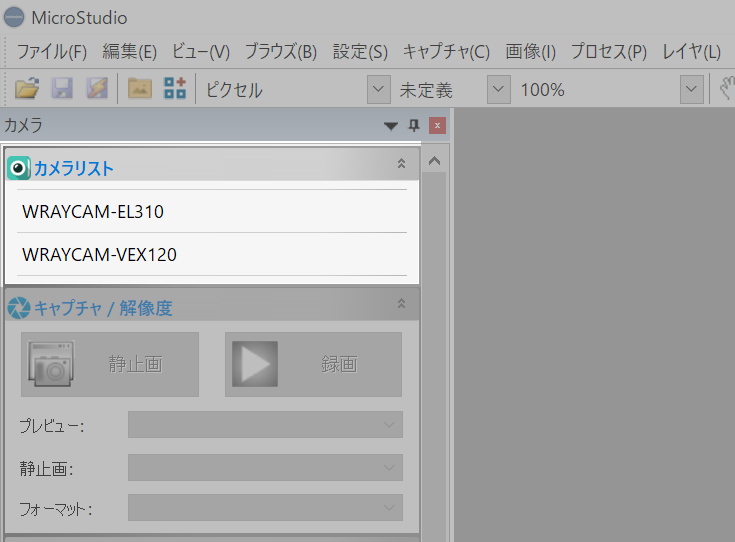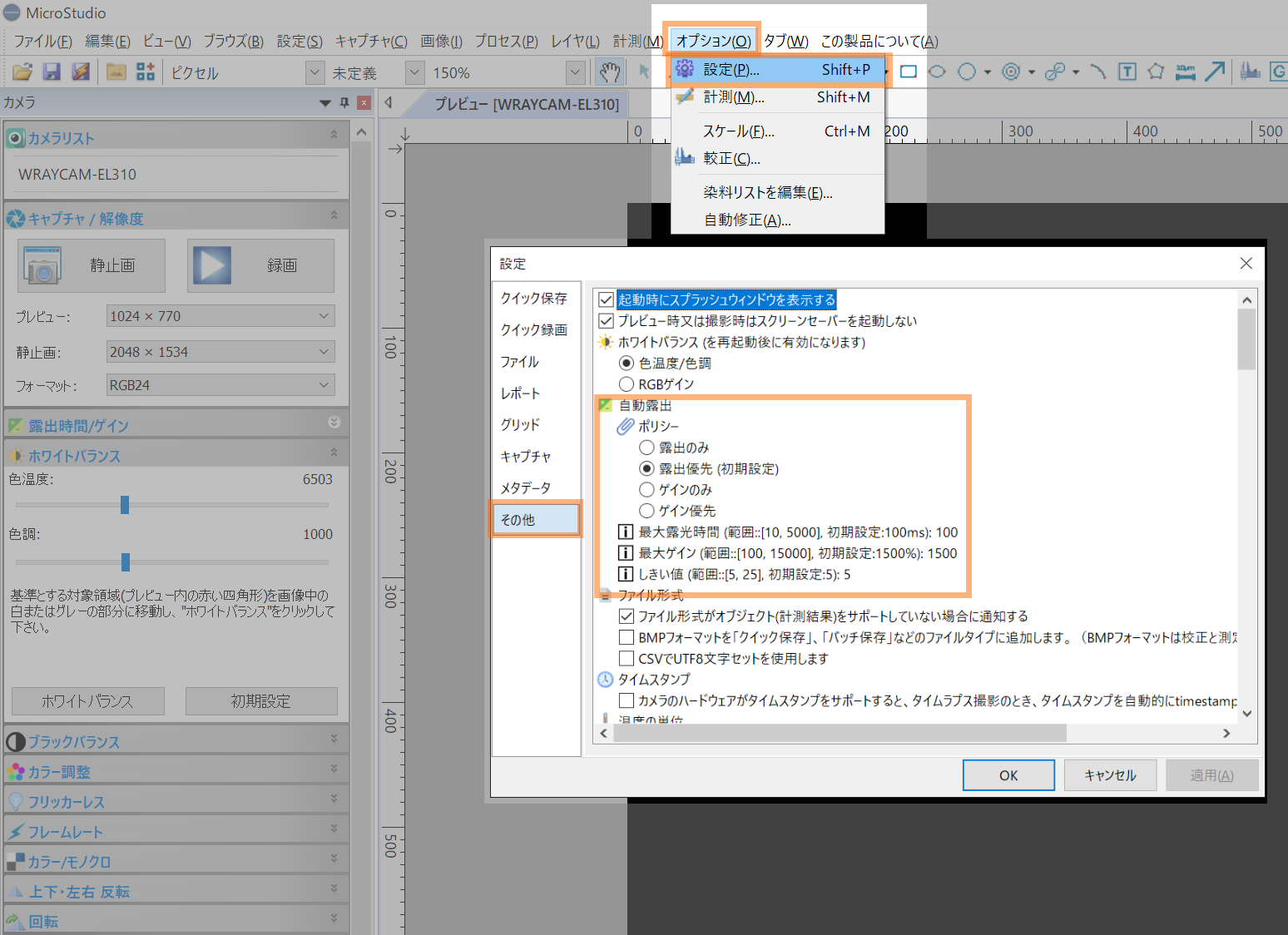【WRAYCAM】撮影開始前まずはじめに行う準備・操作方法【露出時間・ホワイトバランス】
顕微鏡用USBカメラWRAYCAMを使って顕微鏡写真や動画の撮影をする際、撮影前準備として行う操作や設定方法について解説していきます。
顕微鏡用USBカメラWRAYCAMでの撮影開始前の操作方法
顕微鏡用USBカメラWRAYCAMをパソコンに接続し、制御ソフトウェア(MicroStudio・Spectman)を起動します。
制御ソフトウェアを先に起動しておき、顕微鏡用USBカメラWRAYCAMを接続するという順序でも使用可能です。
今回はMicroStudioでの操作を解説します(Spectmanの場合、画面表示に若干の差はありますが、操作手順としてはほぼ同様です)。
1. 顕微鏡用カメラ名の選択
顕微鏡用USBカメラWRAYCAMをパソコンに接続すると、ソフトウェア画面左側のカメラサイドバーの「カメラリスト」パネルに接続したカメラの機種名が表示されます。
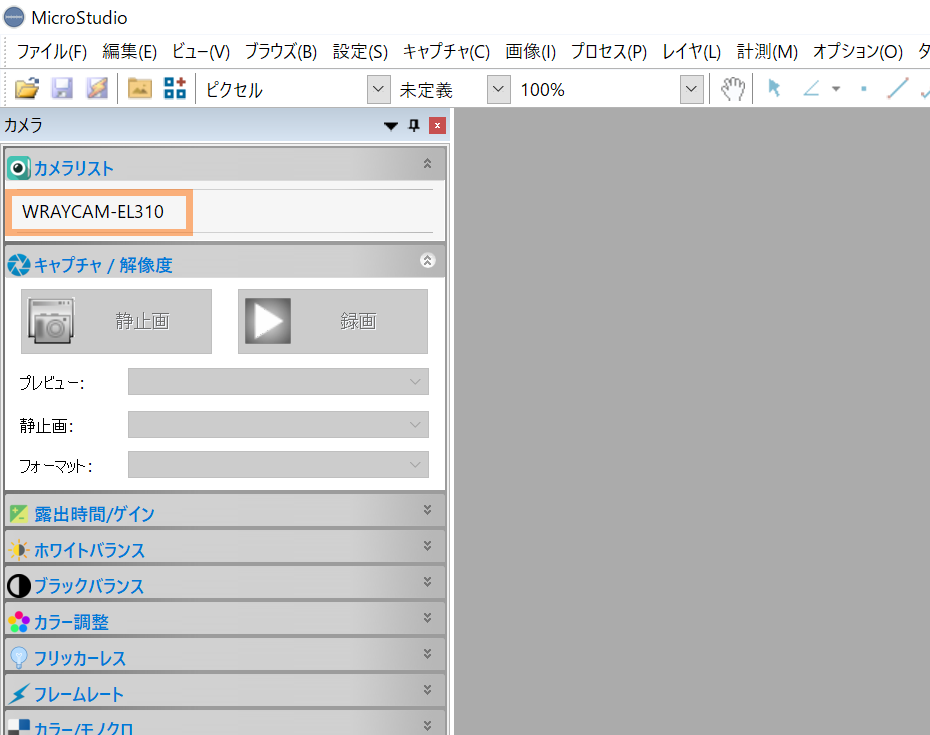
使用したい顕微鏡用カメラ名をクリックすると、リアルタイムプレビューが開始されます。
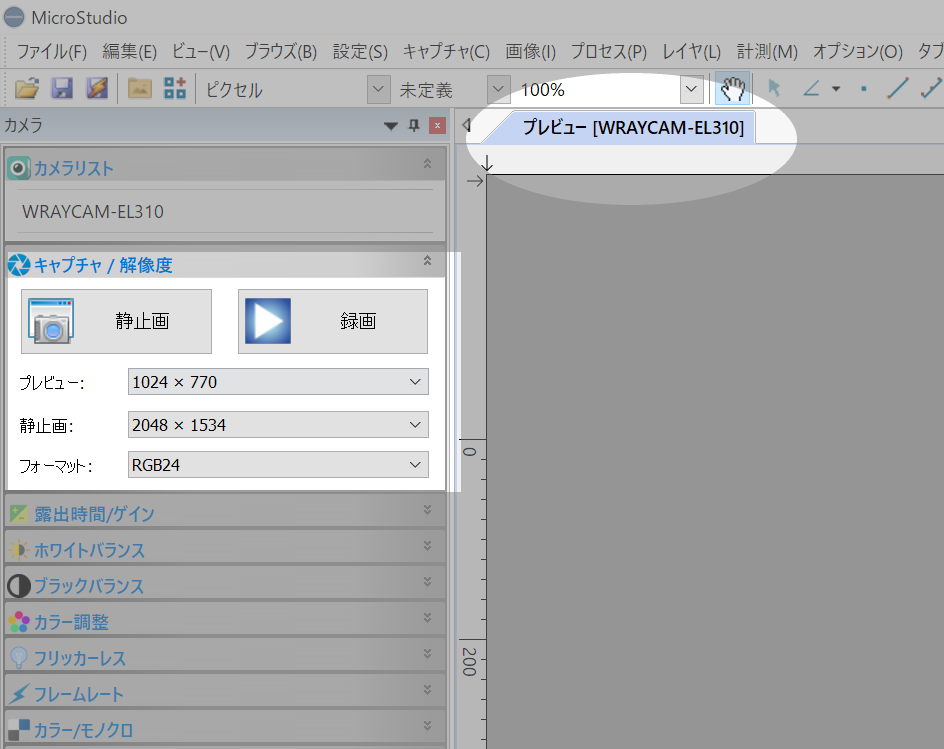
2. 解像度の設定
カメラサイドバーの「キャプチャ/解像度」パネルで解像度の設定が出来ます。
解像度は「プレビュー」「静止画」をそれぞれ個別に設定することが出来ます。
各機種のデフォルト設定値は以下のとおりです。
2-1. プレビュー解像度
リアルタイムプレビュー像の解像度を設定します。
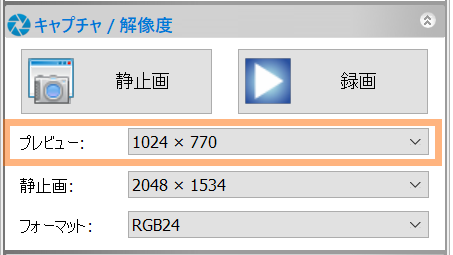
機種によって異なりますが、基本的に解像度を低く設定すると最大フレームレートが向上するため、像の追随性が高くなります。
像の追随性が高くなると、素早く動く標本を観察する際などにもブレが少なくなり、プレビュー像を見ながらの標本位置移動や焦点調整がスムーズに行えます。
2-2. 静止画解像度
静止画撮影時の解像度を設定します。
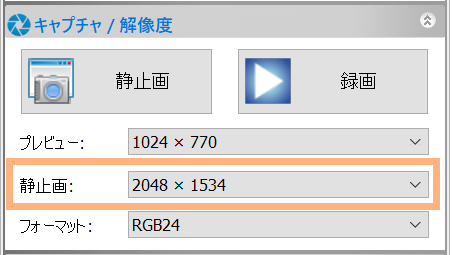
プレビュー解像度とは異なり、低い値に設定してもフレームレートには影響がありません。
基本的には最高値に設定しておくことをおすすめしますが、静止画ファイルのデータサイズを出来るだけ小さくしたい場合などには低い値を選択してください。
3. 露出時間の設定
つぎに露出時間を設定します。
初期設定では自動露出モードに設定されており、「露出時間/ゲイン」パネル内の「自動露出」チェックボックスのチェックを外すことでマニュアル露出モードに切り替えることが出来ます。
3-1. 自動露出モード
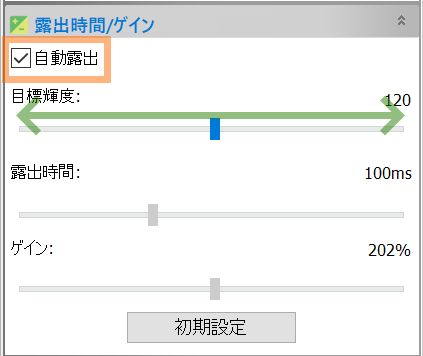
自動露出モードでは、「露出時間/ゲイン」パネルを開くとプレビュー画面上に明るさの基準となるエリアを指定する枠(緑四角形)が表示されます。
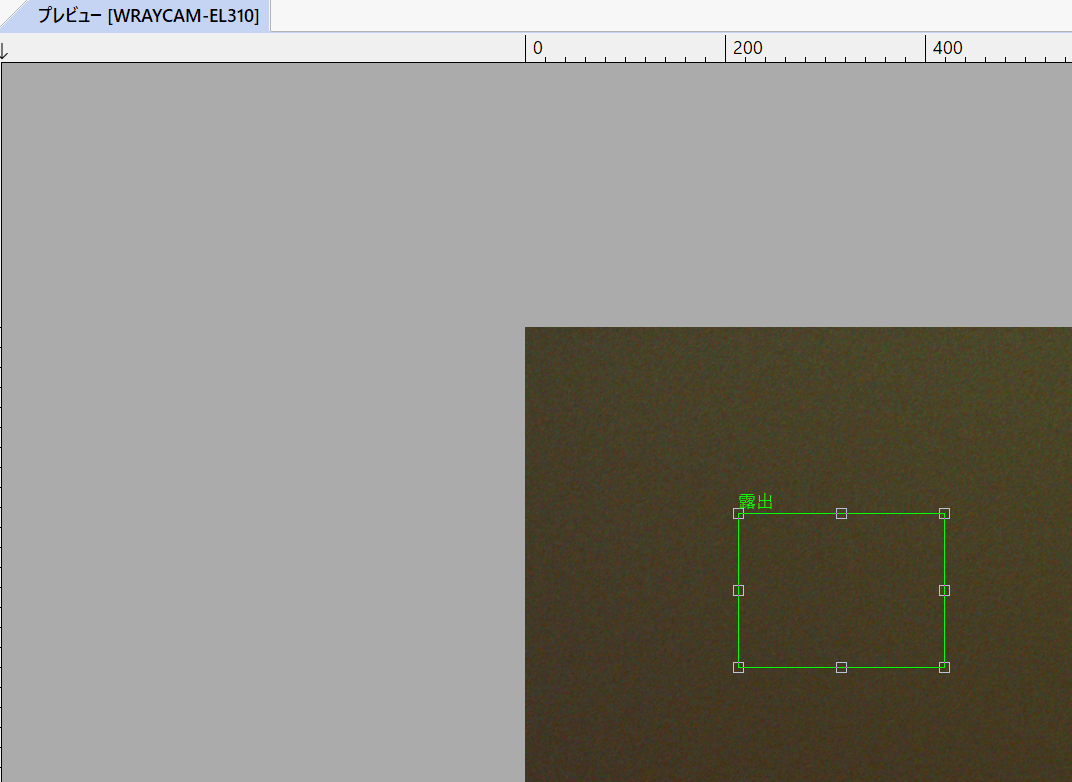
緑四角形エリアの明るさ・目標輝度の値に応じて、ソフトウェアが自動的に露出時間・ゲインの値を調整します。
対物レンズの切り替えやズームの変更といった、顕微鏡の倍率変更時にはプレビュー像の明るさが大きく変化することがあるため、自動露出モードにすることで煩わしい露出時間調整が不要です。
3-2. マニュアル露出モード
マニュアル露出モードの場合、露出時間をスライダーもしくは数値入力にて設定します。
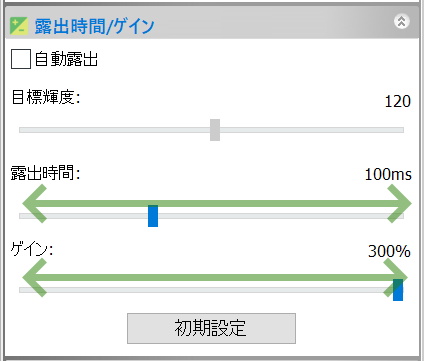
プレビュー像の明るさにかかわらず一定の露出時間に設定するため、フレームレートを高く保つことが可能です。ただし、画面輝度の変化時には手動での調整が必要となります。
3-2-1. ゲインの調整
希望のフレームレートが得られる程度の露出時間に設定した際に像が暗い場合や、露出時間を短くしても像が明るすぎる場合、ゲインの値を調整します。
※顕微鏡照明光の強弱での調整が可能な場合は、そちらを優先します。
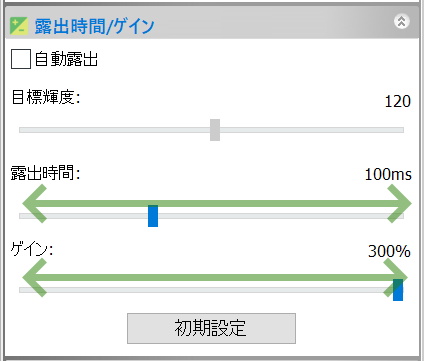
ゲインの値も露出時間と同じく、スライダーもしくは数値入力にて設定が可能です。
ゲインを上昇させることで、フレームレートに影響なく撮影像を明るくすることが出来ますが、ゲインの上昇は出力をすべて高めるため、撮影像上のノイズも含めて増幅してしまいます。
そのため、撮影像のクオリティを保ったまま明るさを調整する場合、以下の順での調整をおすすめいたします。
- 露出時間の調整
- 顕微鏡照明光量の調整
- ゲインの調整
4. ホワイトバランスの調整
つぎに、プレビュー像の色味を調整します。
カラー調整パネルでも色味の調整は可能ですが、希望の色味に調整することは非常に難しいため、白を基準として自動的に色味を調整するホワイトバランス機能が備わっています。
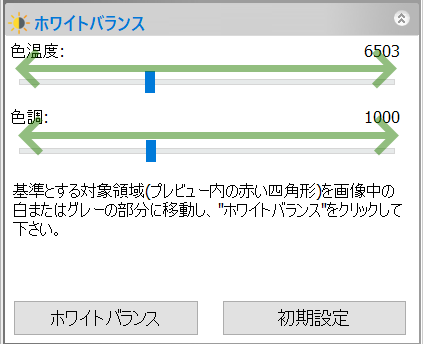
ホワイトバランスは色温度・色調をスライダーで操作することもできますが、前述のカラー調整同様マニュアルでの調整は非常に難しいため、基本的にはソフトウェアのアルゴリズムを使用した自動調整をご利用ください。
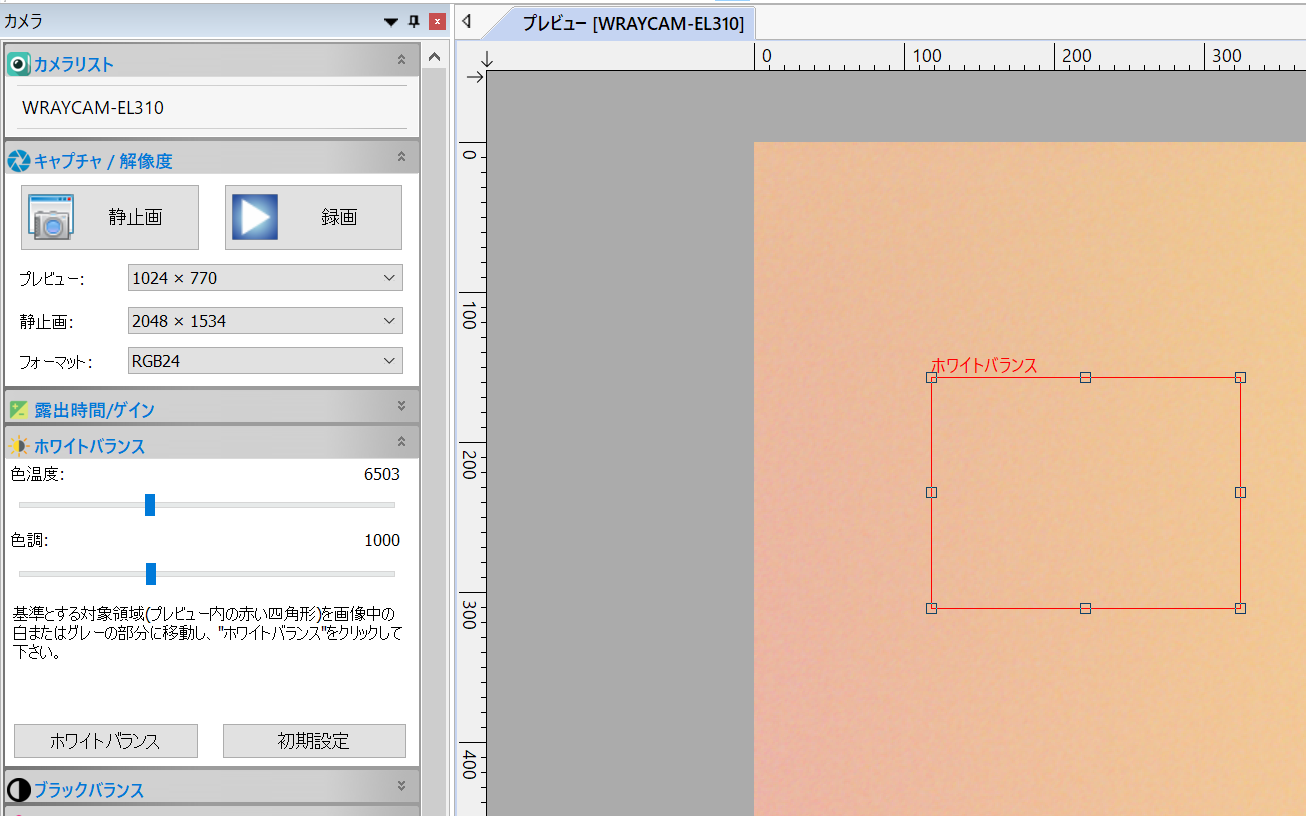
ホワイトバランスパネルを開くと、上画像のように画面上に赤四角形が表示されます。
この赤四角形をマウスドラッグでサイズ調整し、標本・プレビュー像内の「白」の個所に移動させます。
移動させた後、パネル内の「ホワイトバランス」ボタンをクリックすると、四角形内を「白」として全体のカラーバランスが自動的に調整されます。
ここまで手順通りに進めることで、リアルタイムプレビューや静止画・動画の撮影を行っていただけます。
顕微鏡用USBカメラWRAYCAMでの撮影開始前の操作方法まとめ
顕微鏡用USBカメラWRAYCAMでの撮影に際し、撮影開始前に操作いただく手順をまとめると以下のとおりです。
- 顕微鏡用カメラとパソコンを付属のUSBケーブルで接続
- ソフトウェアの起動
- 顕微鏡用カメラ名の選択
- 解像度の設定
- 露出時間・ゲインの調整
- ホワイトバランスの調整