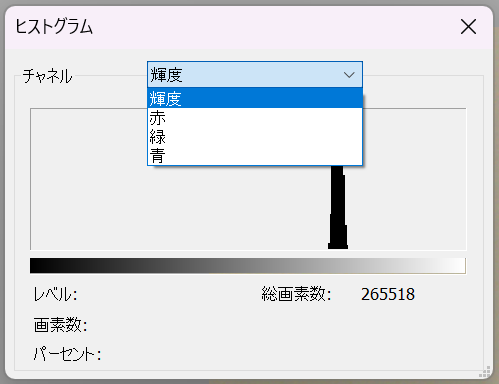MicroStudioで使用できる3つのヒストグラム機能
ヒストグラムはプレビュー像内のピクセル数を縦軸、明るさを横軸に表したグラフです。グラフ上で左側に行くほど暗い領域(影・濃色部など)を、右側に行くほど明るい領域(淡色部など)の分布を示しています(MicroStudio取扱説明書 5.15 ヒストグラム参照)。
この分布が広い画像ほど、高コントラストで見やすい画像と言われています。
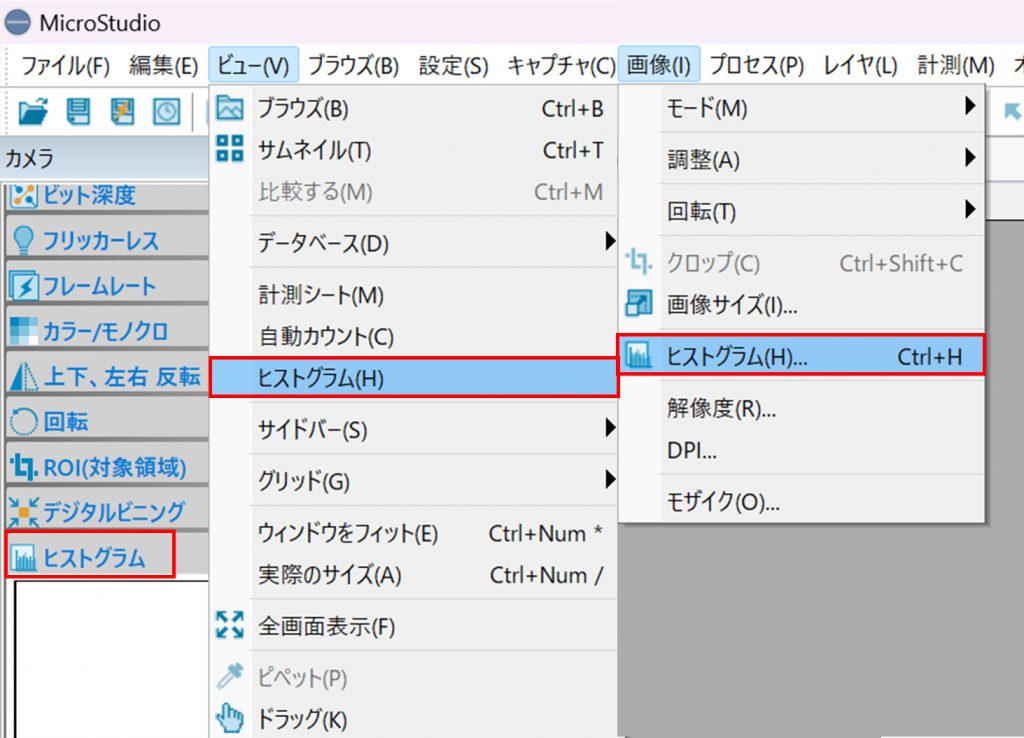
本記事では、MicroStudioで使用できる3つのヒストグラム機能について解説していきます。
3つのヒストグラム機能
MicroStudioのヒストグラム機能は、以下2つの手順で確認できます。
- ソフトウエア画面左のカメラサイドバーの「ヒストグラム」パネルを開く
- ソフトウエア画面上部メニューバーの「ビュー」>「ヒストグラム」を選択する
- ソフトウェア画面上部メニューバーの「画像」>「ヒストグラム」を選択する
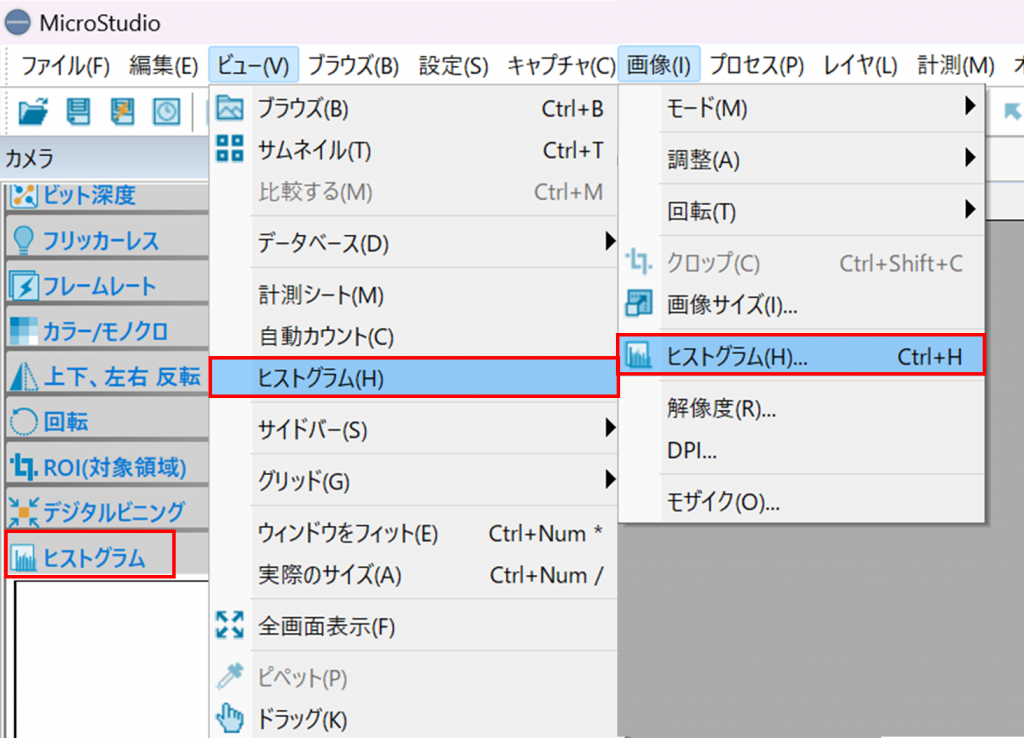
どちらもヒストグラムを表示する機能ですが、これら2つのヒストグラム機能は用途が異なります。
カメラサイドバーパネルのヒストグラム
ソフトウェア画面左のカメラサイドバーパネルでのヒストグラム機能は、設定機能を備えたコントローラーのようなヒストグラム機能です。
ヒストグラムのパネルを開くと、リアルタイムプレビュー中のカメラ映像に対するヒストグラム情報がグラフ形式で表示されます。
グラフ上に表示されている二つの垂直マーカー(初期位置は左右端)をマウスドラッグするか、パネル内の「左」「右」に数値を入力することで、ヒストグラムの上限・下限を設定できます。
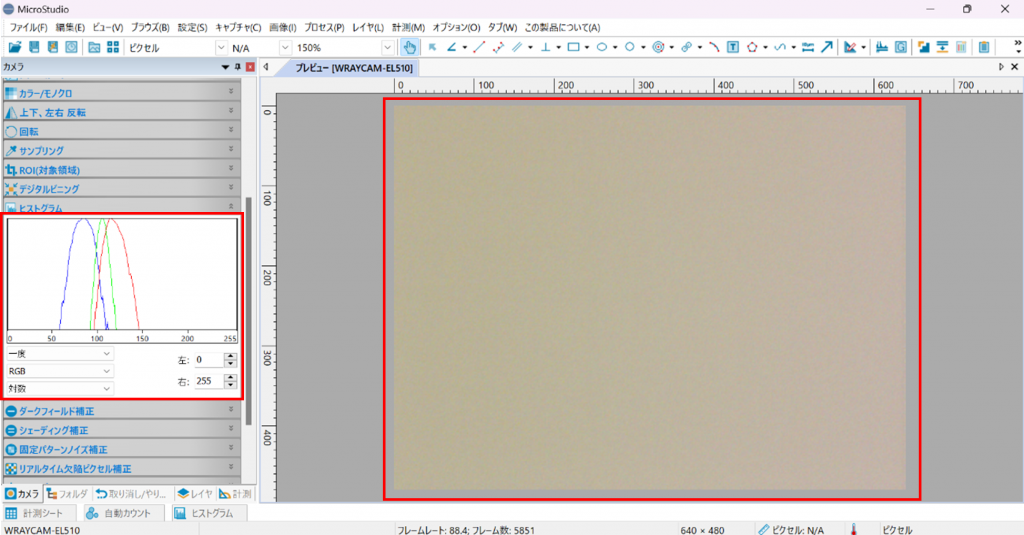
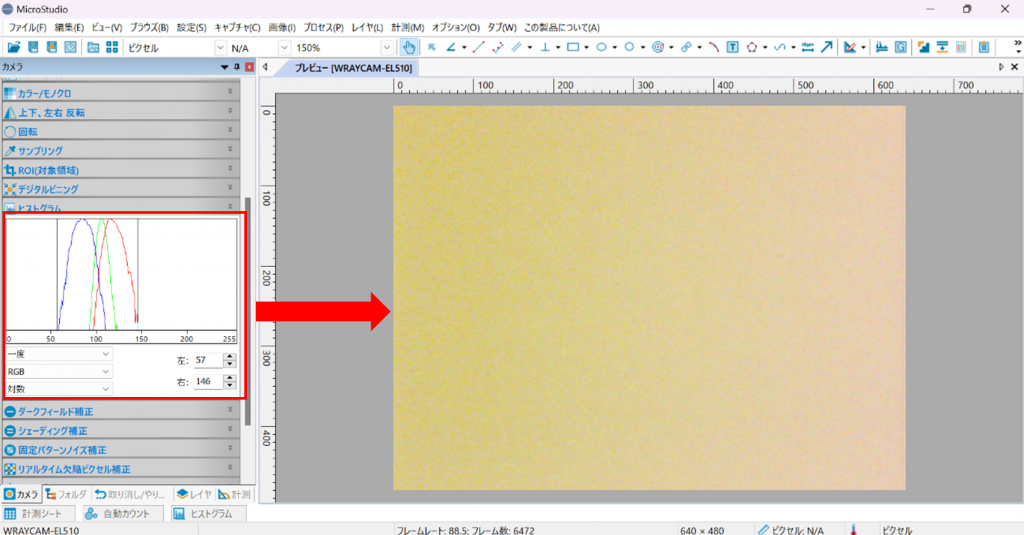
上限・下限を適切に設定することで、よりコントラストに優れた映像が得られます。
なお、カメラヒストグラム機能はリアルタイムプレビューにおけるヒストグラムの上限・下限を調整・設定する機能であるため、撮影済の静止画等、リアルタイムプレビュー以外の画像に対しては使用できません。
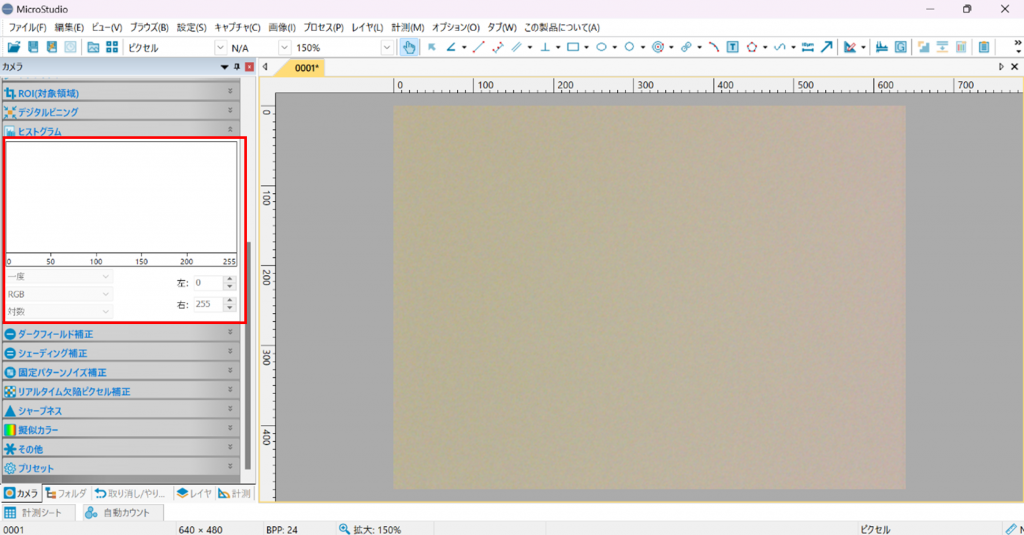
上部メニュー「ビュー」のヒストグラム
ソフトウェア画面上部メニューバー「ビュー」のヒストグラムは、現在表示されているタブの映像・画像におけるヒストグラム情報を表示します。
※カメラサイドバー下部にある「ヒストグラム」タブを開いた場合も、同じヒストグラム情報が表示されます
このヒストグラム機能は、ヒストグラムの上限・下限等の調整は行うことができず、情報を確認するのみの機能です。
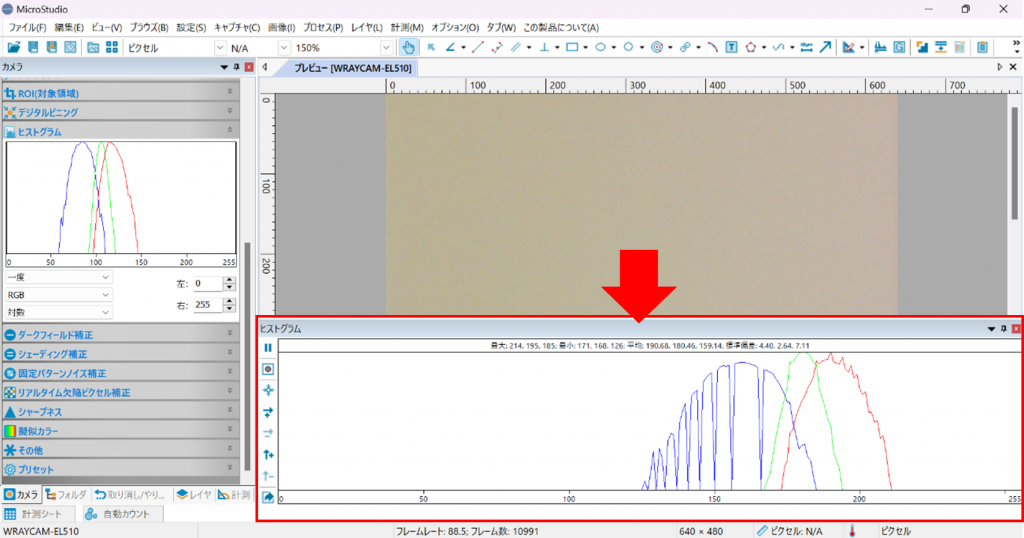
表示中のタブ画像における情報を表示するため、サイドバーのヒストグラム機能と異なり、リアルタイムプレビューではない撮影済画像でもヒストグラム情報が確認できます。
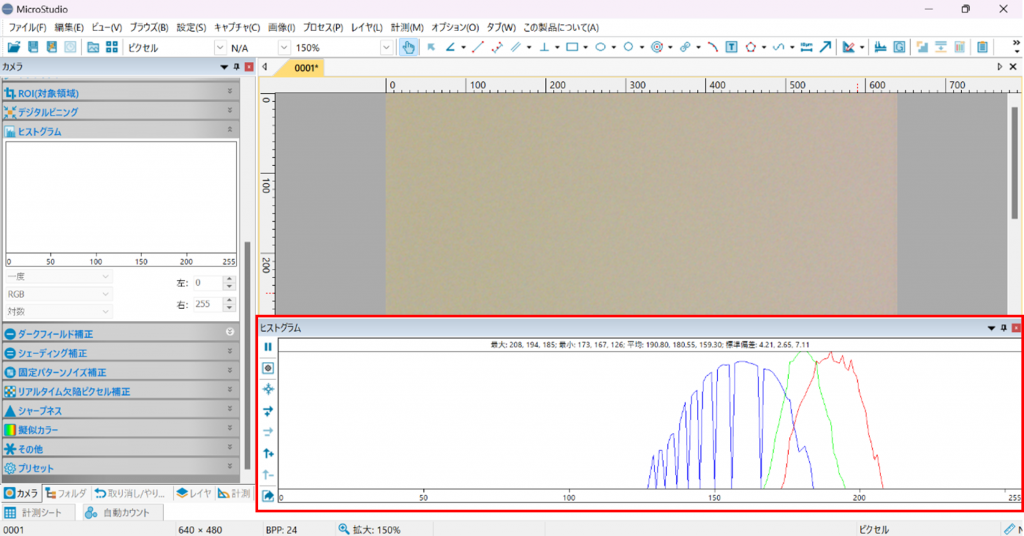
カメラサイドバーのヒストグラム機能でヒストグラムの上限・下限を変更した場合、こちらのヒストグラム情報も更新されます。
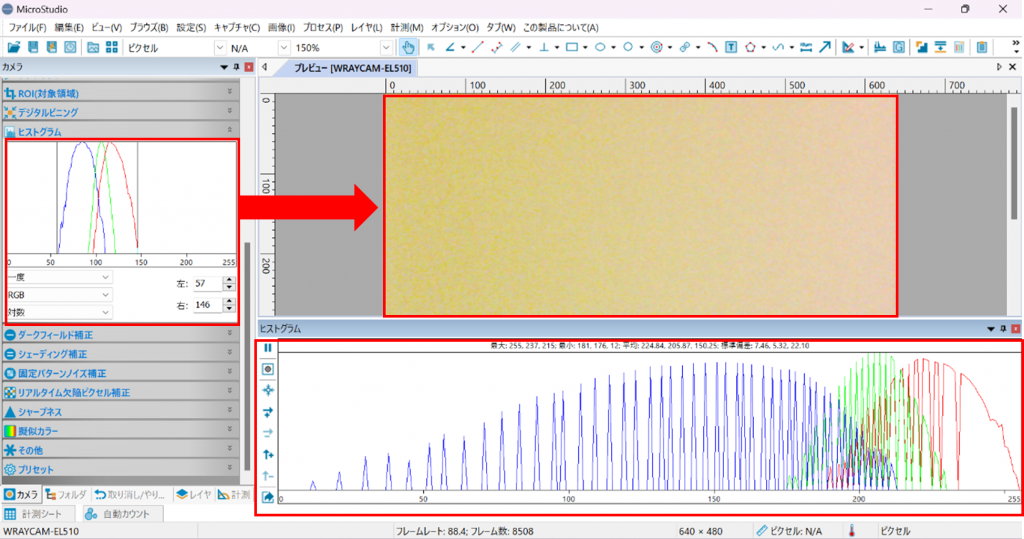
上部メニュー「画像」のヒストグラム
上部メニューバー「画像」のヒストグラムは、現在表示しているタブの映像・画像におけるヒストグラム情報を表示する機能です。
ビューのヒストグラム機能と同じく、ヒストグラムの上限・下限等の調整は行うことができず、情報を確認するのみの機能です。
こちらのヒストグラム機能はリアルタイムプレビュー・撮影済画像のどちらでも使用可能で、輝度・赤・緑・青の要素ごとに個別のヒストグラム情報が表示できます。