リアルタイムプレビュー画像のヒストグラムのエクスポートについて
「Microstudio上部メニュー「ビュー」のヒストグラム機能紹介」の記事により、下部ヒストグラムの各機能について紹介しました。本記事では、エクスポート機能に関連する機能やエクスポートされるデータの紹介、及びそのデータの内容に焦点を当てます。
ヒストグラムデータのエクスポート方法
「Microstudio上部メニュー「ビュー」のヒストグラム機能紹介」により、「エクスポート」ボタンはソフトウェア画面上部メニューバー「ビュー」のヒストグラム機能の左側ツールバーの一番下にあります
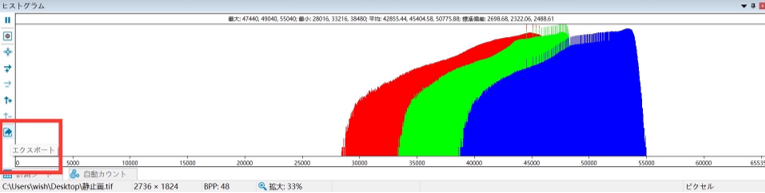

ヒストグラムのエクスポート:データをファイルにエクスポートします。
ヒストグラムデータの読み方
ファイルを開いた後、得られたデータは以下の図の通りです。
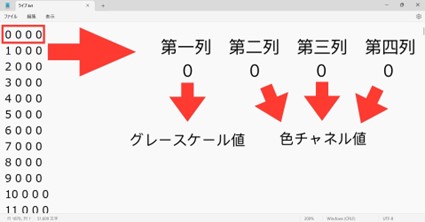
ヒストグラムのデータは、4列の数値が複数行に連なる形で表現されます。一行のデータには一階調分のデータを表しています。
1列目はグレースケール値(輝度)を示し、2列目から4列目はそれぞれR、G、Bの色チャネル値を示しています。これにより、その階調の色味を数値として確認できます。
USBカメラWRAYCAMの場合、カメラ機種により複数のビット深度(色深度)が選択できますが、使用しているビット深度によりグレースケールの範囲は異なります。各ビット深度のグレースケール値の範囲は以下のとおりです。
- 8ビット:0~255(256階調)
- 10ビット:0~1023(1024階調)
- 12ビット:0~4095(4096階調)
ビット深度に関するグレースケールの詳細については、『ビット深度の変更が画像に与える影響について』の「ビット深度とは」部分をご参照ください。
以下画像のようなヒストグラムであった場合、0~120程度のグレースケール範囲にはRGBの色分布がまったく無いため、赤枠で囲った0~22のデータには見てみるといずれも値無し(0)になっています。
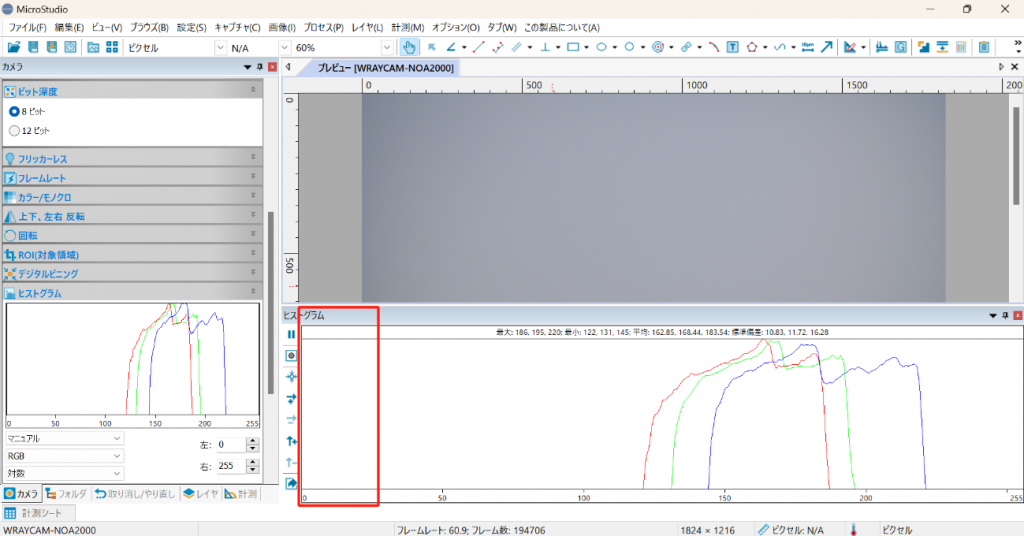
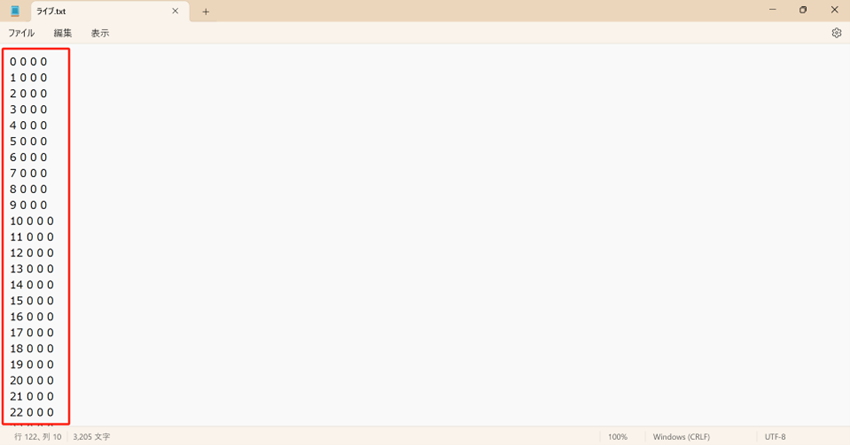
そのままデータを読み進めていくと、グレースケール値が122の行に2~4行目の値に0以外が現れます。
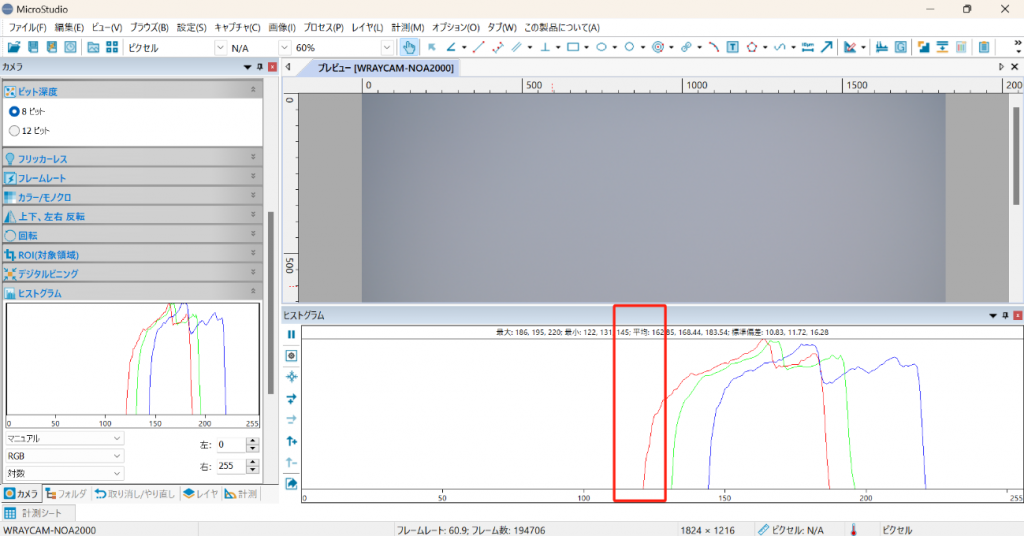
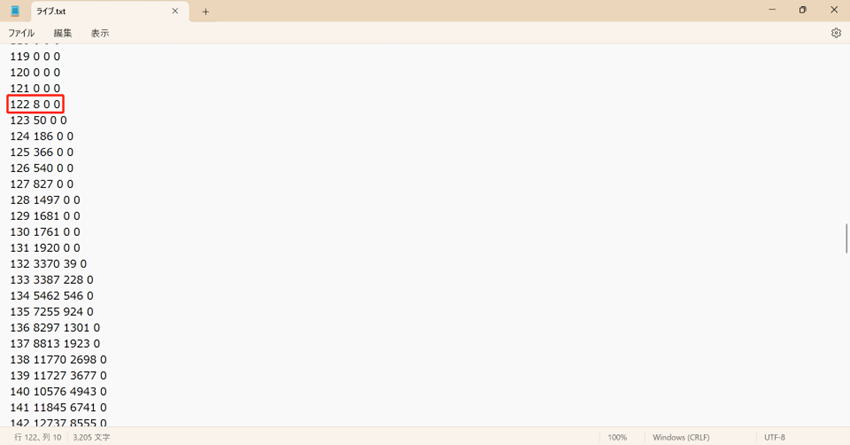
上記の画像の場合、0~121の比較的輝度の低い値には色情報が全く無く、高輝度側にRGB色情報が分布しているのがわかります。
同じグレースケール値のなかでR・G・Bのそれぞれの値が高いほど、その色が占める割合が高いということになります。
ヒストグラム上限・下限を設定した場合のデータ
「MicroStudioで使用できる3つのヒストグラム機能」の「上部メニュー「ビュー」のヒストグラム」にて紹介した方法で、カメラサイドバーのヒストグラム機能でヒストグラムの上限・下限を変更した場合、調整後のヒストグラムデータも更新されます。
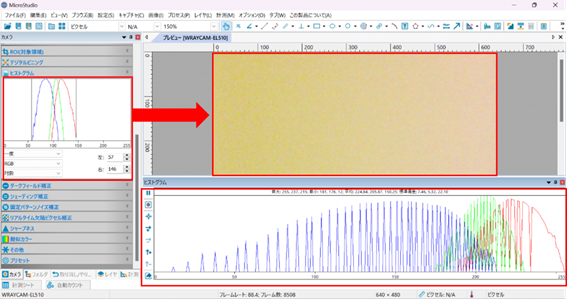
サイドバーのヒストグラムの上限・下限を調整すると、それに伴いプレビュー像・下部のヒストグラム情報のどちらも変化します。
ヒストグラムの上限・下限を調整することによりレベル補正がかかり、各グレースケール値に対しての色の分布が変化するためです。
8ビットの画像でのヒストグラムデータを例をあげると、以下のような変化が見られます。
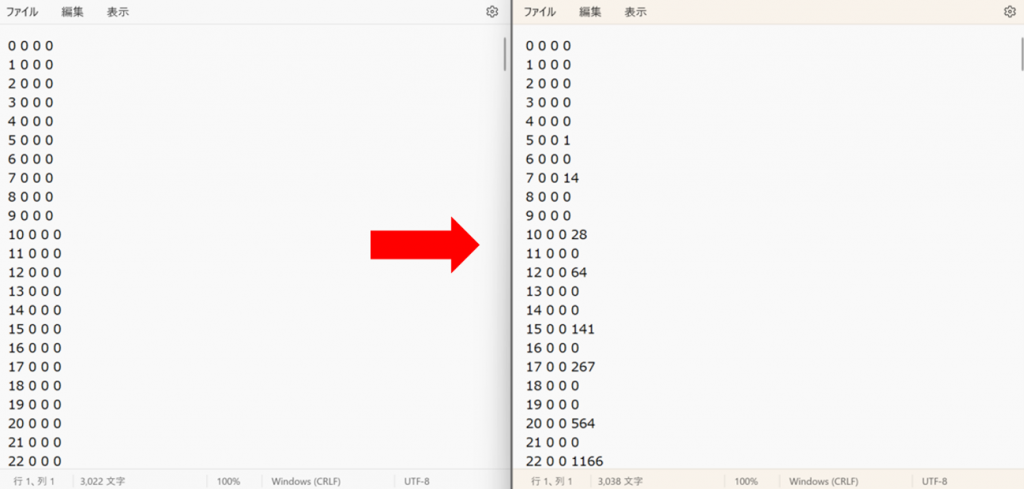
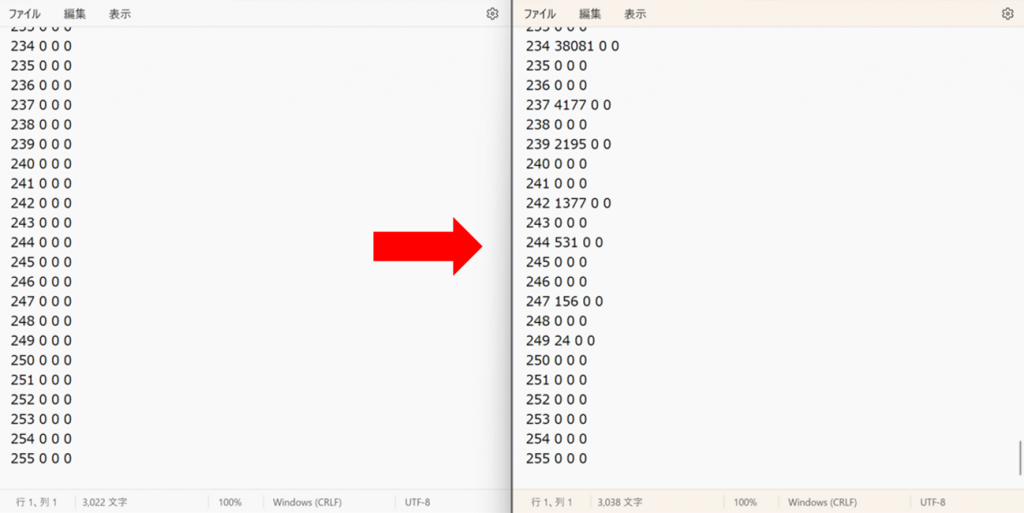
8ビット(256階調)のデータのうち、上の画像が低輝度(0~22)、下の画像が高輝度(234~255))の分布、それぞれ左側(上限・下限の調整前)が右側(上限・下限の調整後)のように変化します。
調整前には低輝度・高輝度どちらにもRGBの値は現れていませんでしたが、調整後には値が見られ、元画像よりも暗い箇所・明るい箇所ができていると言えます。
ヒストグラムデータのエクスポートは各グレースケールにおけるRGBのピクセル値を数値で示すことができるため、画像を目で見て判断する印象よりも正確な判断を行うことが可能です。
特に色の鑑定に関連する産業や、光学的な色彩分析に応用できます。
