【MicroStudio】色味の調整を行う際のコツ
顕微鏡用カメラの制御ソフトウェアMicroStudioは、色味を自動的に調整してくれるホワイトバランス機能が備わっています。
ホワイトバランスは白い紙や照明光(透過照明の場合)を用いて自動取得を行いますが、それだけでは任意の色味・好みの色味に近似しない場合もあります。
このような場合、MicroStudioの各設定パネルのパラメータを調整することで色味を変化させることができますが、色味の調整は熟練者でも非常に難しく、複数のパラメータを無作為に触ってしまうと余計に希望の色味から遠ざかってしまったり、再調整をしようとしてもどのパラメータを動かせばいいのか不明確な状態になってしまいます。
本記事では、なるべく簡単な方法で色味の調整が行えるよう、初心者の方にもおすすめできる方法・コツについて解説します。
色味の調整手順
MicroStudioでの色味の調整は、以下のような手順でお試しください。
1. ホワイトバランスを自動取得する
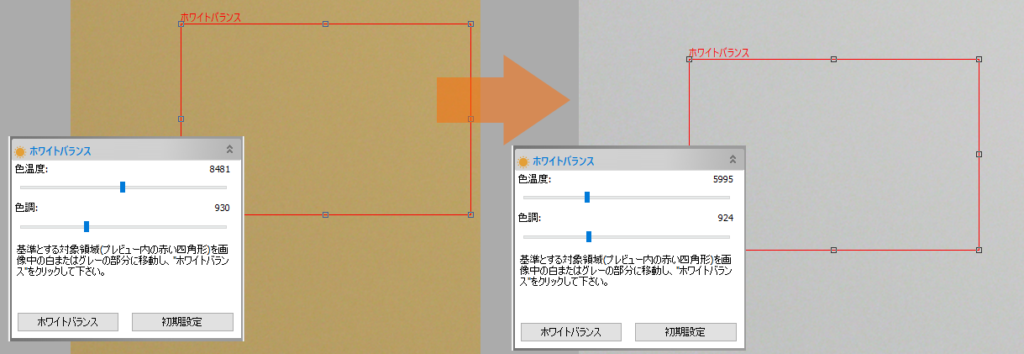
まずは通常の手順と同様、ホワイトバランスを自動取得します。
透過照明の顕微鏡の場合は標本を設置せずに照明光のみの状態に、落射照明の顕微鏡の場合は白い紙などを設置し、プレビュー画面が「白であるべき色」の状態で、カメラサイドバー「ホワイトバランス」パネルのホワイトバランスボタンをクリックし、ホワイトバランスを自動取得してください。
この時点で希望の色味になった場合、以降の手順は不要です。
さらに調整が必要な場合にのみ、次の手順に進んでください。
2. トーンマッピングの選択
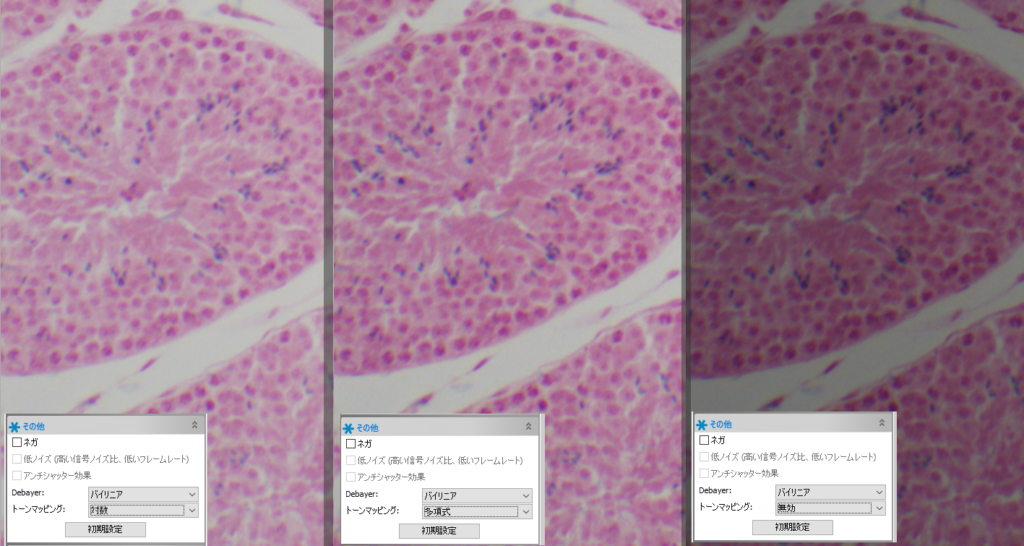
カメラサイドバー「その他」パネルの「トーンマッピング」にて、色味の演算方法を選択できます。対数・多項式・無効の3つから選べますので、希望の色味に近似するもの(色の濃さ等、方向性が近いもの)を選択してください。
3. コントラスト・ガンマの値を調整する
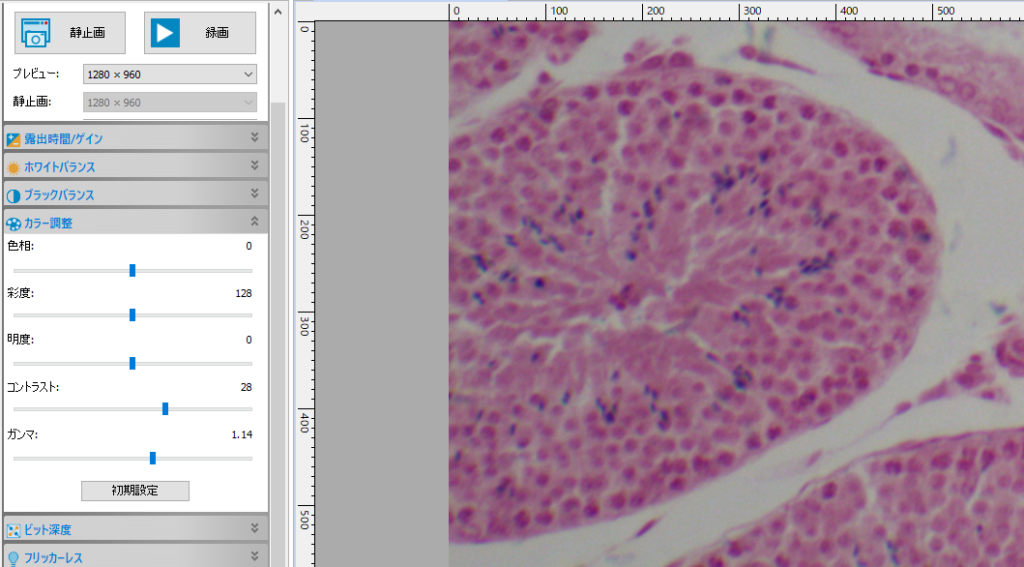
カメラサイドバー「カラー調整」パネルの「コントラスト」「ガンマ」の値を調整し像を調整します。
コントラスト・ガンマで像の濃淡および中間色を調整することで、多くの場合は任意の色味に近づけることができます。
4. 彩度の値を調整する
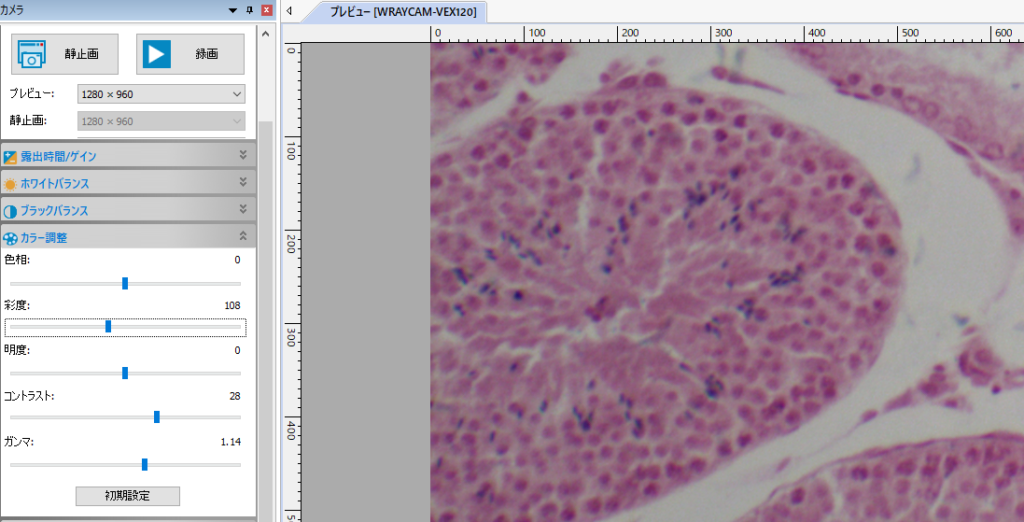
コントラスト・ガンマの調整で不足する場合、加えて「彩度」のパラメータを調整します。
その他:比較画像を用意する
MicroStudioでは、ソフトウェア上で撮影済の画像とリアルタイムプレビューを並列表示させることが可能です。
目標となる色味の画像がある場合は、目標となる画像を表示させた状態で、同じ標本をプレビューさせながら前述の調整をお試しいただくと良いでしょう。
比較機能については、以下の記事にて解説しています。併せてご覧ください。
