Windows11にて旧OS用ソフトウェアを起動する方法(互換モード)
本記事の互換モードでの利用は、WRAYMERが動作保証するものではありません。あらかじめご了承のうえお試しください。
販売終了カメラ製品の対象OSについて
2024年11月現在、Windowsの最新OSはWindows11となっており、前身であるWindows10の公式サポートも残り1年を切っています(2025年10月14日終了予定)。
そのため、多くのユーザー様がWindows11へとOSを更新されていますが、カメラの機種ごとに対応したソフトウェアのなかには、Windows11を対象OSとしていないものが存在します。
特に、販売終了から年月が経過した製品の場合、ソフトウェア側の更新は残念ながら実施されていないことが多く、対象外となってしまうことが多いです。
レイマーが過去に販売していたカメラについて、ソフトウェアの対象OSにWindows11が含まれていないものは以下のとおりです。
※()内は使用できる制御ソフトウェア名
- USBカメラWRAYCAM-Gシリーズ(WrayView)
- USBカメラWRAYCAM-Fシリーズ(WrayView)
- USBカメラWRAYCAM-NFシリーズ(WraySpect)
- USBカメラWRAYCAM-CLシリーズ(WraySpect)
- USBカメラWRAYCAM-SRシリーズ(WraySpect)
- USBカメラWRAYCAM-NTシリーズ(WraySpect)
- USBカメラWRAYCAM-NEOシリーズ(WraySpect)
- マルチインターフェースデジタルカメラFLOYD(WraySpect)
- マルチインターフェースデジタルカメラFLOYD LIGHT(WraySpect)
顕微鏡用USBカメラWRAYCAMシリーズは世代・モデルによって制御ソフトウェアが異なっており、旧世代のWRAYCAMシリーズで現行のMIcroStudioを使用する、といったことはできません。併せてご留意ください。
そのため、基本的には制御ソフトウェアがOSに対応した現行機種でのご利用をおすすめいたしますが、どうしても顕微鏡用USBカメラWRAYCAM-G/Fシリーズ・USBカメラWRAYCAM-NFシリーズ等をWindows11でご利用になられたい場合、Windowsの標準機能である「互換モードによる起動」にて対応できる場合があります。
以下、互換モードでの起動についてご案内しておりますが、WRAYMERが動作を保証するものではありません。
Windows11互換モードでの起動手順
ソフトウェアを互換モードで起動する場合の操作手順は以下のとおりです。
本記事では、WraySpectを例に記載しておりますが、その他ソフトウェアでも手順は共通です。
※WraySpectについては、通常の起動でも動作するとの報告も受けておりますので、正常に動作しなかった場合等に本記事の手順をお試しください。
1. ソフトウェアアイコン上で右クリック→プロパティ
ソフトウェア4のショートカットアイコンを右クリックし、表示されたメニューからプロパティを選択します。
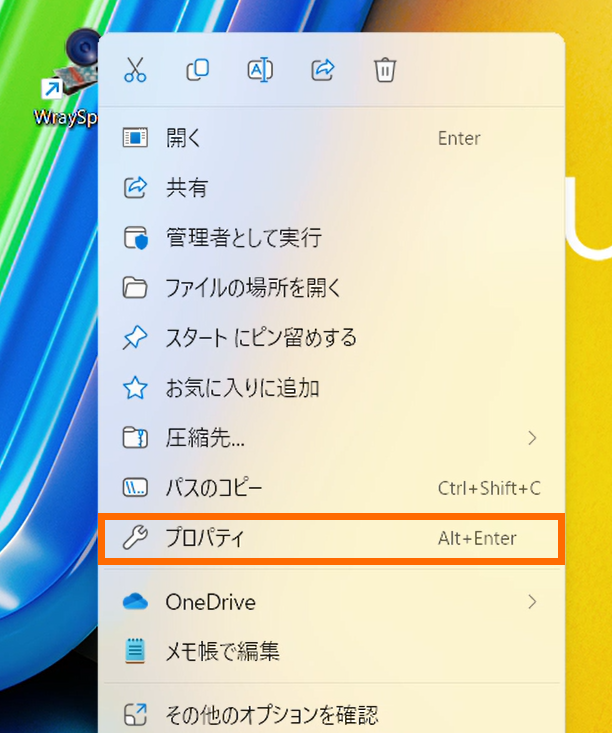
※Windows11のタスクバーにショートカットアイコンをピン留めしている場合、アイコンを右クリック→ソフトウェア名を右クリック→プロパティから開きます。
2. 「互換性」タブ→互換モードから任意のOSを選択する
プロパティの「互換性」タブを選択し、メニュー内の「互換モード」にある「互換モードでこのプログラムを実行する」にチェックを入れます。
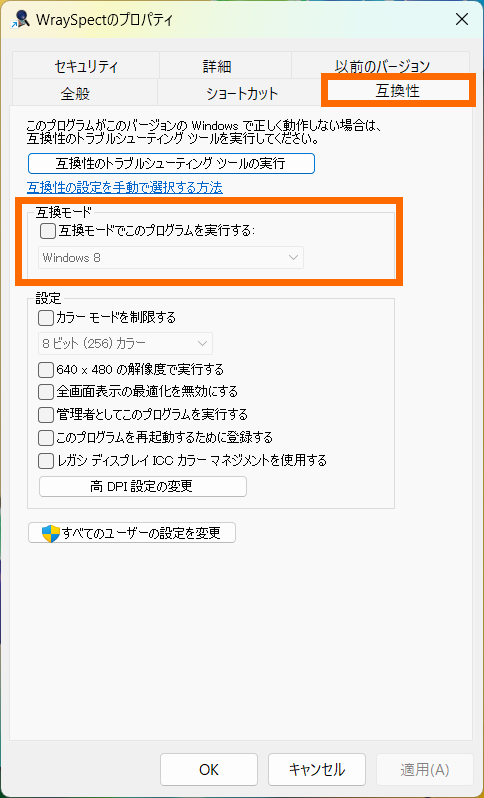
チェックを入れるとプルダウンメニューからOSが選択可能となるため、任意のOSを選びます。
WrayView・WraySpectの場合、対応OSであるWindowsXP~Windows8のどれを選択しても構いませんが、選択したOSによっては正常に動作しないということも考えられるため、問題が生じた場合は互換OSを変更してみても良いかもしれません。
※正常に動作しない場合は、同メニュー内にある「互換性のトラブルシューティングツールの実行」にて、問題点をご確認いただいても良いかもしれません。
メニュー下部にある「設定」は特に変更不要ですが、ご利用環境によってはチェックを入れることでスムーズな動作となる可能性もあります。動作確認しつつお試しください。設定が完了したら、「適用」→「OK」をクリックし、プロパティを閉じます。その後、通常通りソフトウェアを起動し、動作を確認してください。
本記事の互換モードでの利用は、WRAYMERが動作保証するものではありません。あらかじめご了承のうえお試しください。
