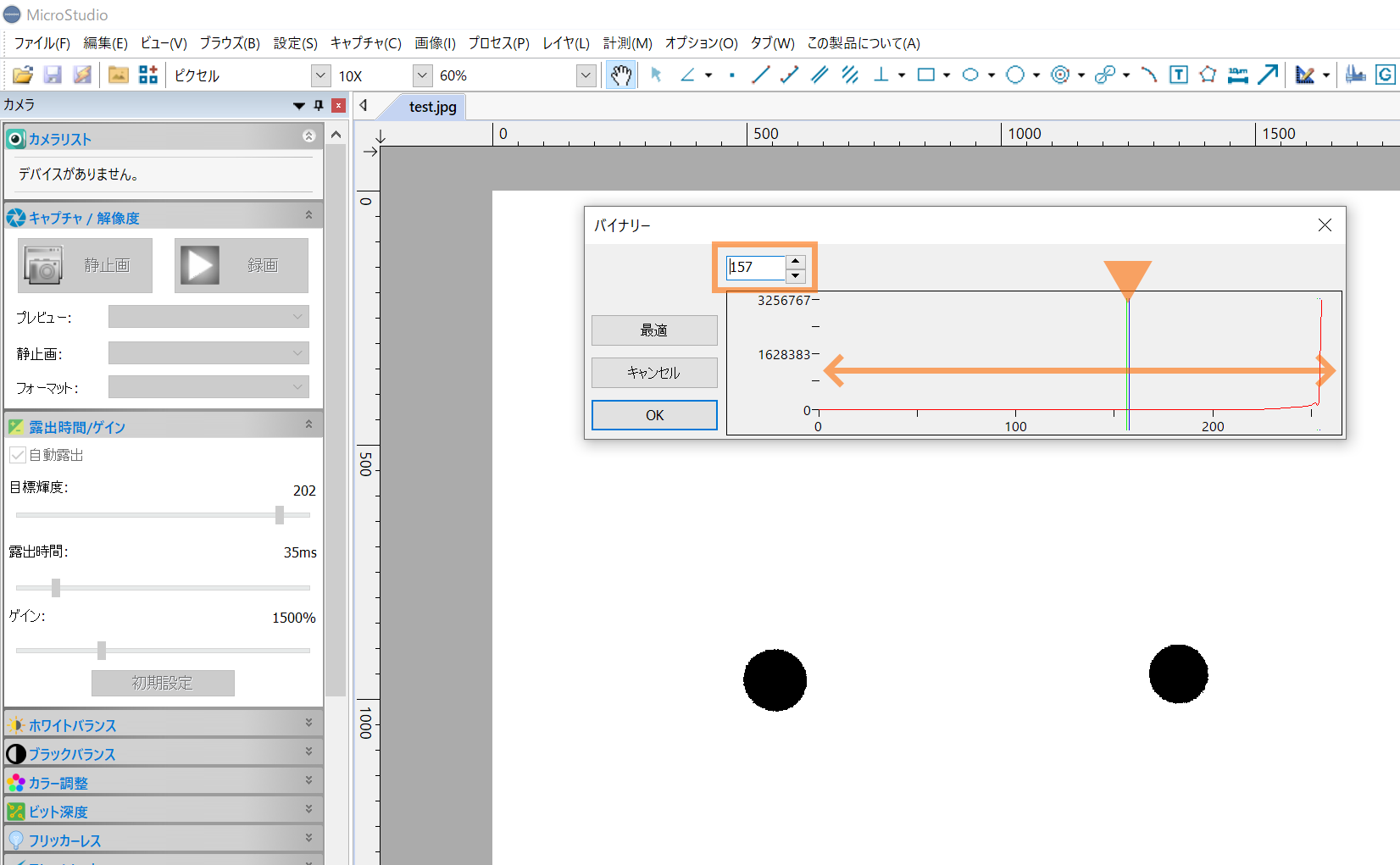MicroStudioで静止画像のエッジ・輪郭を明確化する方法
本記事では、MicroStudioで静止画撮影した画像のエッジ・輪郭を明確化する方法について解説していきます。
静止画のエッジがぼやける・はっきりしない原因
静止画を撮影した際、ピントが合っていないわけではないのに輪郭線がはっきりしなかったり、像がぶんやりしたような印象を受けることがあります。
実際にはピントが合っていない場合や、サンプルの奥行部分が映り込んでしまっている場合等さまざまな原因が考えられますが、そのどちらでもない場合、解像度の高さや色深度の深さといった「カメラとしての性能の高さ」が原因であることがあります。
いずれもその値が高いことがカメラとしての性能の高さを表すことが多いパラメータですが、解像度が高いがゆえにモニタ上で1:1表示させた際に撮影像の子細な部分まで拡大して確認できるため、僅かな色味や輝度の違いが輪郭線をはっきりさせられない原因になり得ます。
また、色深度が深いと非常になだらかなグラデーションでの色表現となりますが、色深度が浅ければ単色で表現されていたものが複数の色によって表されてしまうため、輪郭線がどこにあるのかという点においては判別しづらくなるかもしれません。
前者が原因の場合であれば、モニタ上の表示比率を画面フィット(モニタサイズに合わせて撮影像全体を表示する)にすることで見た目の印象が大きく変わりますが、後者の場合は表示比率だけでは解決できない場合があります。
この場合、以下の手順に沿って色深度を下げることにより解決可能な場合があります。
静止画の輪郭を明確化する
以下はピントをずらして撮影した静止画ですが、エッジがぼんやりした画像サンプルと考えてください。
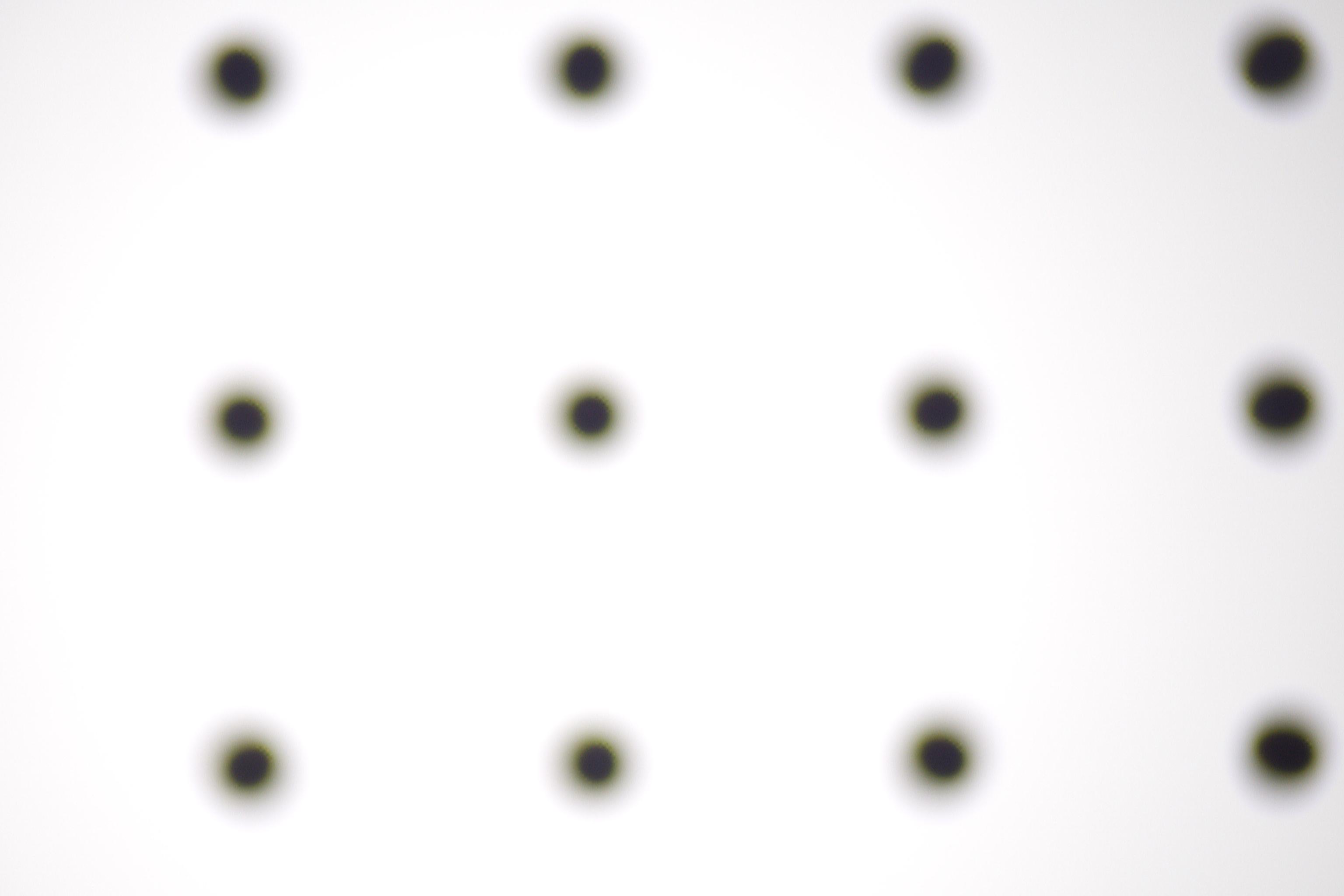
このような円形のサンプルの大きさを測りたい場合等、どこに標本の端(輪郭)があるのか判断しづらいかと思います。
このような場合、以下2つの方法で静止画の輪郭を明確化することができます。
1. カラー量子化によりビット深度を減少させる
「カラー量子化」コマンドを用いて、画像のビット深度を減少させ輪郭を明確化する方法です。
- MicroStudioで、輪郭を明確にしたい静止画を開きます。
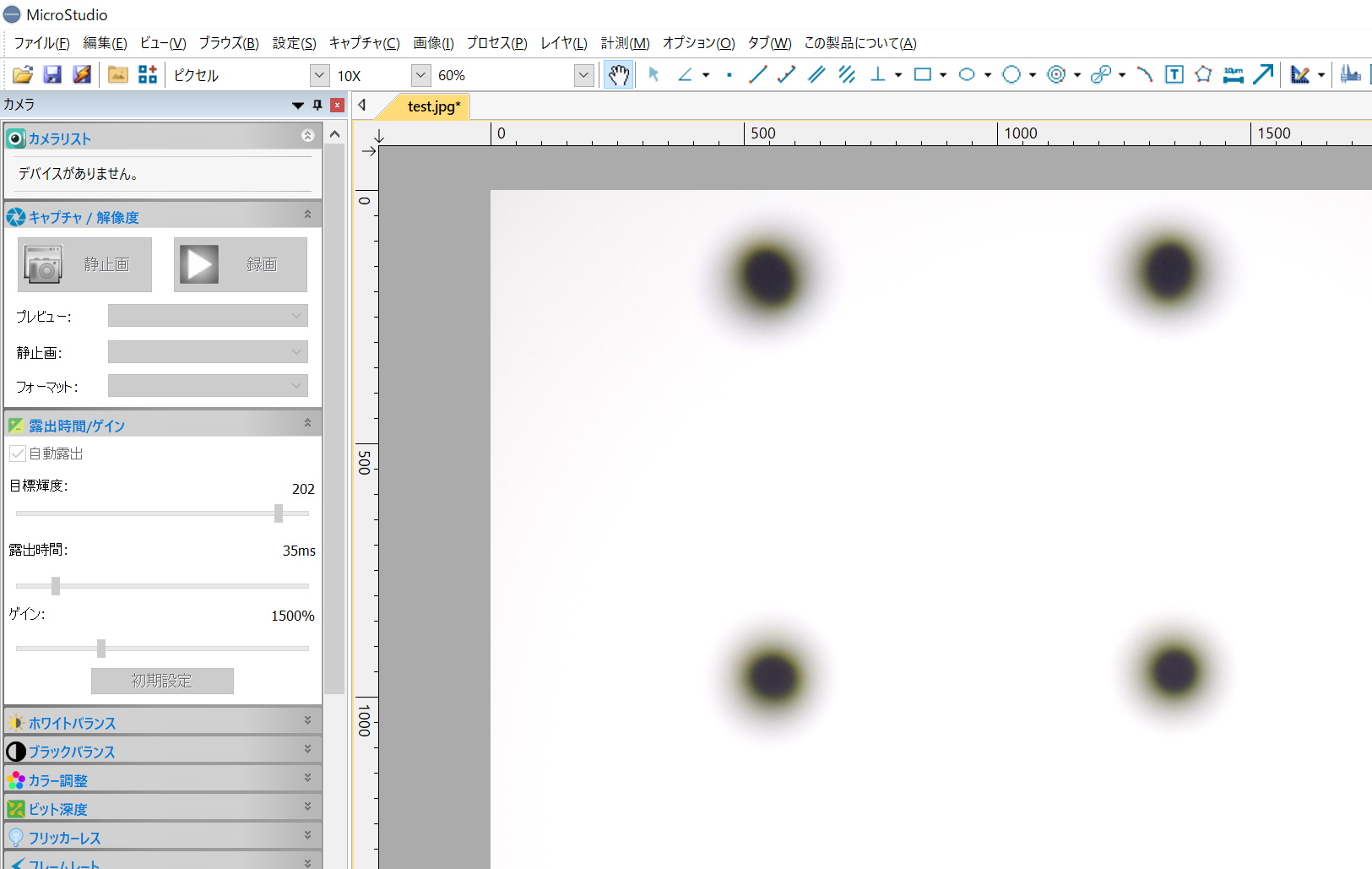
2. メニューバーの「画像>モード>カラー量子化」を選択し、表示された選択肢から4ビット・1ビットなどの低ビットを選んでOKをクリックします。今回は1ビットを選択します。
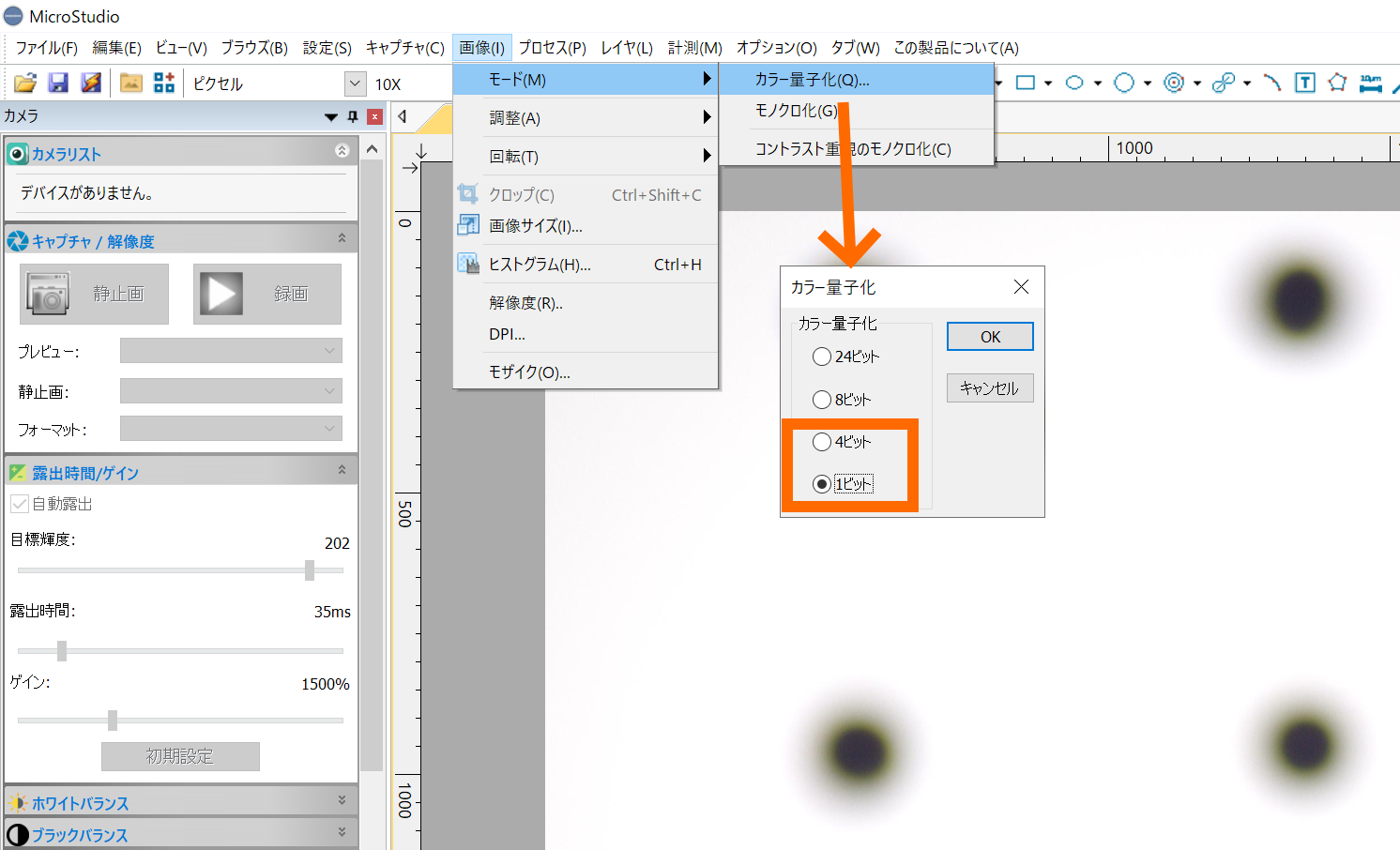
3. ビット深度が低下し、色表現が単純化されたことで輪郭のグラデーションが無くなり、像の輪郭がはっきりしました。
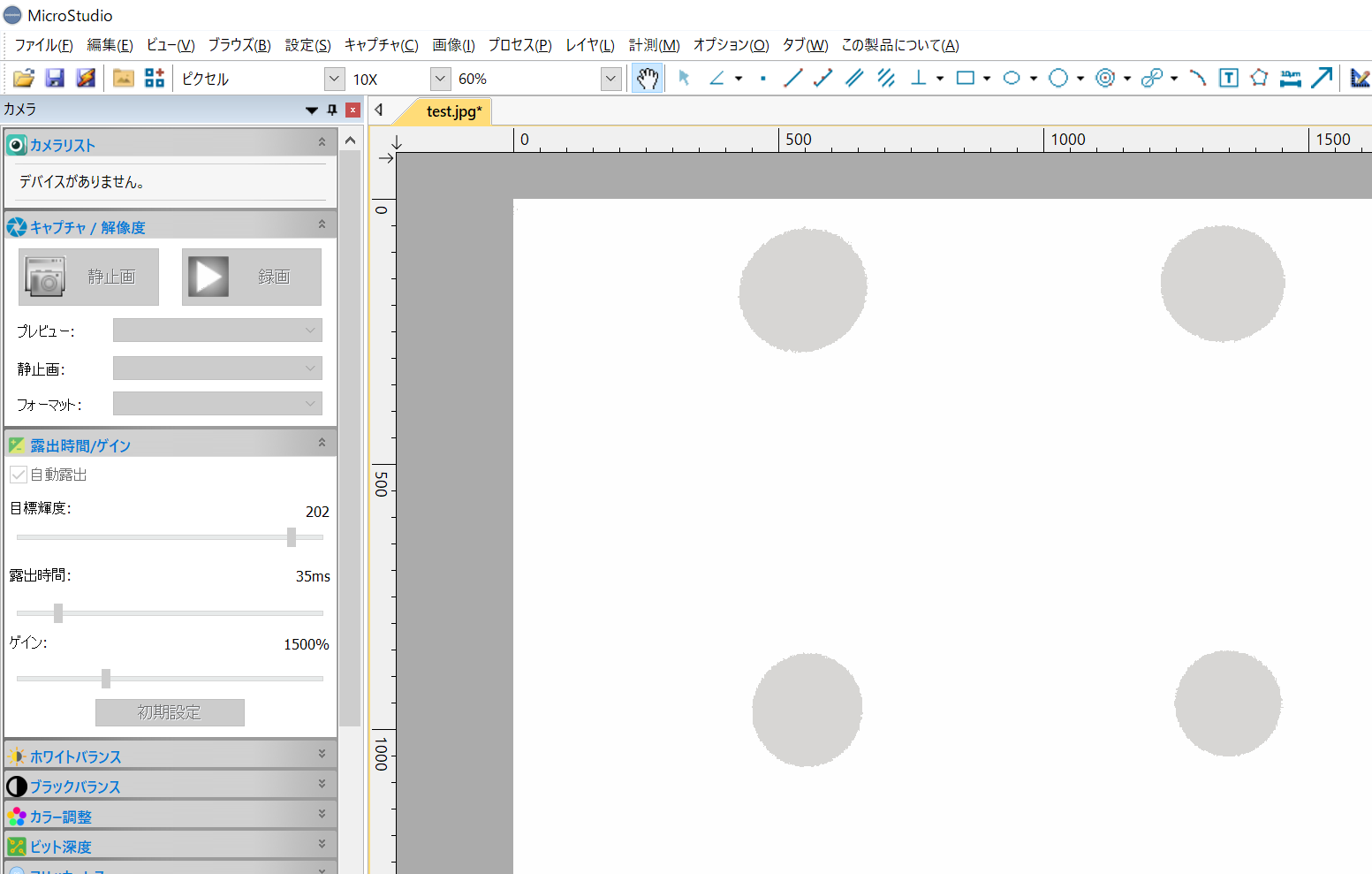
2. バイナリ操作により二値化させる
「バイナリー」コマンドを用いて、しきい値の上下で静止画を二値化することにより輪郭を明確化する方法です。
1. MicroStudioで、輪郭を明確にしたい静止画を開きます。
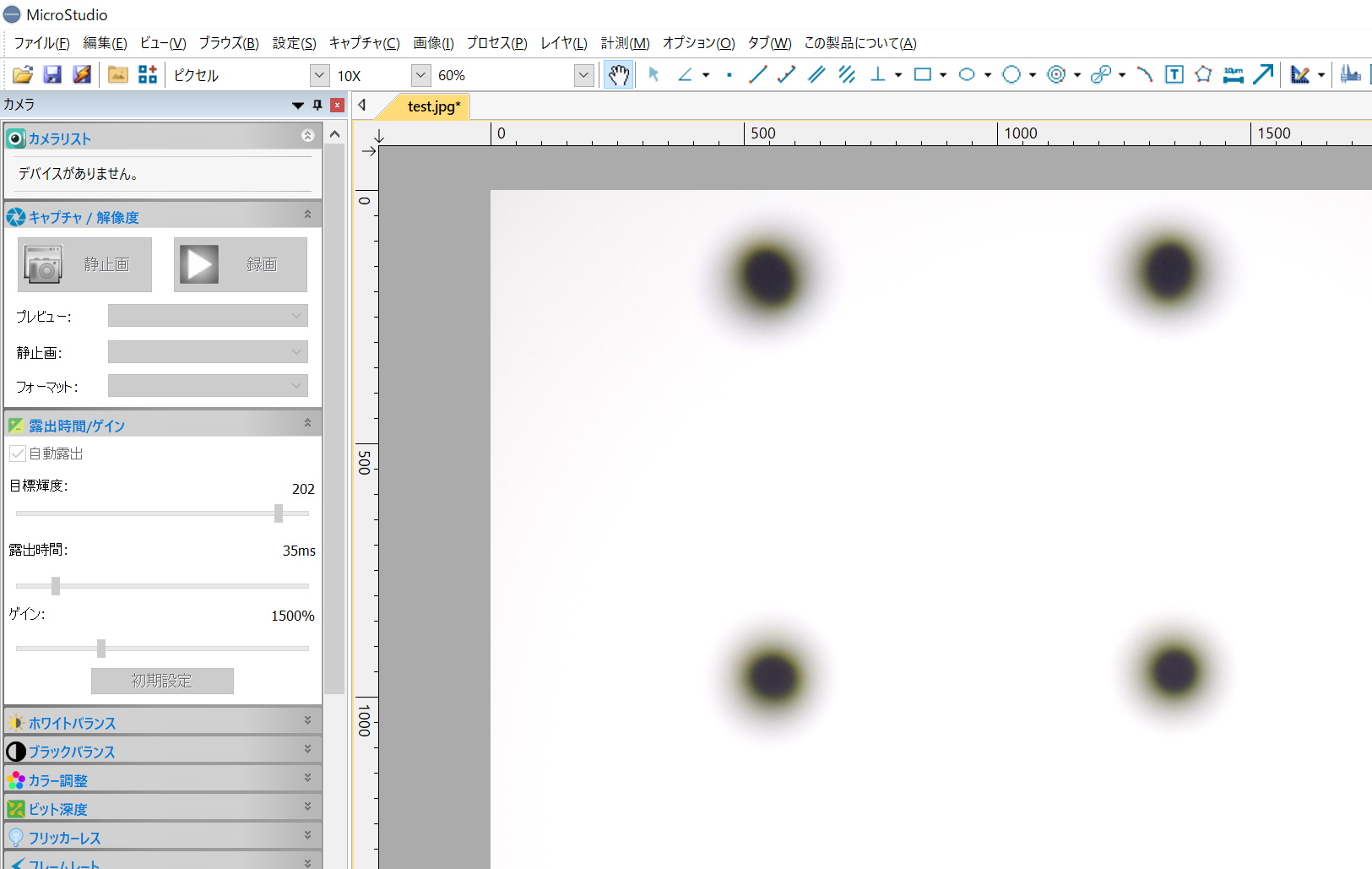
2. メニューバーの「プロセス>バイナリー」を選択します。
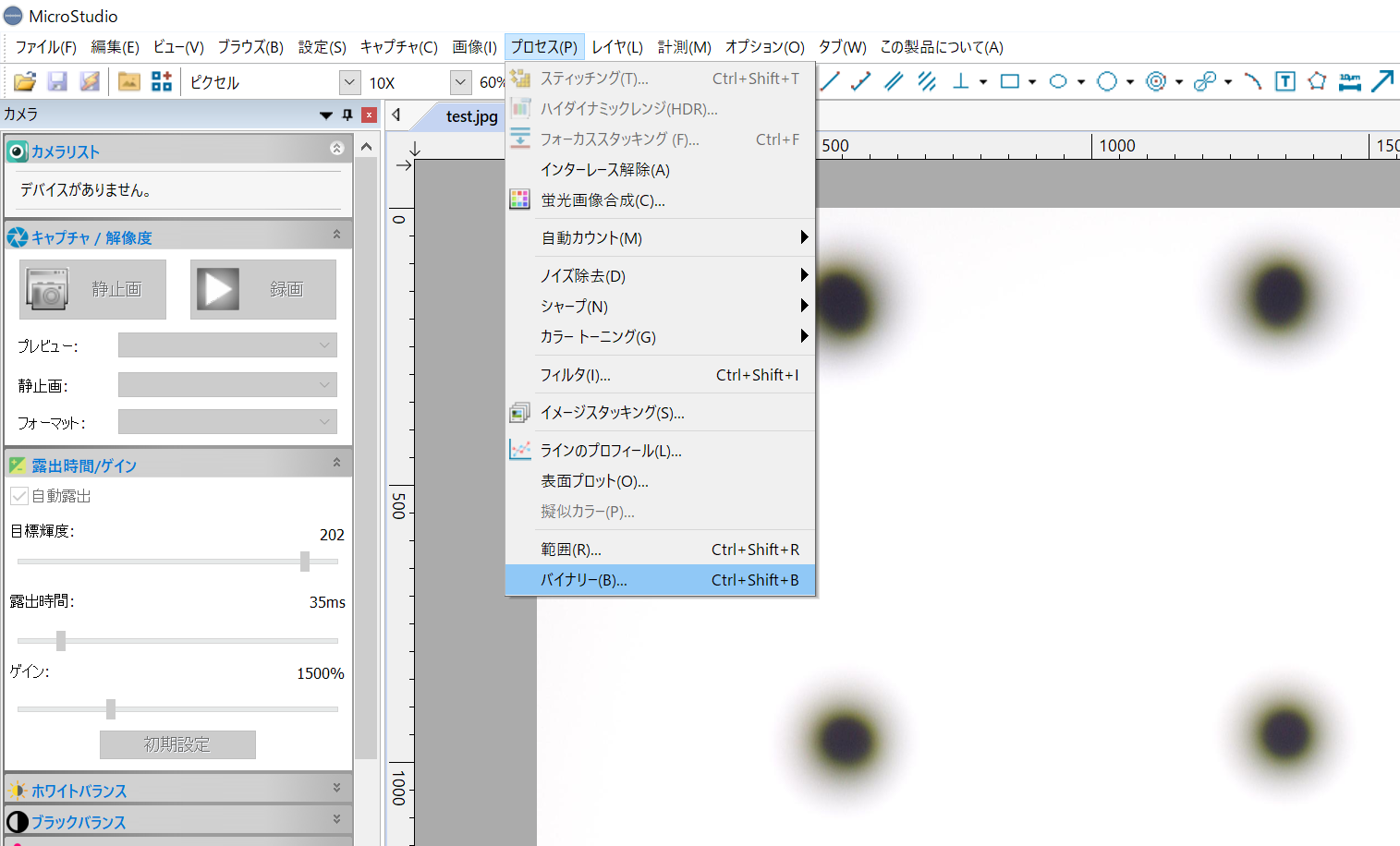
3. バイナリーダイアログが表示されます。現在のしきい値での画像が背面に表示されるので、
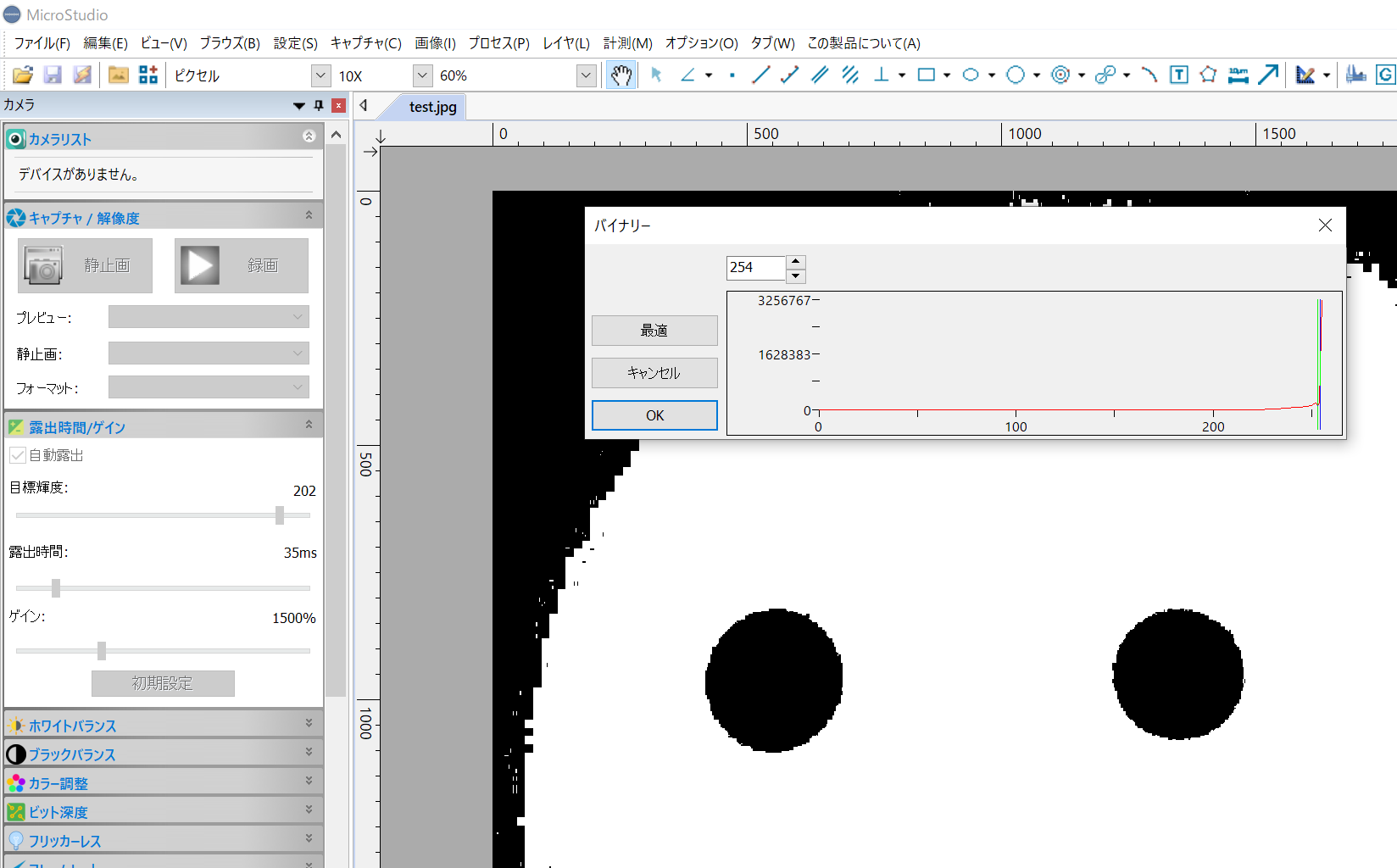
数値の入力、もしくはグラフ上のバーを左右にドラッグし、任意の像が得られるしきい値に設定します。設定完了後、「OK」をクリックして終了します。