顕微鏡用Wi-FiカメラKiwi-1200へのWi-Fi接続方法
WRAYMERでは、種々の顕微鏡用カメラを販売しております。
本記事では、そのなかの顕微鏡用Wi-FiカメラKiwi-1200のWi-Fi接続(無線接続)の方法について解説していきます。
顕微鏡用Wi-FiカメラKiwi-1200の特徴
顕微鏡用WiFiカメラKiwi-1200はWi-Fiルータ(無線接続用の電波発信装置)がカメラ本体に内蔵されたカメラです。
弊社製品では、ほかにもWi-Fi接続が可能な顕微鏡用HDMI・EthernetデジタルカメラFLOYD-2Aや顕微鏡用マルチインターフェース4KカメラFLOYD-4Kといった製品を取り扱っておりますが、これらはWi-Fiルータを内蔵しておらず、外部ルーターとの有線LAN接続が必須です。
Wi-Fiルータ内蔵のKiwi-1200は、スマートフォン、タブレット、パソコンといったデバイスを外部ルータを介すことなく無線接続し、顕微鏡像の表示や撮影が可能ですので、より手軽かつコンパクトに運用ができます。
Wi-Fiの通信規格は、5GHz帯のIEEE 802.11acを採用しており、非常に高速です。
※接続するデバイス(スマートフォン・タブレット等)が同通信規格に対応している必要があります。
1. Wi-Fi接続を行う前に
Wi-Fiによる無線接続を行うにあたって、以下の準備が必要です。
1-1. 制御用アプリ/ソフトウェアのインストール
当製品ではカメラを制御する為のアプリとソフトウェアをご用意しております。
- Kiwi – camera control :スマートフォン・タブレット(iOS/Android)用のアプリケーション
- Apple store / Google Playより無償でダウンロード可能
- Kiwi pro : パソコン(Windows OS)用のソフトウェア
- 弊社ホームページの各種ダウンロードのページより無償ダウンロード可能
※初回ご利用時にはユーザー登録が必要です
- 弊社ホームページの各種ダウンロードのページより無償ダウンロード可能
事前にご利用のデバイスにアプリまたはソフトウェアのインストールを行ってください。
アプリ・ソフトウェアのインストール手順については、以下取扱説明書をご参照ください。
1-2. カメラ本体への電源供給
カメラ本体に繋がっているUSBケーブルを、商品付属のUSB-ACアダプタに接続します。

ACアダプタを電源コンセントに接続し、カメラ本体上面の接続モード切換スイッチ(下左図赤矢印で示している箇所)を「OFF」から「WiFi」に切り換えます。
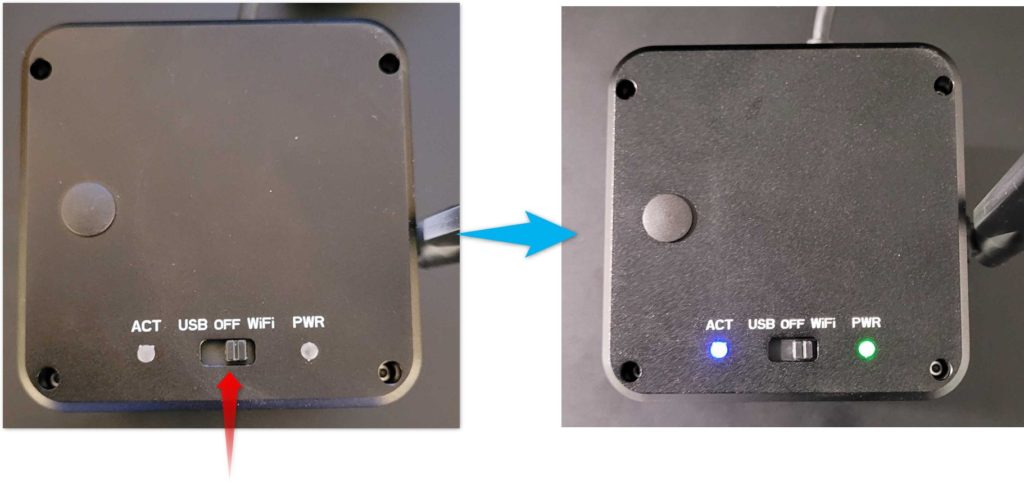
カメラが起動するとPWRインジケータが緑色に点灯した後、ACTインジケータが青色に点滅を開始します。
ACTインジケーターが点滅から点灯に変わると、スマートフォン等のデバイスを接続する準備が整ったことを示します。
2. デバイスとカメラを接続する
カメラ本体を起動させたら、続いて使用するデバイスをWi-Fi接続します。
スマートフォン・タブレットとパソコンで接続方法が異なるので、それぞれ以下手順にて実施してください。
2-1. iOS/Android端末を接続する
iOS/Android端末を接続する方法は下記2パターンあります。
- カメラ本体貼付のQRコードを読み込んで接続する方法
- SSIDを選択して接続する方法
2-1-1. QRコードを読み込んで接続する方法
iOS/Android用アプリKiwi – camera controlを起動します。
アプリのトップ画面(ナビゲーションウィンドウ)上のQRコード読み込みアイコン(A)をタップします。

操作中のスマートフォン・タブレットのカメラが起動するので、Kiwi-1200側面に貼付されているQRコードを読み込みます。
※WiFiへの接続の許可を求めるダイヤログが表示された場合は「OK」をタップして接続を許可して下さい。
Kiwi-1200への接続が完了すると自動的にリアルタイムプレビューが開始されます。
※QRコードの読み込みが完了しても自動的にプレビュー画面が立ち上がらない場合は、ナビゲーションウィンドウのプレビュー開始アイコン(B)をタップしてください。
2-1-2. SSIDを選択して接続する方法
カメラ本体のQRコードを読み込めない場合には、Kiwi-1200内蔵のWiFiルータのSSIDを直接選択して接続することも可能です。
この場合、スマートフォン・タブレットでWi-Fiの設定画面を開きます(下図はiPad(iOS)での設定画面です)。
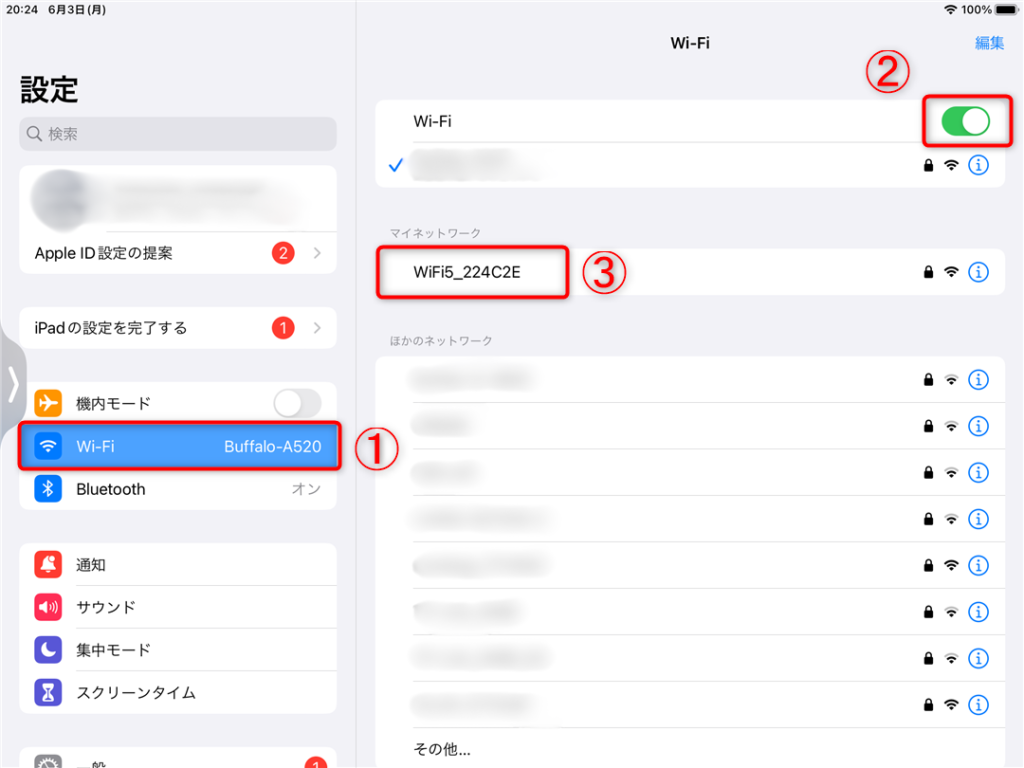
- WiFi(1)を選びます。
- (2)Wi-Fiがオフになっている場合はオンに変更します。
- スマートフォン・タブレットが自動的に取得したネットワーク一覧から、カメラ本体側面に記載されたSSIDを選択します(下図参照)。
- セキュリティコードを求められるので、カメラ本体に記載されているパスワード(初期値:12345678)を入力します(下図参照)。

接続が完了したらアプリ(Kiwi – camera control)を起動し、ナビゲーションウィンドウのプレビューアイコン(B)をタップし、リアルタイムプレビューを開始します。
2-2. デバイスとパソコン(Windows PC)を接続する
Windows PCへ接続する場合は、QRコード読み込みによる接続には対応しておらず、SSIDを選択して接続する方法のみとなっています。
Windows画面右下にあるWi-Fiアイコンをクリックし、設定画面を開きます。
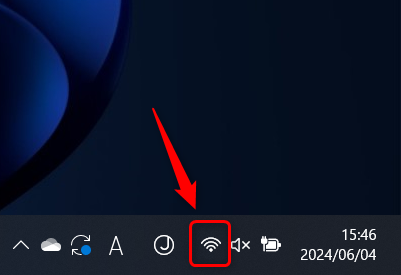
パソコンが自動取得したネットワーク一覧から、カメラ本体側面に記載のSSIDを選択し、「接続」をクリックします。
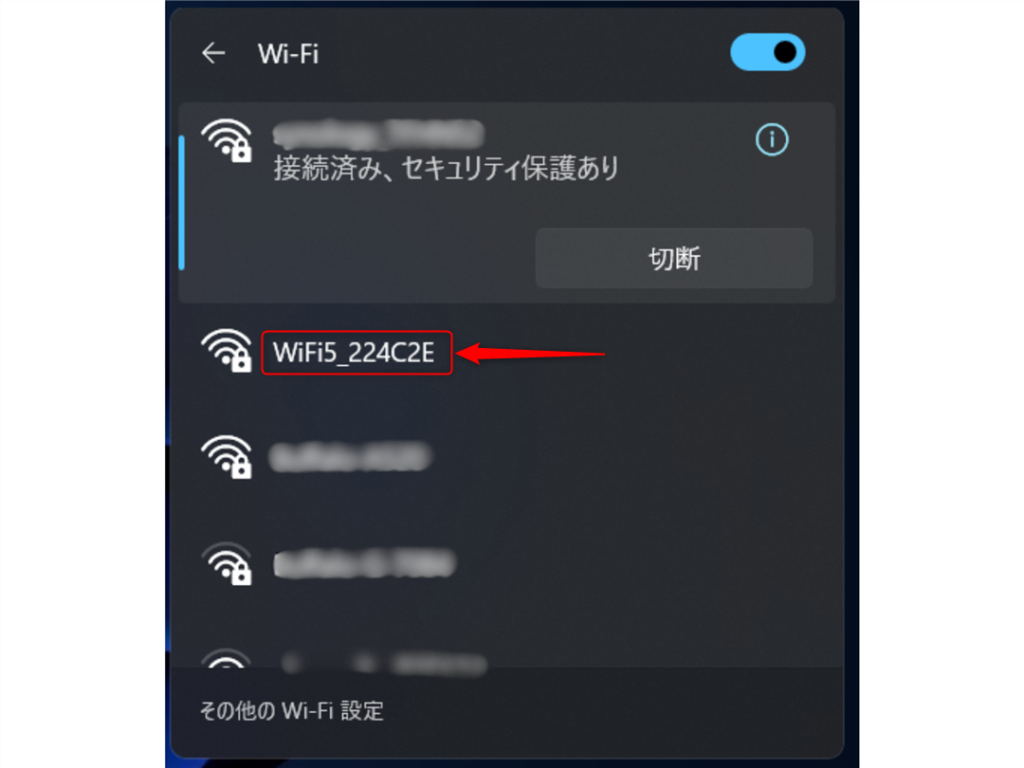
セキュリティコードを求められるので、カメラ本体に記載されているパスワード(初期値:12345678)を入力し、接続ボタンをクリックします(下図参照)。

カメラのSSIDへの接続が完了後、Windows用ソフトウェア(Kiwi pro)を起動します。
ソフトウェアが起動すると自動的にリアルタイムプレビューが開始されます。
