【Spectman】スケールバーの色変更について
スケールバーを挿入した後、背景となる画像の色味によっては、スケールバーの色味を変更する必要が生じることがあります。
しかしながら、現行のSpectman(本記事公開時点でSpectman 2.6)では、スケールバーの線分自体の色の変更は可能ですが、あいにく文字色の変更機能は実装されていません。
このような対処法として、以下のふたつの方法をご案内いたします。
Spectmanを使用する場合
Spectmanを使用する場合、文字色の変更機能自体が無いため、その他の方法で補完する必要があります。
手順としては以下のとおりです。
1. スケールバーを挿入する
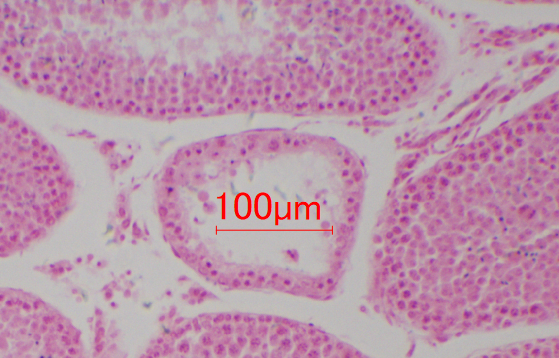
通常どおり、計測ツールのスケールバー機能を使用し、画像上にスケールバーを挿入します。
2. スケールバーを選択する
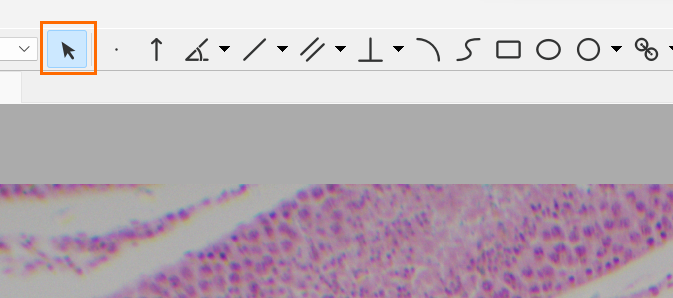
計測ツールの選択ツール(矢印アイコン)を選び、挿入済みのスケールバーをダブルクリックします。
3. 単位を非表示にする
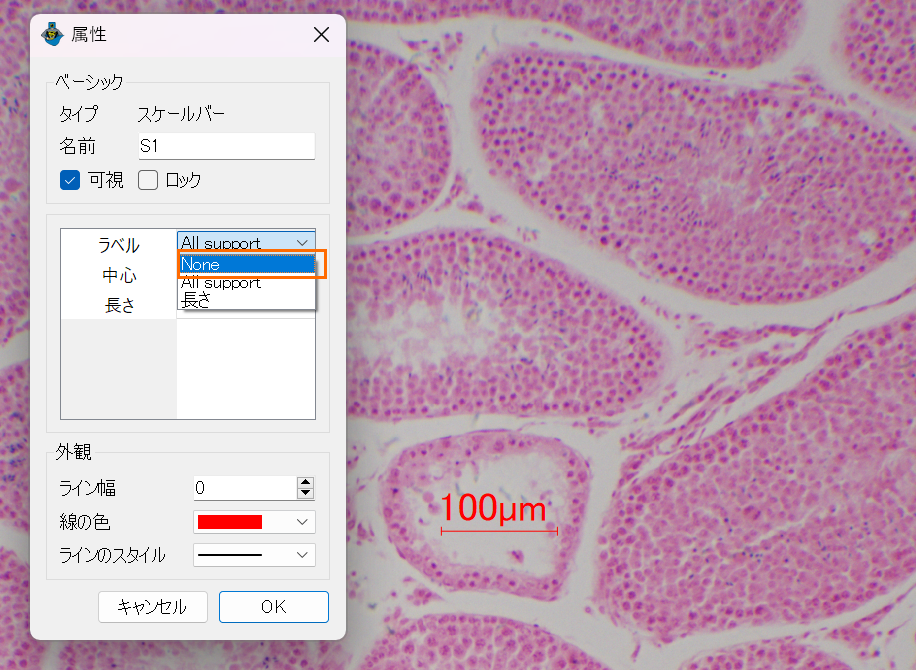
表示されたダイアログの「ラベル」のドロップダウンリストを開き、「None」を選択すると、単位のテキストが非表示になります。
4. テキストを挿入する
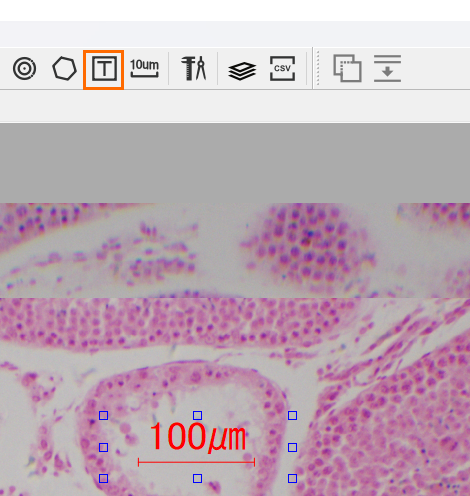
計測ツールのテキスト挿入機能(「T」アイコン)を選び、画像上に任意のテキストを挿入します。
5. テキストの色を変更する

再び選択ツールを選び、挿入済みテキストをダブルクリックします。
ダイアログの「線の色」の項目にて、テキストの色味が変更可能です。
MicroStudioを使用する場合
Windows用ソフトウェアMicroStudioを使用すると、より簡単にスケールバーの文字色の変更が可能です。
1. スケールバーを挿入する
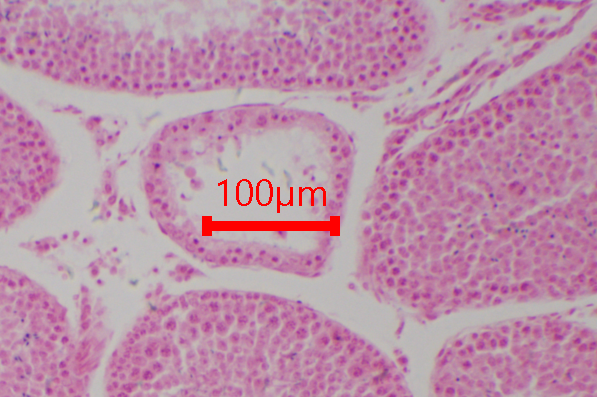
計測ツールのスケールバー機能にて、画像上にスケールバーを挿入します。
2. スケールバーを選択する
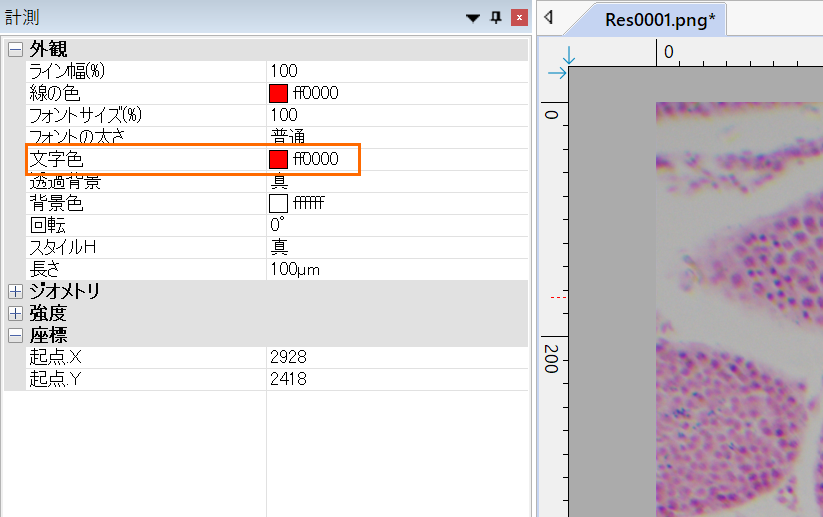
計測ツールの選択ツール(矢印アイコン)を選び、挿入済みのスケールバーをダブルクリックすると、画面左にプロパティが表示されます。
3. 文字色を変更する
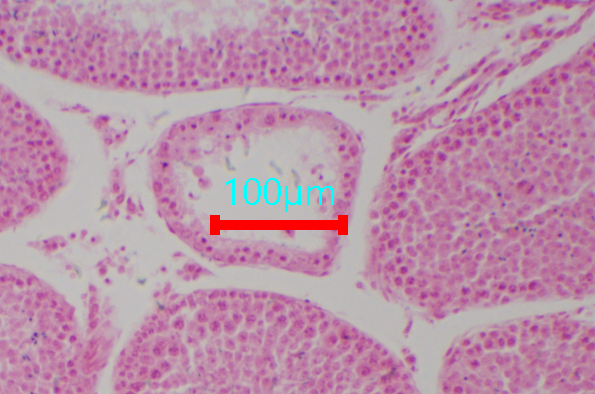
表示されたプロパティの「文字色」の項目にて、表示されるテキストの色が変更可能です。
MicroStudioは初期値の変更が可能
MicroStudioの場合、スケールバーの文字色等の初期値を設定変更することができます。
初期値をあらかじめ変更しておくことで、以降の操作時に都度変更が不要となります。
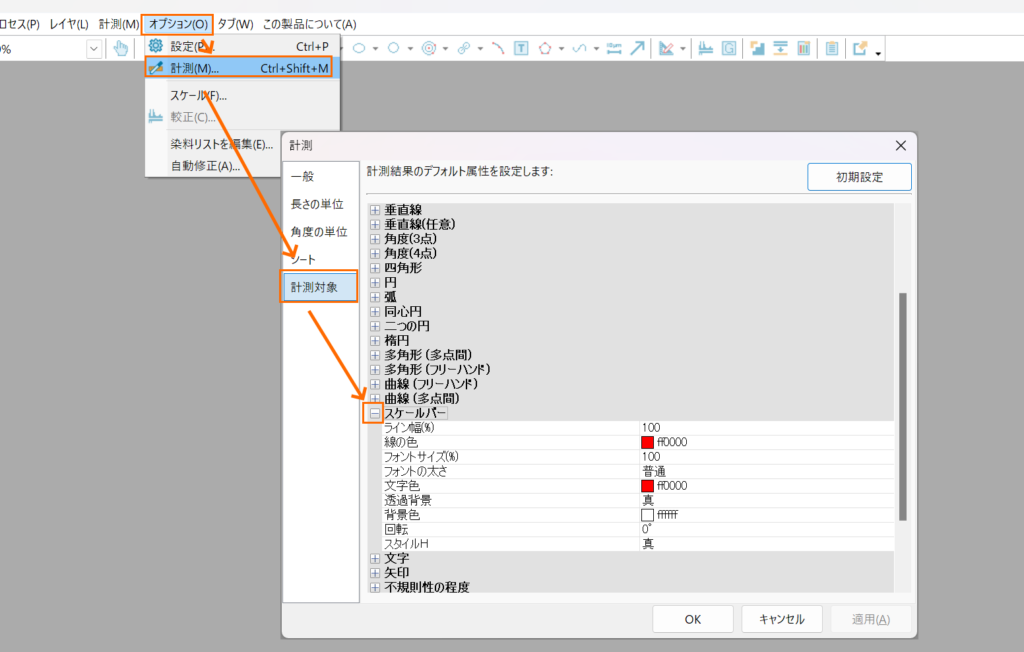
上部メニューバーのオプション>計測>計測対象タブより「スケールバー」の横にある「+」をクリックし、表示された項目を変更します。
