Kiwi pro 使用時のキャリブレーション設定方法
顕微鏡用Wi-FiカメラKiwi-1200のiOS/Android用アプリKiwi – camera control及びWindows用ソフトウェアKiwi proには、それぞれプレビュー画面上で観察している試料を計測する機能が搭載されております。
この計測機能を正しく利用するには、事前に使用する顕微鏡の各倍率ごとに合わせた較正作業(キャリブレーション設定)が必要です。
本記事では、Kiwi proにおいて、正しくキャリブレーション設定を行う手順を解説していきます。
Kiwi camera controlのキャリブレーション設定方法はこちらをご確認ください。
構成に必要な物品

Kiwi proはあらかじめサイズや倍率に関する情報を持っていません。そのため、既知の長さのものをディスプレイ上に表示させ、画面上で長さの情報を指定し記憶させることで、計測機能を用いた際の結果を正しく表示できるようになります。この作業を較正・キャリブレーション設定といいます。
キャリブレーション設定に用いる対象物は、対物ミクロメーターのような、基準となる長さの目盛が入っているものが適しており、それを試料の代わりに顕微鏡下に置き使用します。
実体顕微鏡のように比較的低倍率で観察する場合は、構成単位もmm程度で問題ないことも多く、そのような場合には金属定規等を較正の基準として用いることも可能です。
キャリブレーション設定の手順
基準となる目盛のある試料(対物ミクロメーターや定規等)が用意できたら、顕微鏡へKiwi-1200を取り付け、電源を入れます。
WindowsOSのパソコンとWI-FiもしくはUSBにて接続し、ソフトウェアKiwi proを起動します。
ソフトウェアが起動したら、カメラの映像をプレビュー画面に表示します。
1.顕微鏡対物レンズ下に対物ミクロメーター(又は定規)を設置する
顕微鏡の対物レンズ下(ステージ等)に対物ミクロメーター等を設置し、ソフトウェアのプレビュー画面に目盛がはっきりと映るように焦点を合わせます。
2.キャリブレーション設定画面を開く
Kiwi pro画面左上の「モード変更バー」より計測モード(1)を選択します。
表示されたツール内からキャリブレーション(2)を選択します。
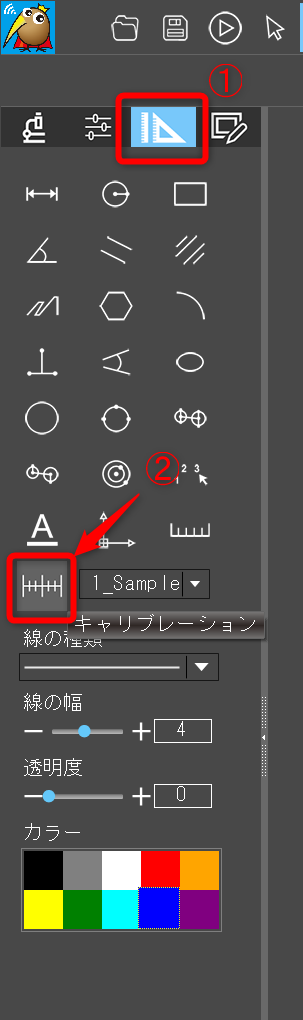
3.キャリブレーションバーの位置と長さを調整する
Kiwi proのプレビュー画面上にキャリブレーション設定ウィンドウが開きます。
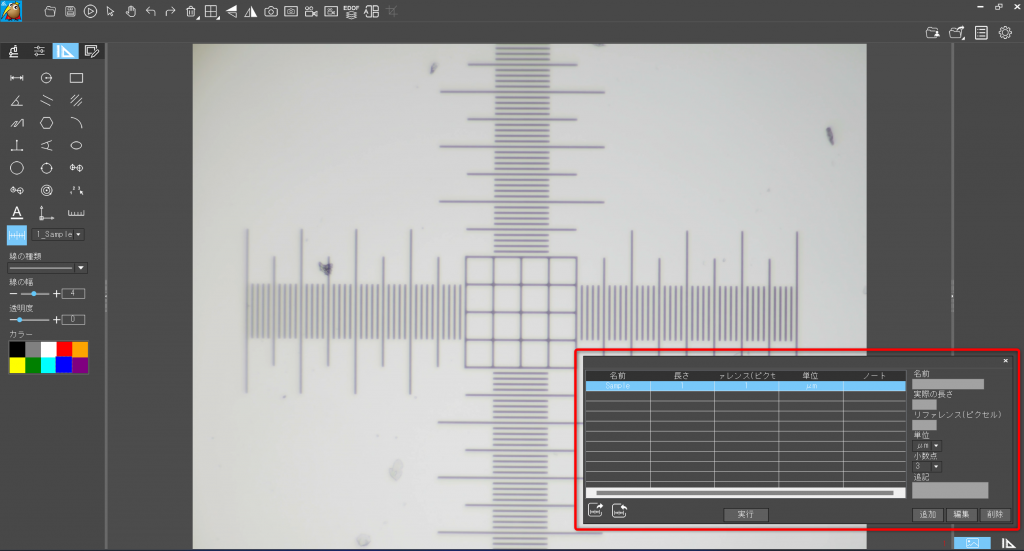
プレビュー画面上の目盛上の任意の二点をクリックします。可能な限り長い距離で目盛を合わせてサイズを取得することで、誤差の少ないキャリブレーションの設定を行うことが出来ます。
また、誤差を軽減するために、キャリブレーションバーが斜めにならないよう水平または垂直に合わせるように注意して下さい。
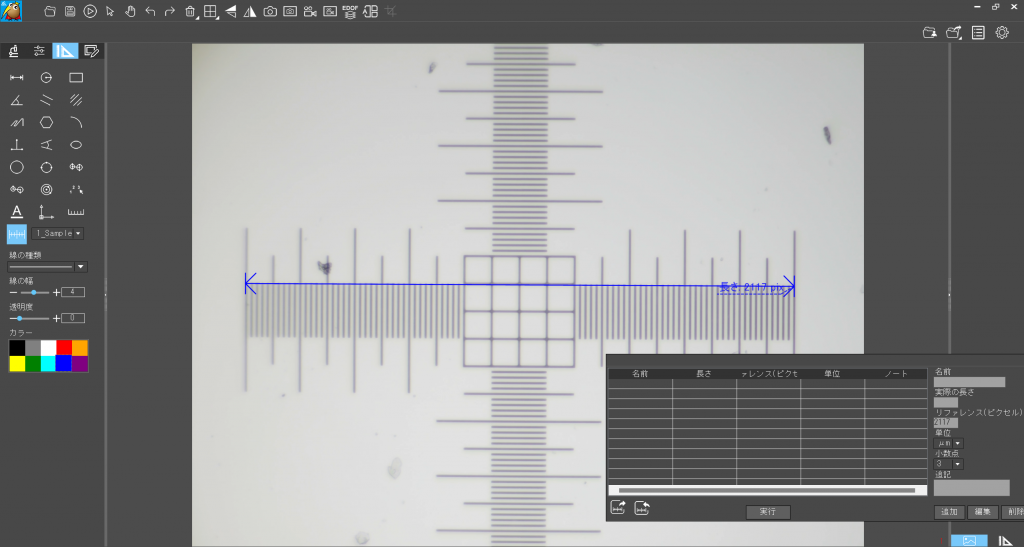
4.キャリブレーション名と実際のサイズを入力する
キャリブレーションバーの設定が出来たら、キャリブレーション設定ウィンドウ内に設定値の名前(1)、実際の長さ(2)、単位(3)、小数点(4)を入力します。(追記(5)は必要に応じて入力して下さい。必須項目ではありません。)

入力を終えたら、「追加」ボタンを押し、設定を保存します。
5.計測する
キャリブレーションの設定を終えたら、再びKiwi pro画面左上より「計測モード」を選び、計測したい設定値をプルダウンメニューから選択し、計測を開始します。
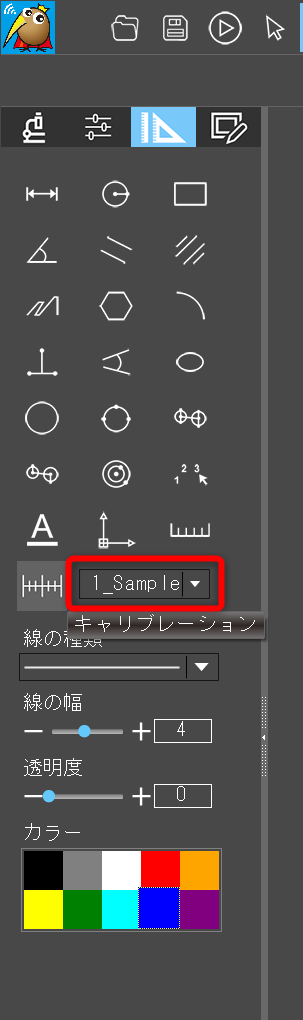
キャリブレーション設定値のエクスポート/インポート
一度保存したキャリブレーション値は、パソコン内の任意の場所(デスクトップ等)へエクスポート(ファイルとして保存)することが可能です。
設定値をエクスポートしたい場合は、キャリブレーション設定ウィンドを開き、ウィンドウ内右下端のエクスポート(1)を選択します。
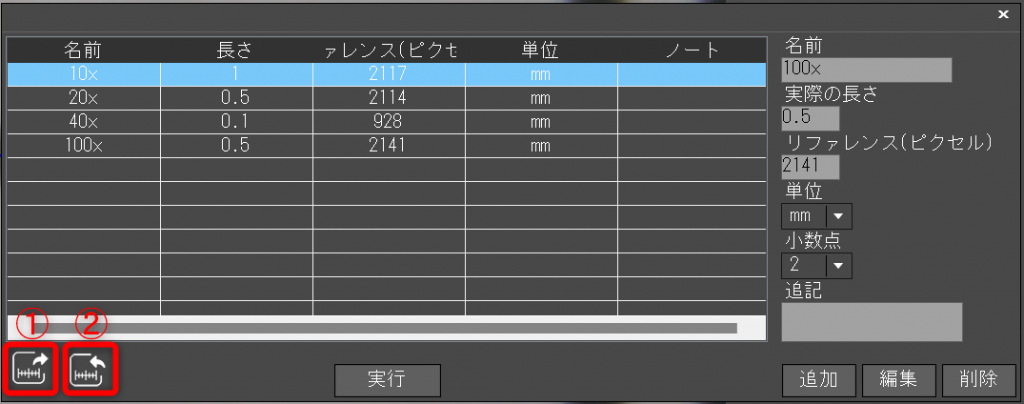
その後、パソコン内の保存先フォルダを指定することでキャリブレーション値を保存できます。
すでに保存されたキャリブレーション設定値を読み込む場合は、同じキャリブレーション設定ウィンドウ内のインポート(2)を選択し、保存されたキャリブレーション値のファイルを選択して読み込みます。
保存されたキャリブレーション値をインポートすると、ソフトウェアを再起動する旨のダイアログが開くので、「はい」を選択します。
再びソフトウェアが開くと、インポートしたキャリブレーション値が読み込まれているので、計測を開始します。
